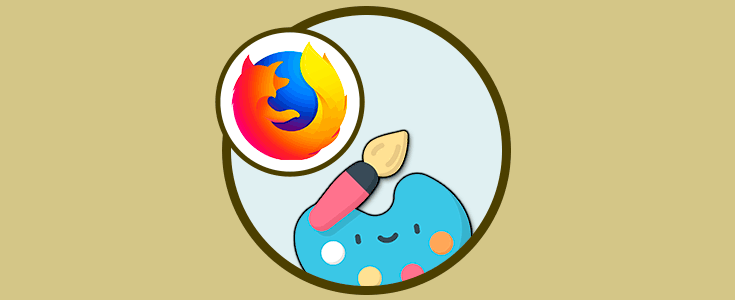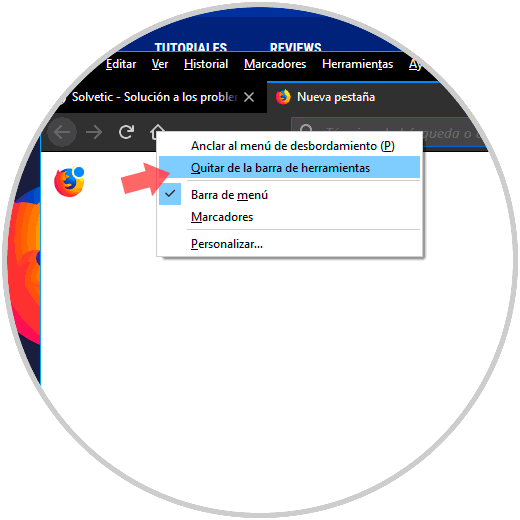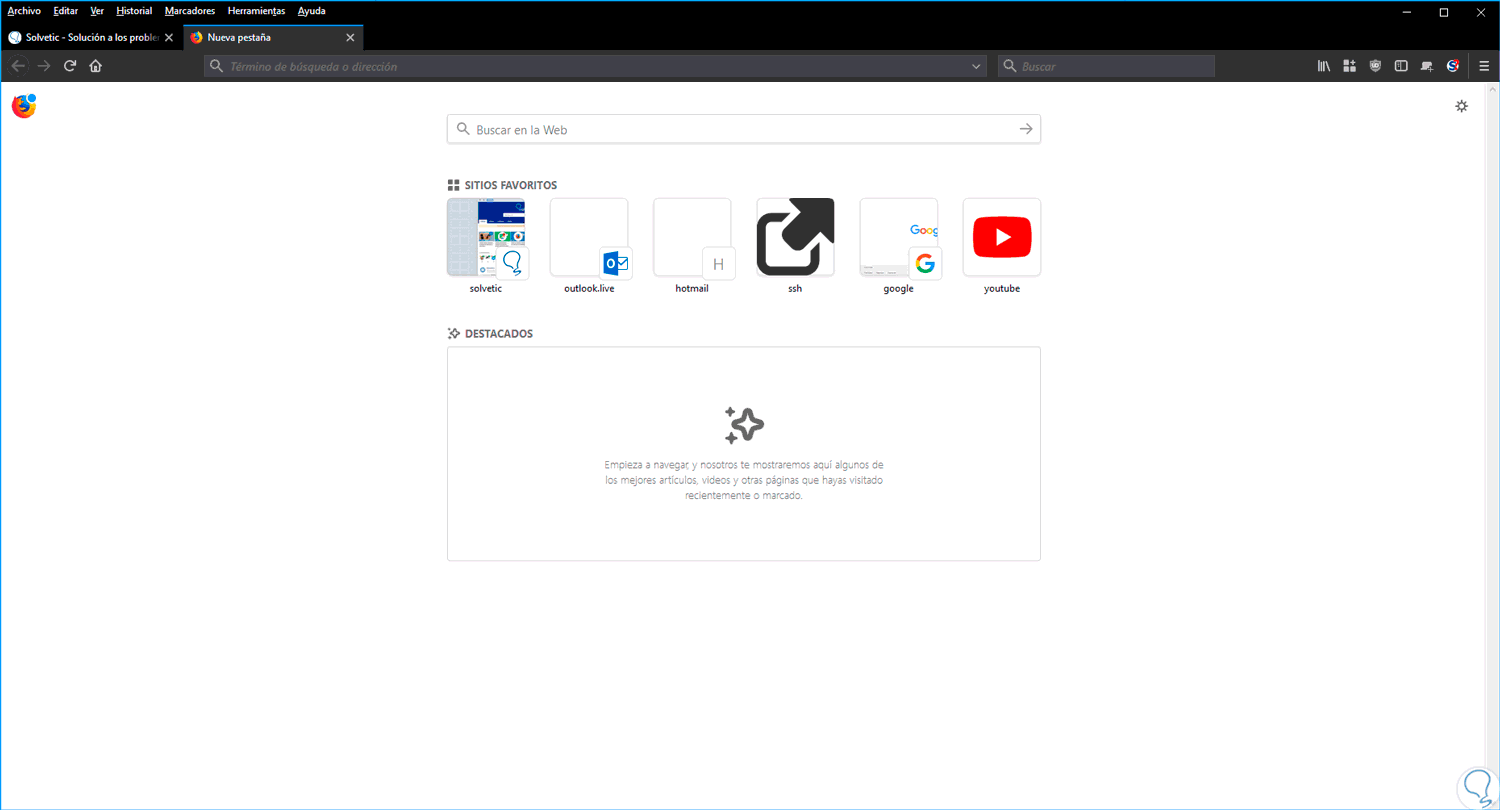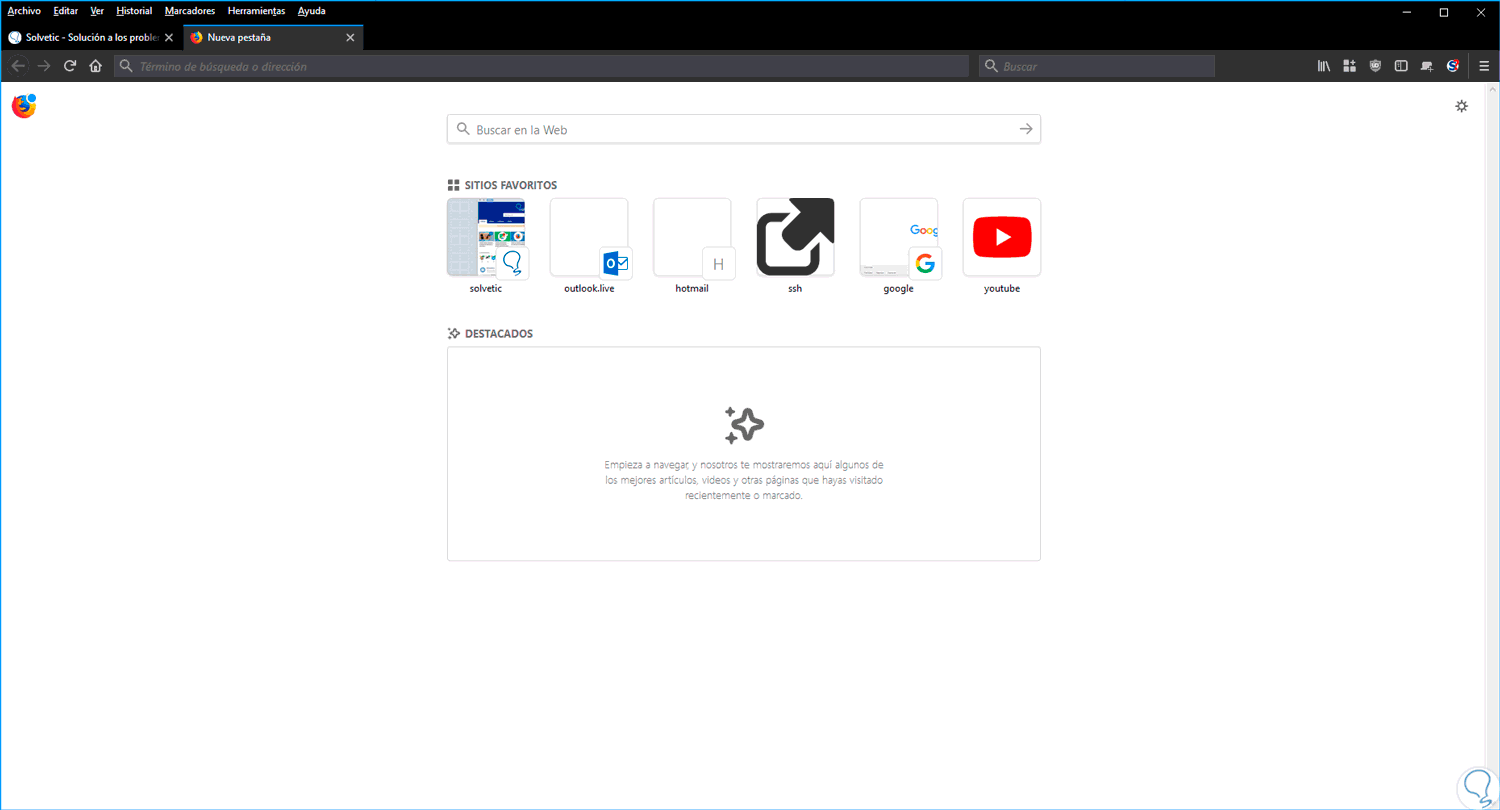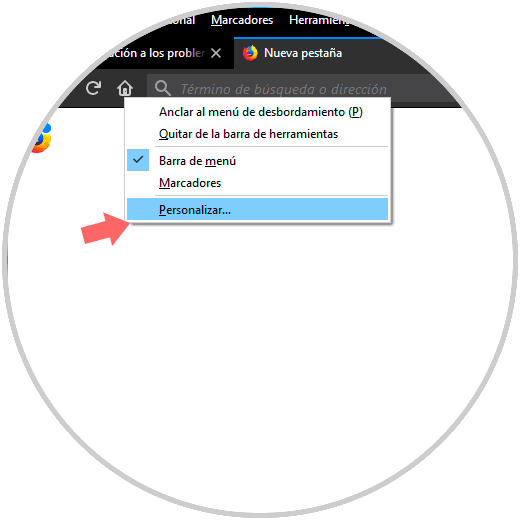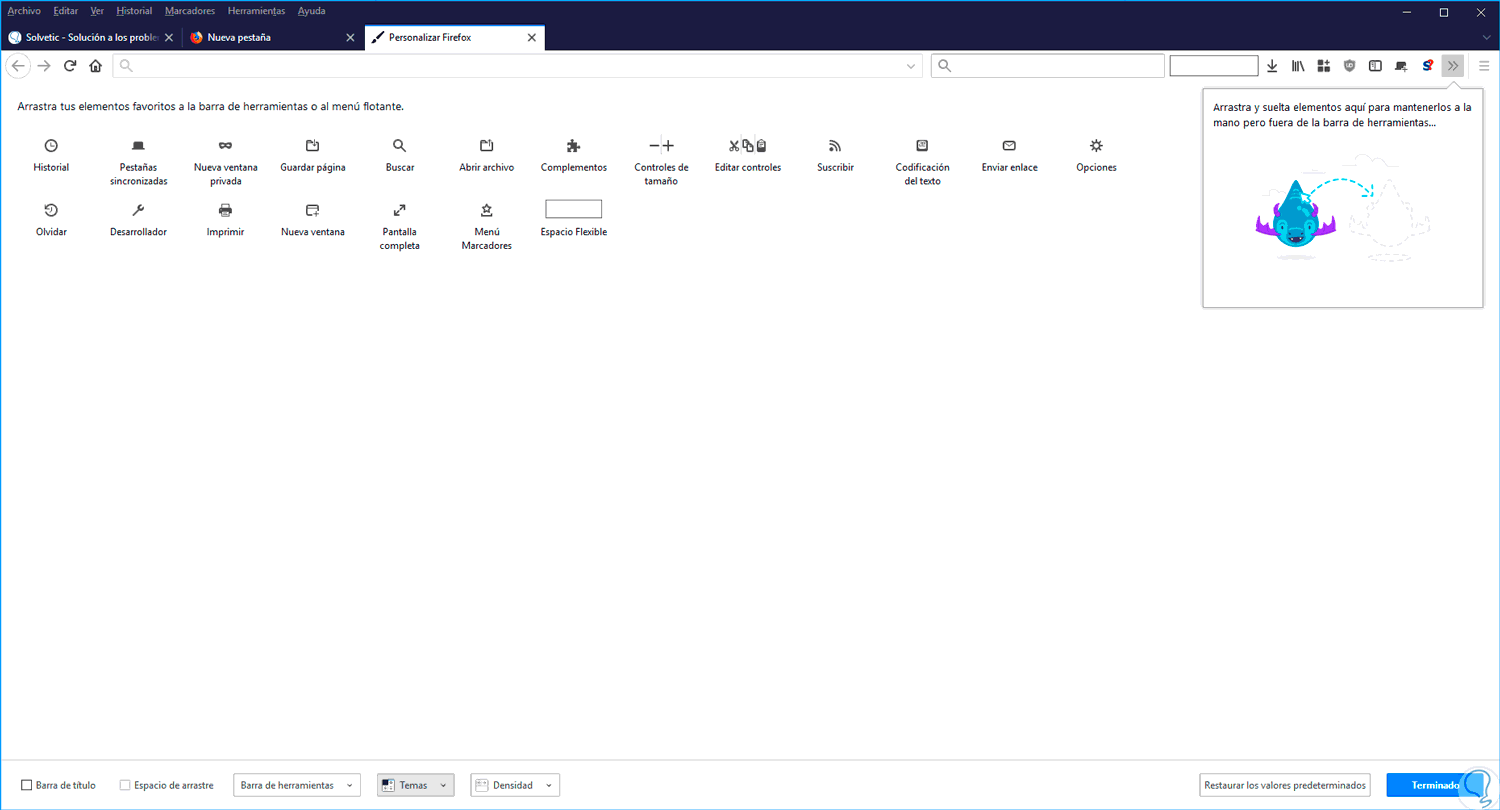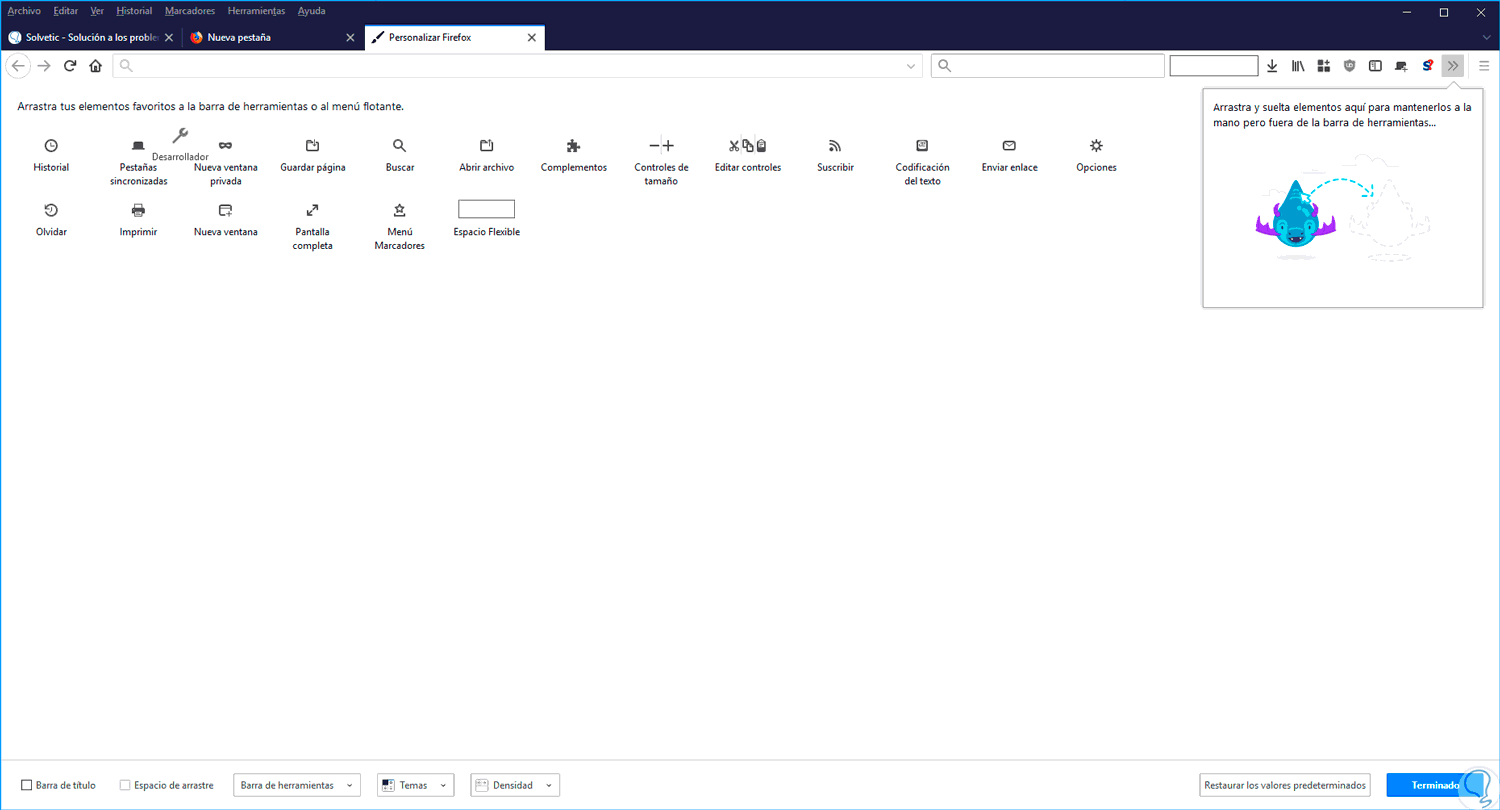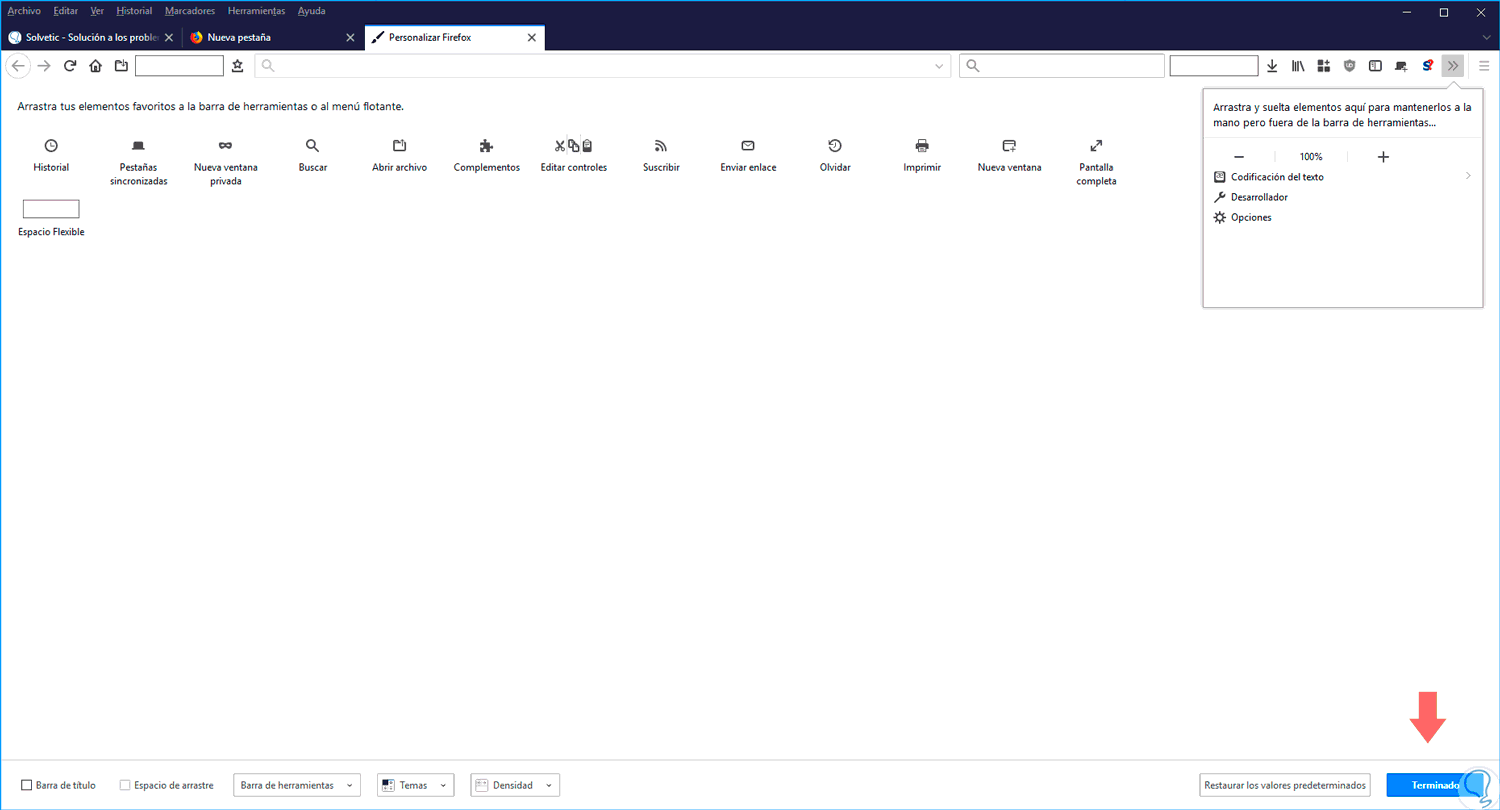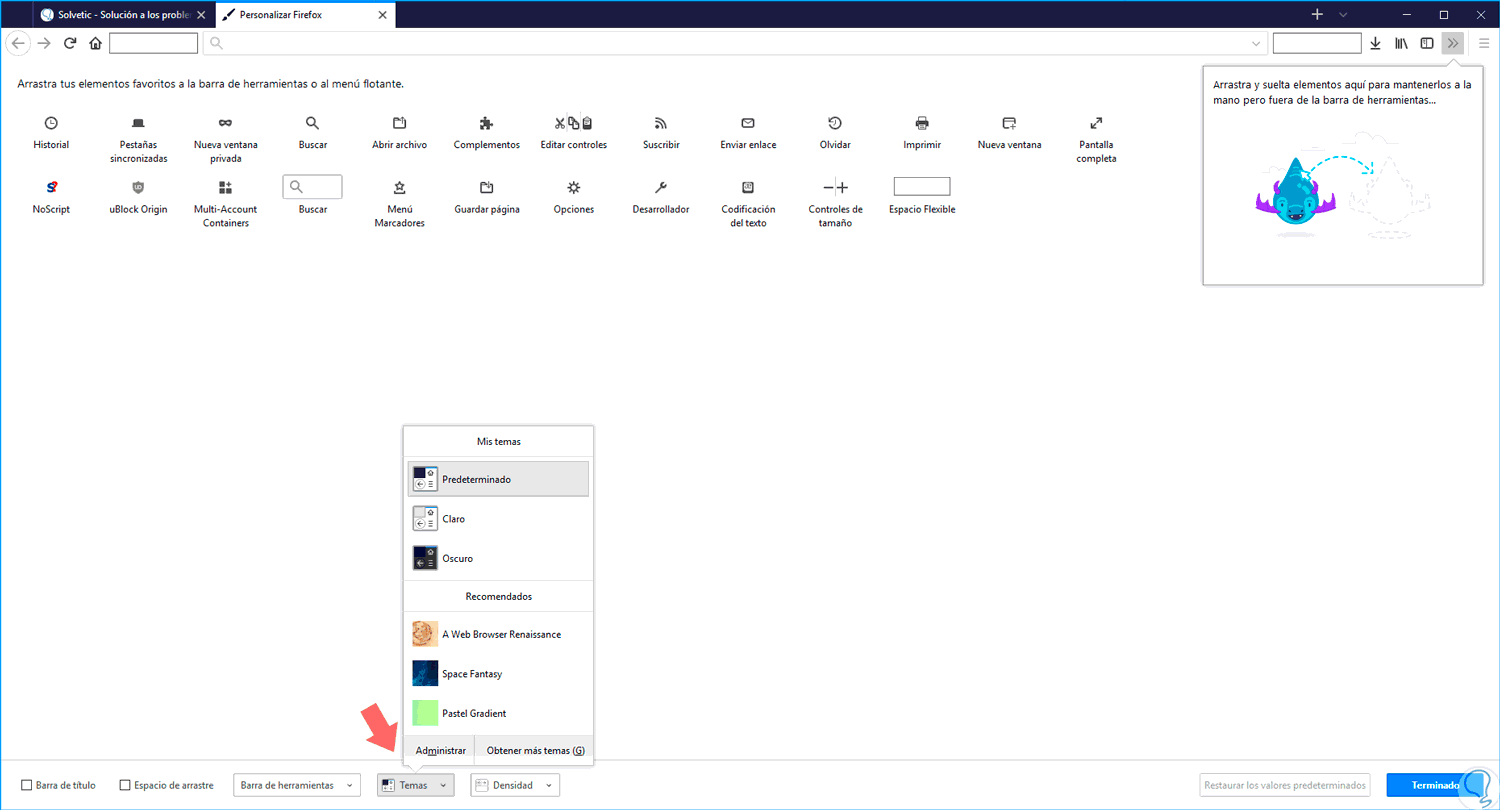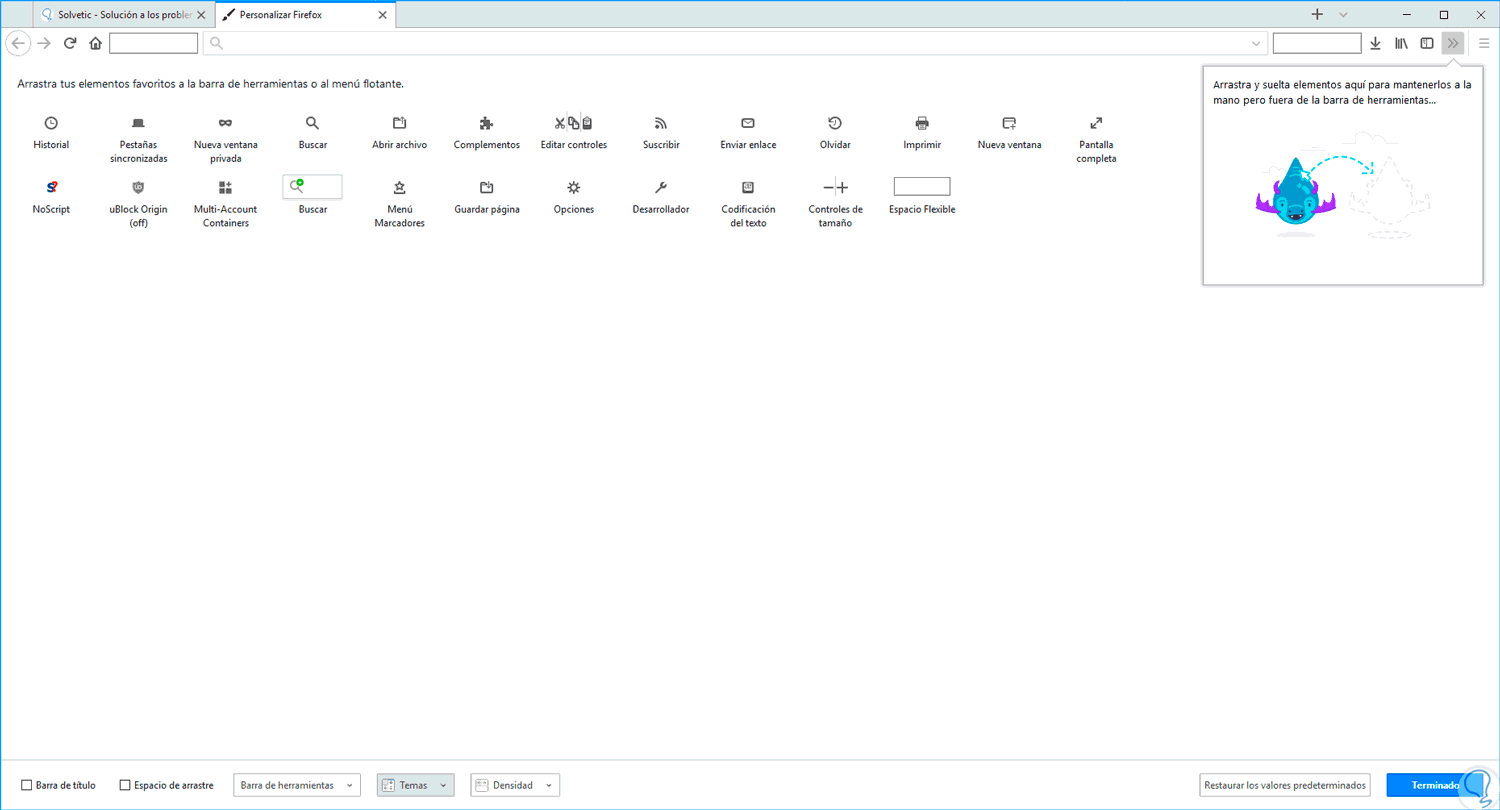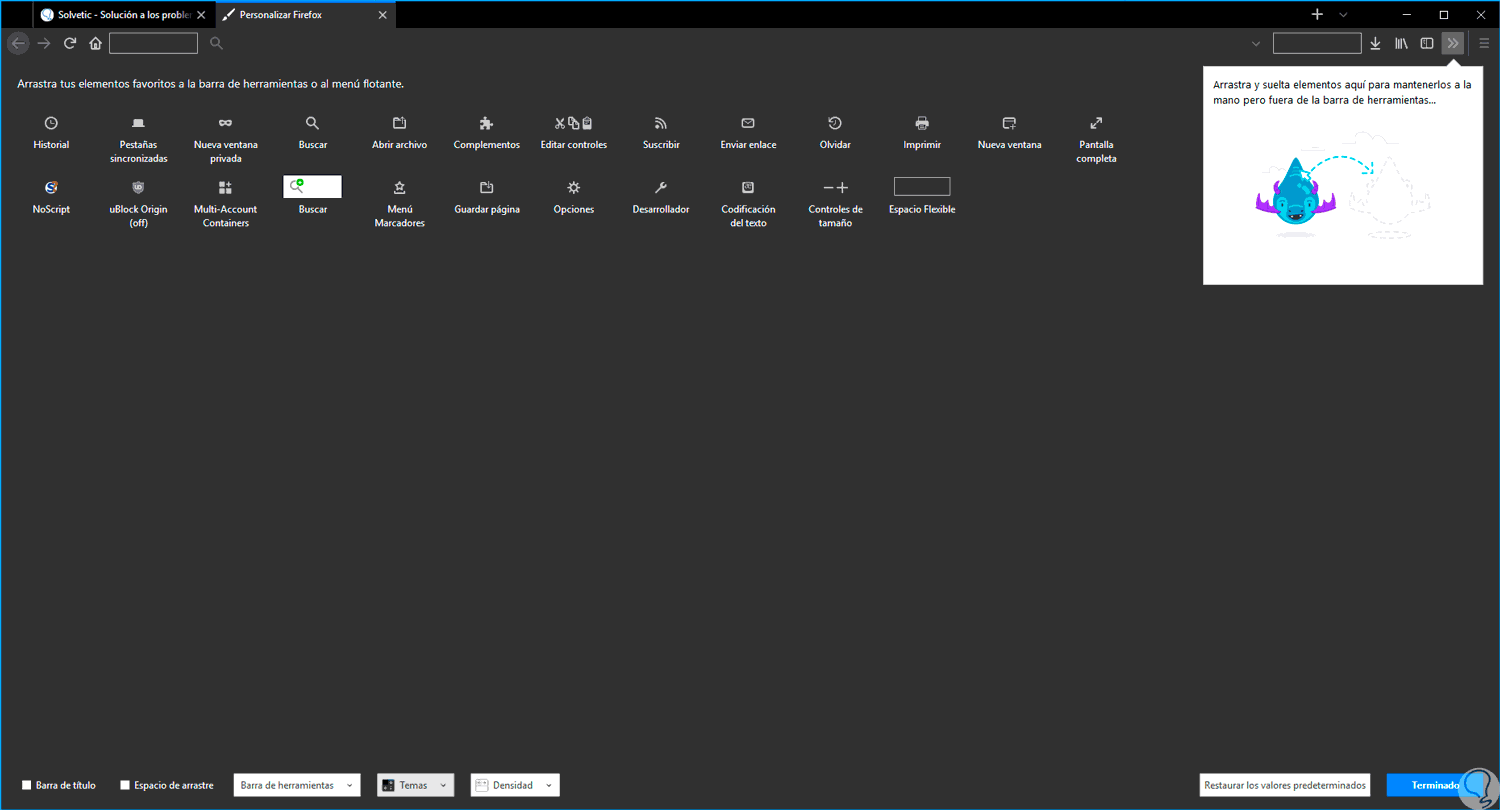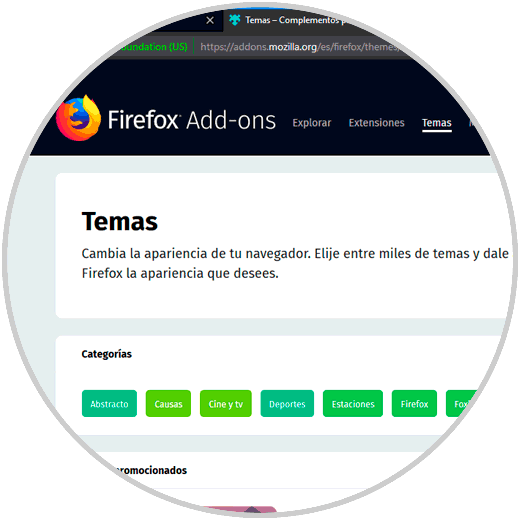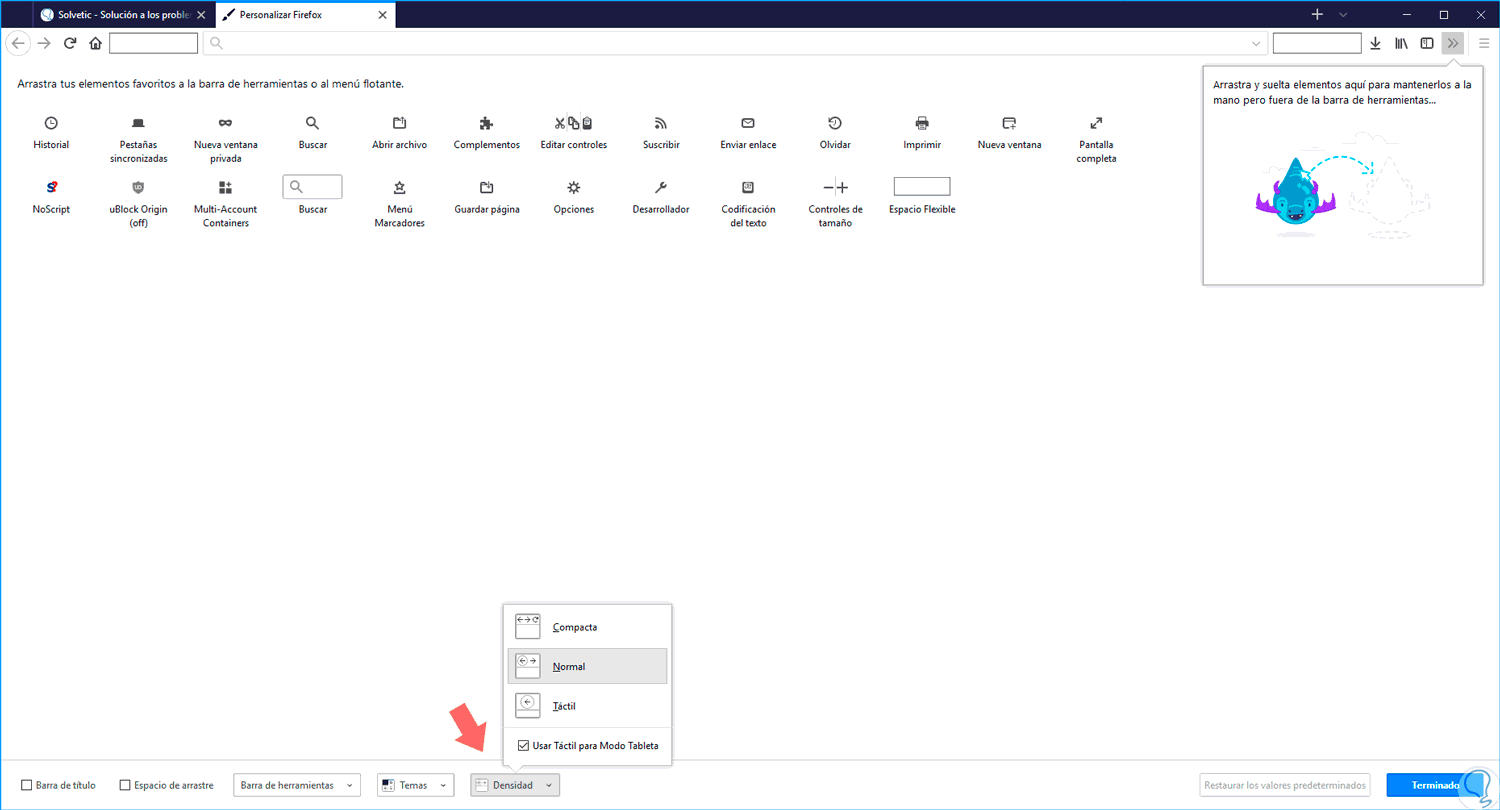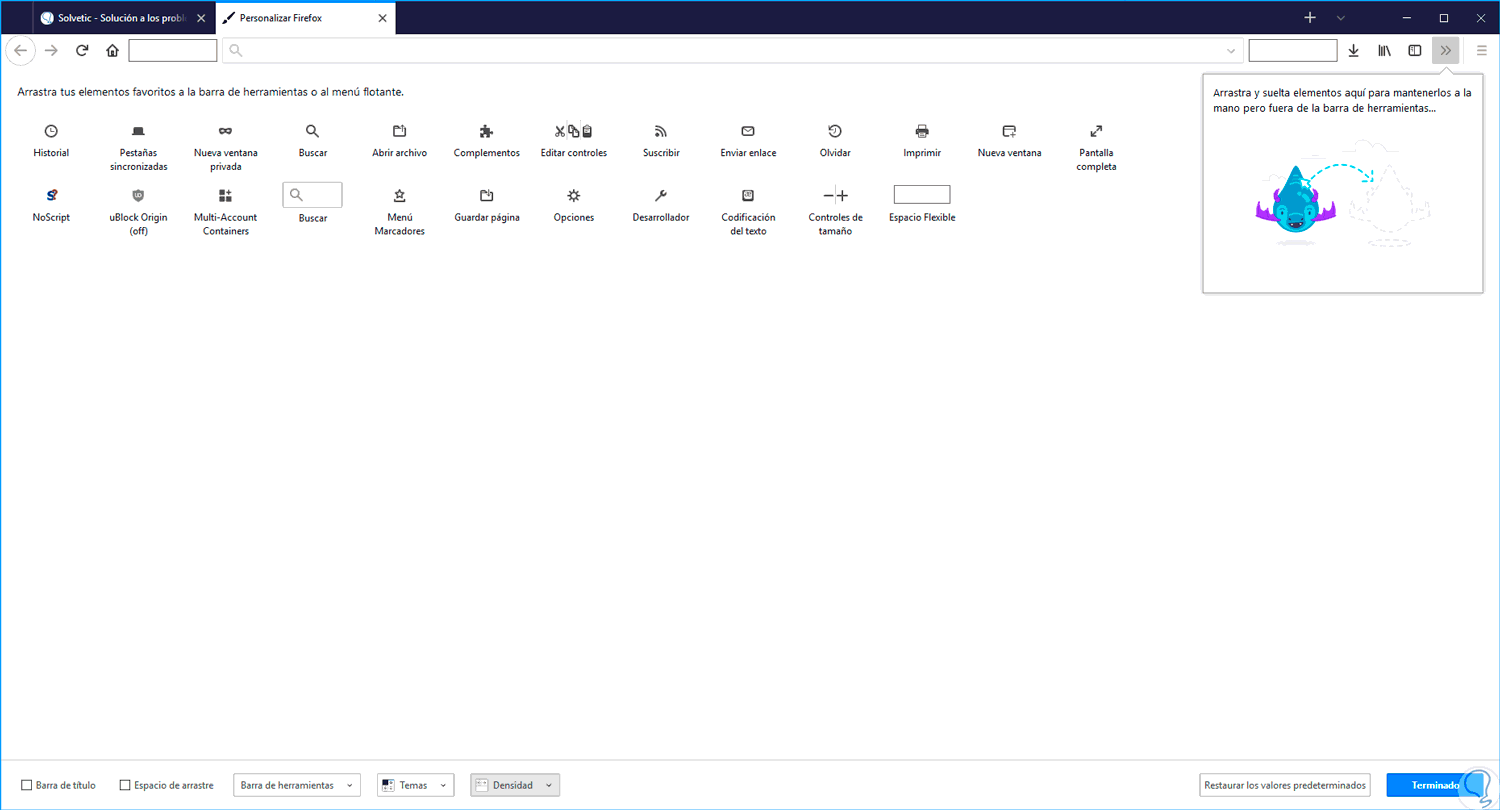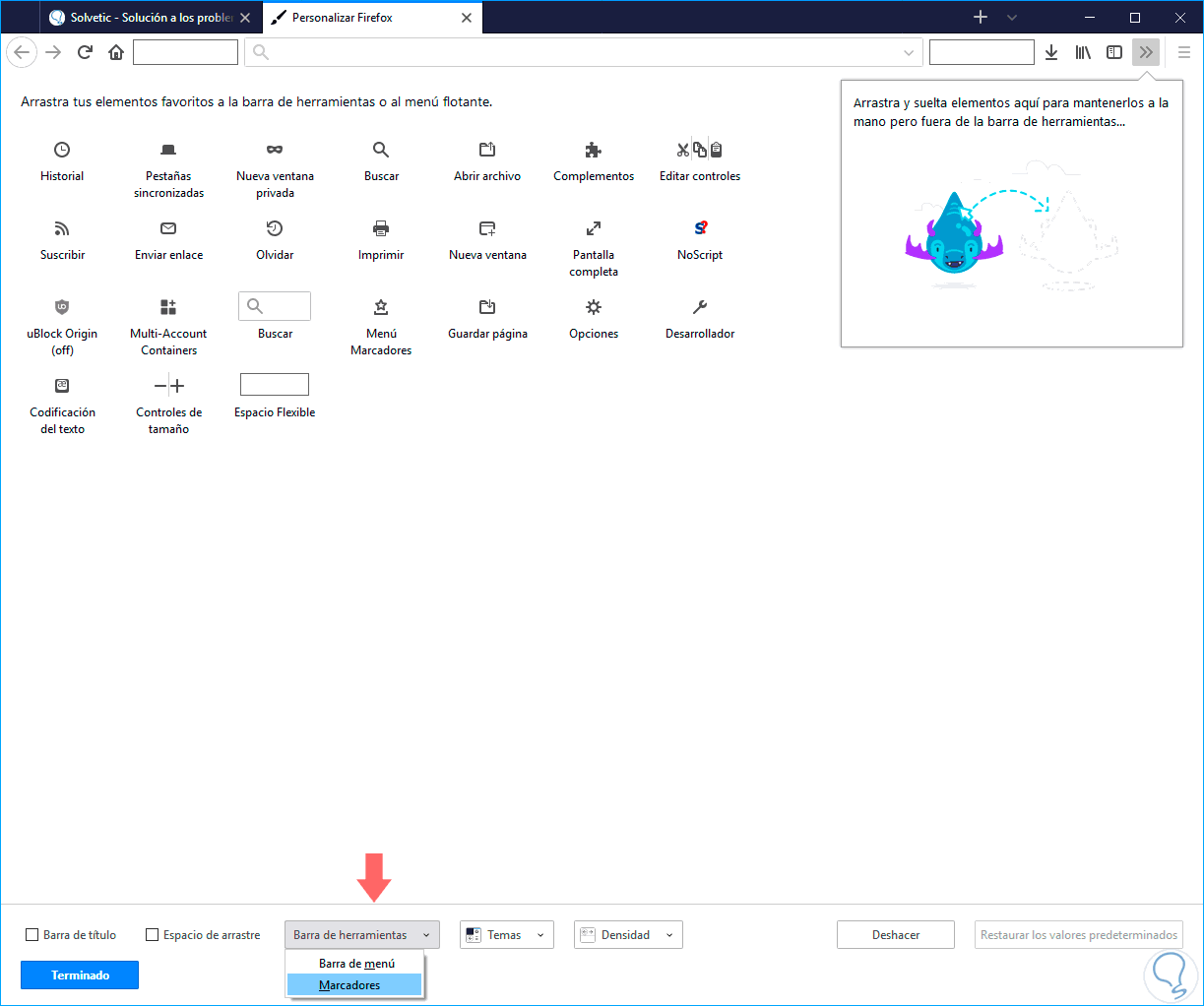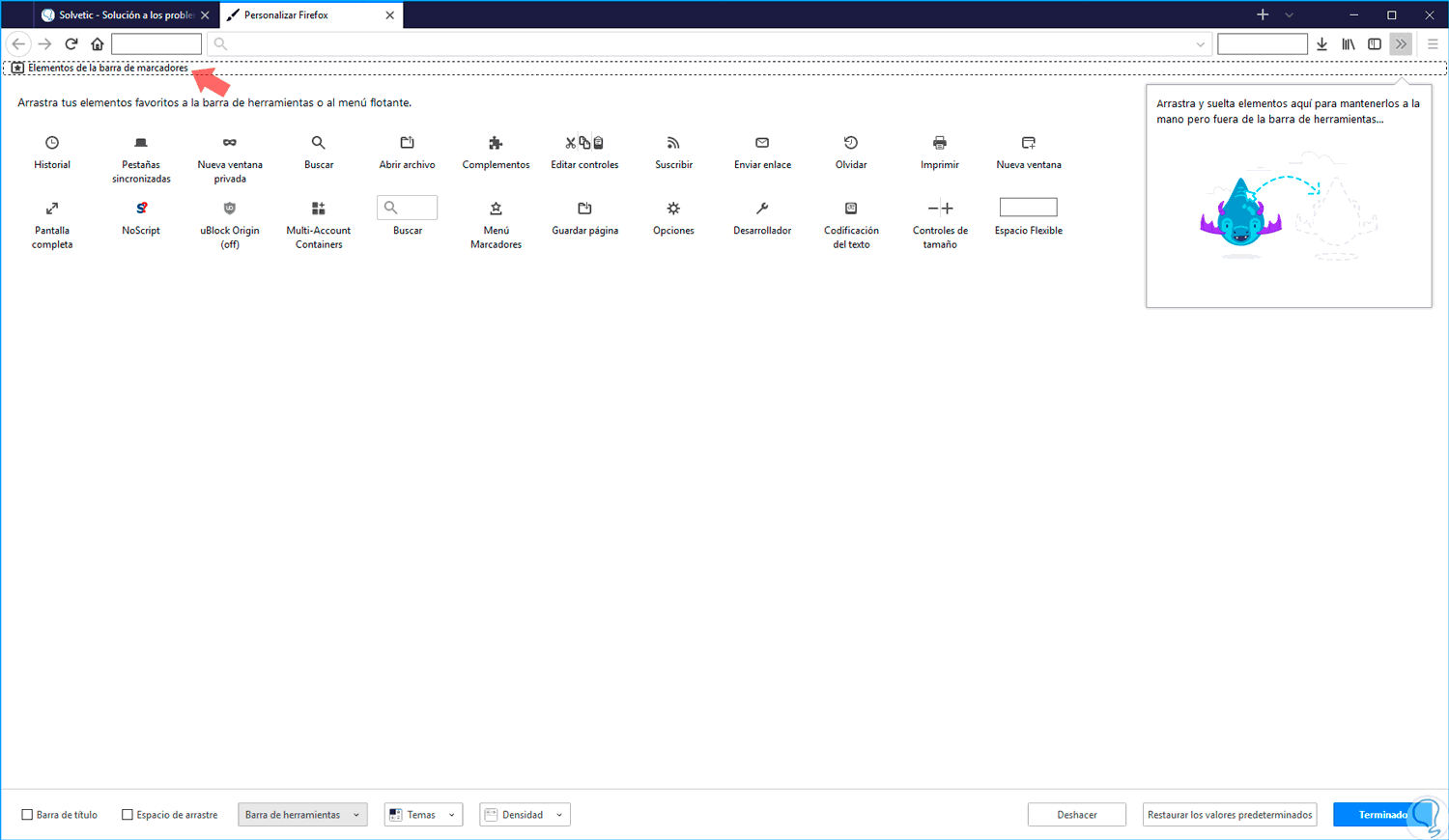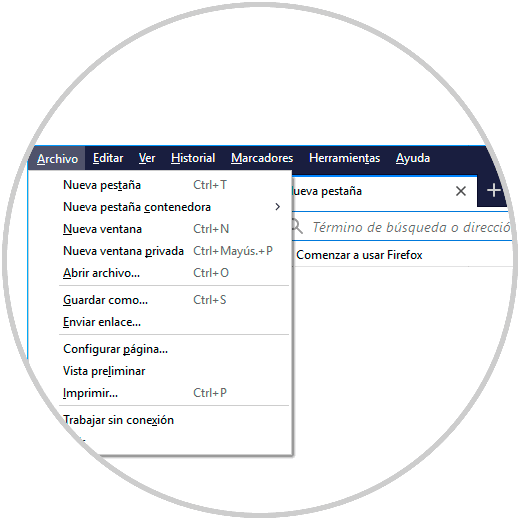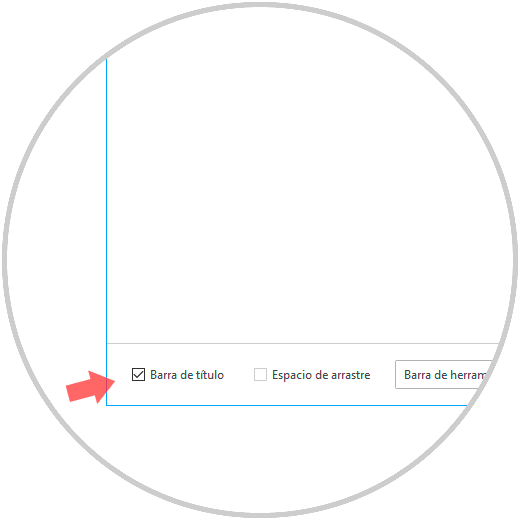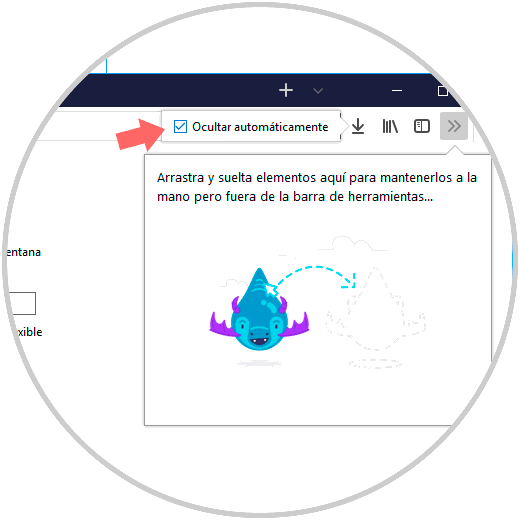El grupo de desarrolladores de Mozilla ha diseñado y puesto a disposición de sus millones de usuarios la nueva edición de navegador la cual ha sido llamada Firefox Quantum siendo esta la versión 57 de este conocido navegador.
Mozilla Firefox Quantum está basado en 3 pilares fundamentales que son velocidad, rendimiento y diseño, con lo cual buscan llamar la atención de sus usuarios y atraer nuevos para que hagan uso de él.
Lo importante de esta nueva edición de Mozilla Firefox son sus posibilidades de personalización las cuales nos permiten hacer de Firefox Quantum un navegador único diseñado a nuestro gusto y así sacar un mayor uso de sus diversas funcionalidades.
En este tutorial veremos cómo personalizar dos de los elementos más usados en dicho navegador, la barra de herramientas y los temas.
En caso de aun no contar con Mozilla Firefox Quantum, podremos descargarlo en el siguiente enlace:
1Eliminar elementos de la barra de herramientas de Firefox Quantum
Al momento de abrir una nueva pestaña en Firefox Quantum será posible eliminar elementos de la barra de herramientas como el icono de Inicio, el icono de cargar la página actual o, incluso, los espacios en blanco después del icono de Inicio.
Para ello, basta con dar clic derecho sobre el elemento y seleccionar la opción “Quitar de la barra de herramientas”:
En este caso esta será la apariencia por defecto de la barra de herramientas de Firefox Quantum:
Si eliminamos los espacios usando la opción indicada quedará de la siguiente forma:
Esto nos ayuda a administrar mejor el espacio en el navegador.
2Agregar nuevos botones en la barra de herramientas de Firefox Quantum
Podemos ver que por defecto solo contamos con 4 botones en la parte superior izquierda de la barra de herramientas de Firefox Quantum, pero en este caso, este navegador ha sido diseñado para optimizar su uso y una de estas opciones es personalizando la barra de herramientas con los accesos directos deseados.
Para este proceso, daremos de nuevo clic derecho sobre la barra de herramientas y seleccionaremos la opción “Personalizar”:
Al seleccionar esta opción veremos lo siguiente:
Allí contamos con dos opciones para agregar nuestros accesos:
- Pulsar sobre ellos y arrastrarlos directamente a la barra de herramientas.
- Arrastrarlos al menú flotante en el costado derecho.
Si deseamos añadir un nuevo acceso lo arrastramos hacia la barra de herramientas:
Si deseamos eliminar un acceso de la barra de herramientas lo arrastramos desde la barra hacia el panel central.
Allí podremos añadir la cantidad deseada de accesos incluyendo los espacios en blanco:
O si deseamos también podremos mover los accesos al menú flotante. Una vez que finalicemos el proceso de gestión de la barra de herramientas pulsamos en el botón “Terminado” para completar los cambios.
3Añadir temas en Firefox Quantum
Los temas son un aspecto que afecta no solo a los navegadores sino al sistema operativo en general ya que gracias a ellos podemos modificar totalmente la apariencia incluyendo iconos, sonidos, punteros y demás.
Firefox Quantum es diferente a las versiones anteriores de Mozilla por su facilidad de personalización.
Los temas no son un tema olvidado ya que por defecto Firefox Quantum cuenta con tres temas por defecto: Predeterminado, Claro y Oscuro, pero, adicional a esto, nos permite obtener miles de temas más de forma sencilla.
Para acceder a los temas contamos con dos opciones:
- Dar clic derecho en la barra de herramientas y seleccionar “Personalizar”.
- Dar clic sobre el botón “Abrir menú” y seleccionar “Personalizar”.
Una vez sea desplegada la nueva ventana, pulsamos en el botón "Temas" ubicado en la parte inferior y estas serán las opciones disponibles:
Allí tenemos los temas por defecto los cuales se aplican automáticamente al seleccionarlos, por ejemplo:
Si deseamos obtener nuevos temas, daremos clic sobre la línea “Obtener más temas” y será desplegada la ventana de complementos de Firefox Quantum donde podremos seleccionar temas por diversas categorías y aplicarlos al navegador:
4Usar el modo compacto en la barra de herramientas en Firefox Quantum
Una de las novedades que han sido incluidas en este nuevo navegador de Mozilla, es la capacidad y permiso para administrar diversos elementos de la interfaz de Quantum.
Este es el caso de determinar la densidad de los iconos en la barra de herramientas.
Las opciones disponibles las encontramos en el botón “Densidad” ubicado en la parte inferior:
Podemos ver:
- Compacta hace los iconos más pequeños con el fin de mejorar su visibilidad en pantallas HD o de agregar más iconos en la barra de herramientas.
- Normal es el valor por defecto.
- Táctil aumenta el tamaño de los iconos pensando en su uso para tablets o pantallas touch.
Podemos notar las diferencias. Una vez seleccionada la densidad deseada pulsamos en “Terminado” para aplicar los cambios.
5Administrar la barra de marcadores, de menús y la barra de título en Firefox Quantum
Firefox Quantum ha sido desarrollado para estar a la vanguardia de la tecnología ofreciendo interfaces más limpias, modernas y novedosas, pero también nos permite adicionar elementos que usábamos en versiones anteriores como la barra de marcadores, de menú, etc.
Si deseamos hacer visible la barra de marcadores, pulsamos sobre el botón “Barra de herramientas” y allí seleccionamos la línea “Marcadores”:
Esto habilitará automáticamente la línea de marcadores en la parte superior:
Desde el mismo acceso, “Barra de herramientas”, podemos habilitar el menú pulsando la opción “Barra de menú” y esta será su apariencia:
Finalmente, podemos activar la barra de título activando la casilla “Barra de título” ubicada en la parte inferior izquierda y veremos su activación:
6Ocultar las descargas automáticamente en Firefox Quantum
En Firefox Quantum el icono de descargas será visible cuando se descarga un elemento a través del navegador. Una función añadida es la posibilidad de ocultarlo automáticamente cuando el proceso ha concluido, para ello, en la ventana Personalizar, pulsamos sobre el botón de descarga ubicado en la parte superior derecha y activamos o desactivamos la casilla “Ocultar automáticamente” según sea necesario:
Podemos ver las diversas opciones de personalización que nos ofrece Firefox Quantum para que este sea ajustado según nuestras necesidades.