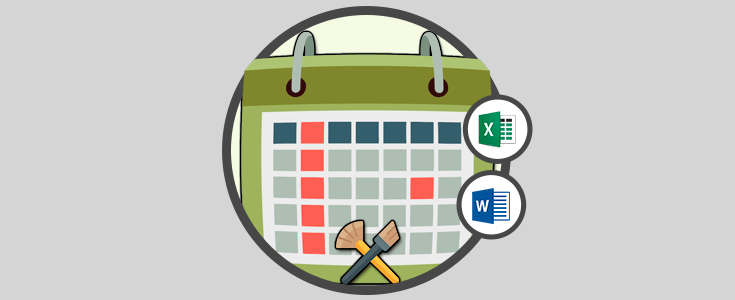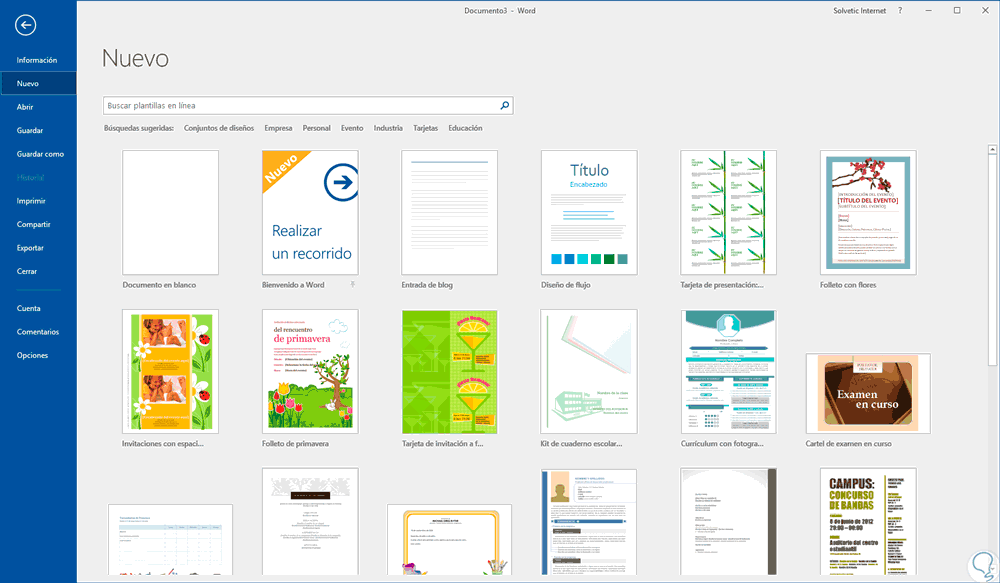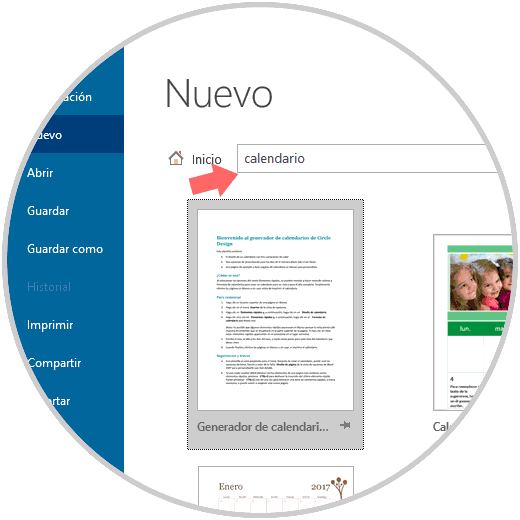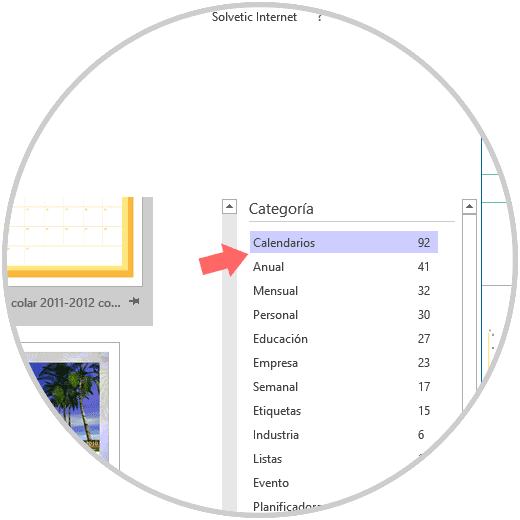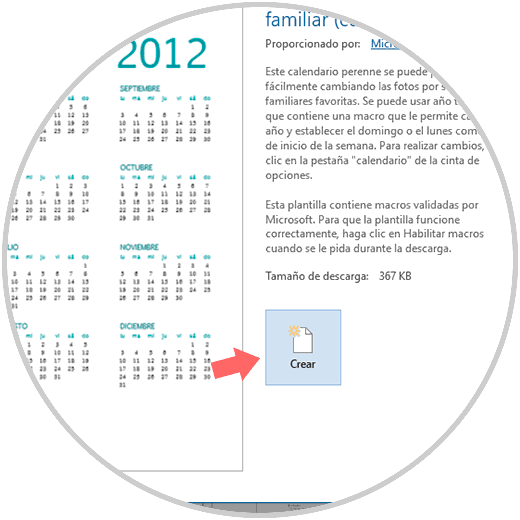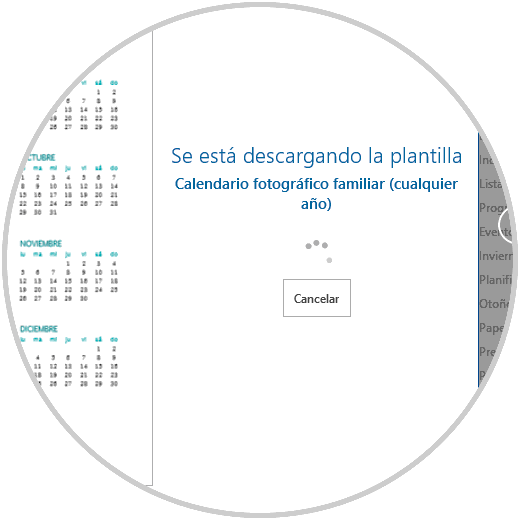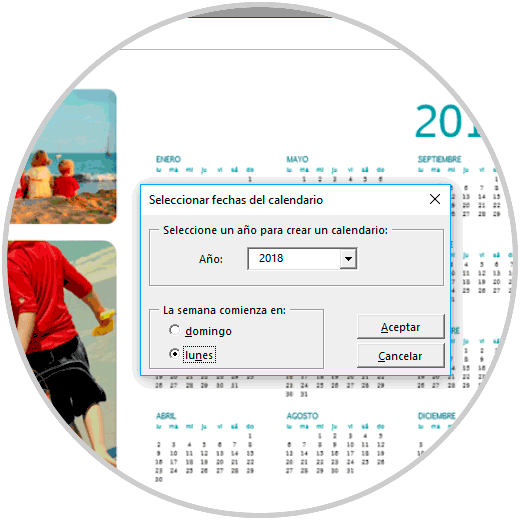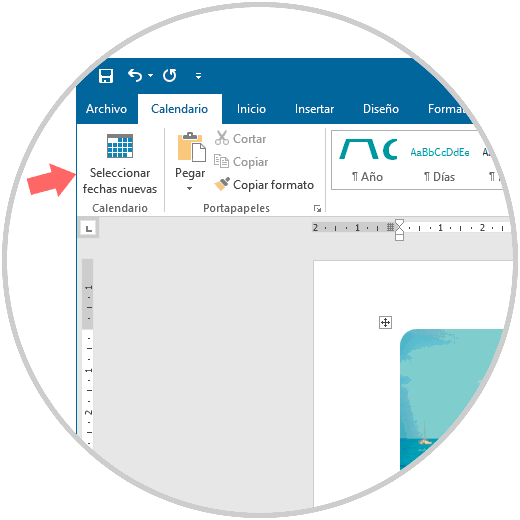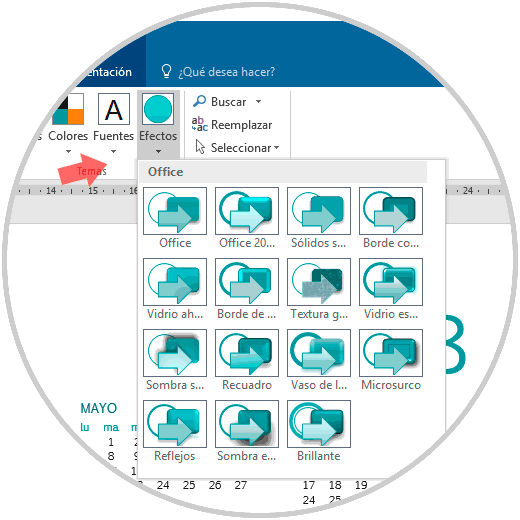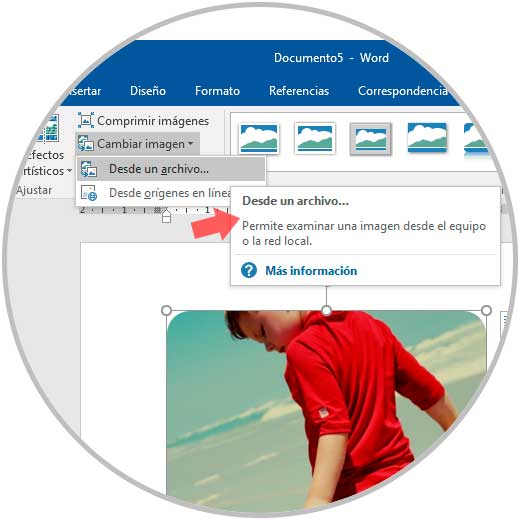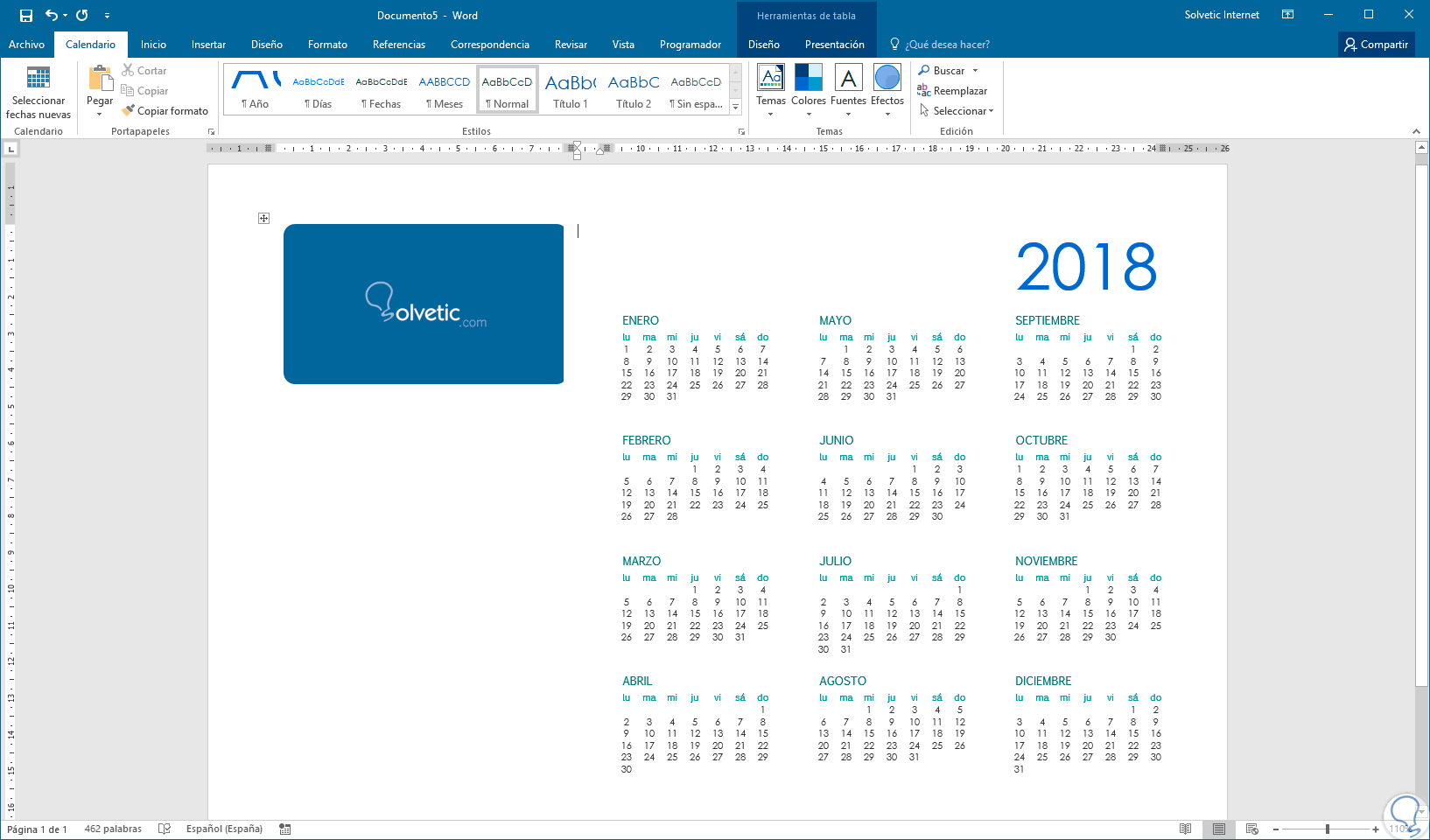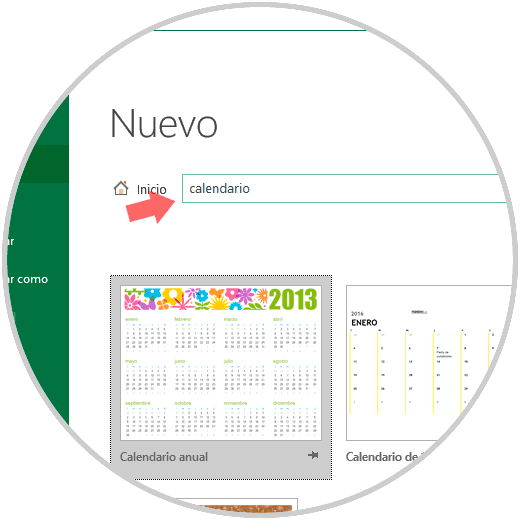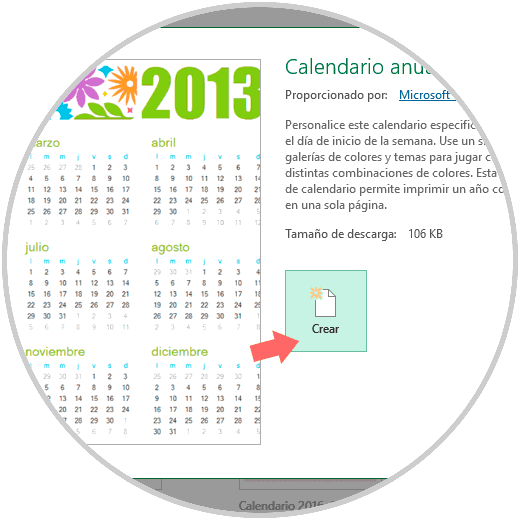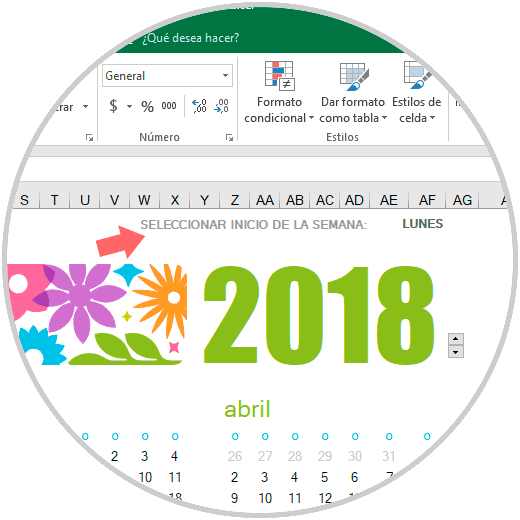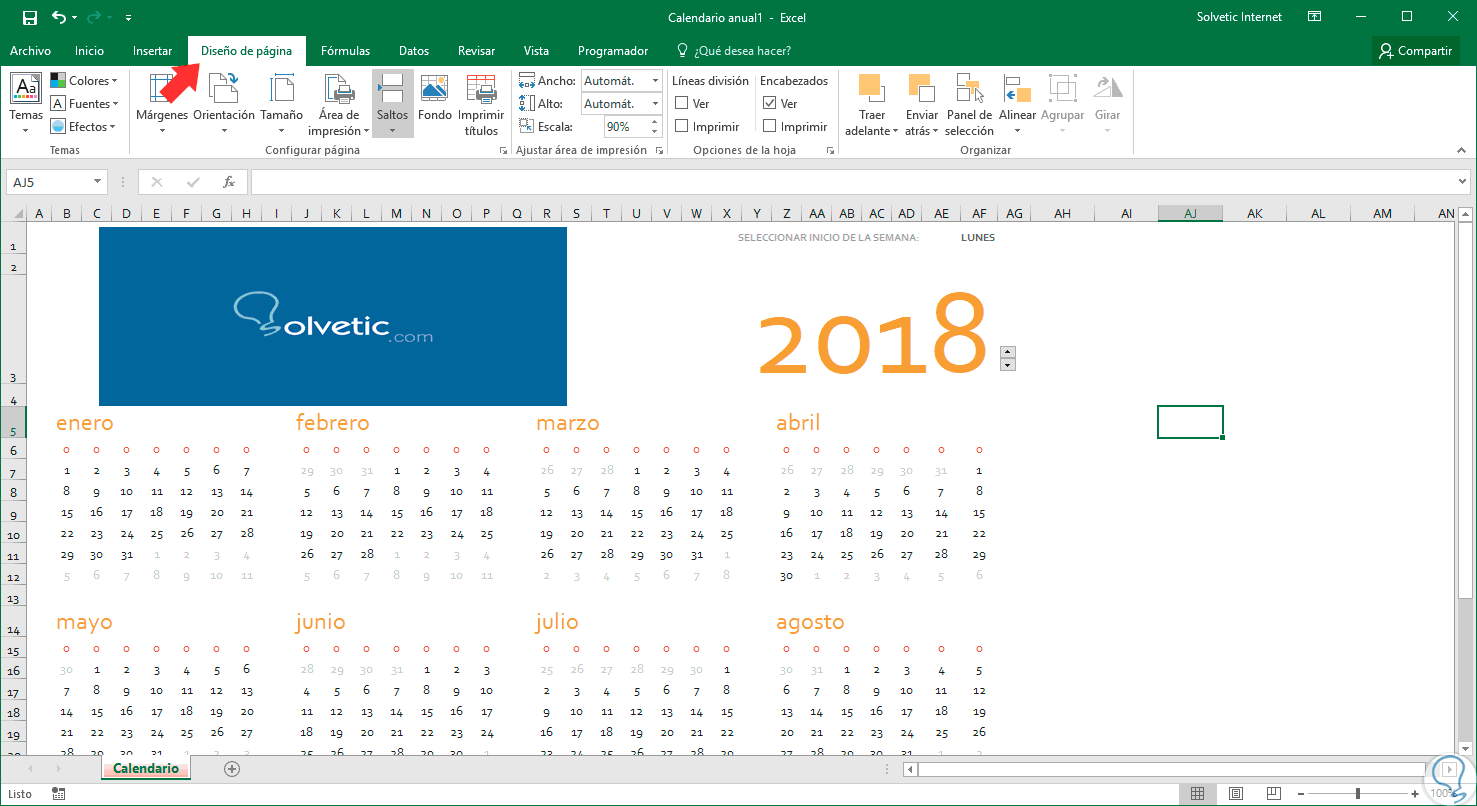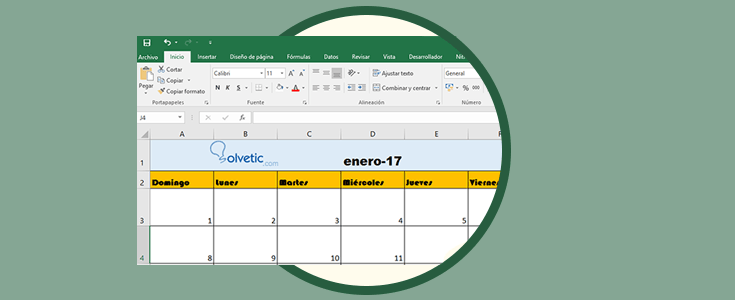Por regla general, el último mes del año, aparte de ser un mes en el que compartimos con nuestra familia, se presta para ser un mes en el cual organizamos muchos planes para el siguiente año y una de las formas más prácticas de poder llevar un orden especifico de cada proyecto es usando un calendario.
Gracias a los calendarios será posible establecer fechas precisas para una tarea determinada, fechas de reuniones, cumpleaños, eventos y muchas opciones más.
Lo bueno de todo esto, es que no necesitamos tener un calendario físico frente a nosotros, ya que esta tarea puede ser llevada a cabo en Microsoft Word o Microsoft Excel de forma simple y acceder a ellos a diario para verificar fechas, eventos, agregar notas y comentarios y así estar siempre al tanto de cada actividad por realizar.
Solvetic explicará cómo crear un calendario en Word o Excel 2016.
1Cómo crear un calendario en Microsoft Word 2016
Para iniciar este proceso abrimos Word 2016 y será desplegado lo siguiente:
Allí ingresaremos la palabra “calendario” en el cuadro de búsqueda, pulsamos Enter o damos clic en el icono de lupa, y de forma automática serán desplegadas todas las plantillas de calendario que incluye Word 2016:
Podemos ver miles de opciones y en el costado derecho podremos seleccionar la categoría deseada. En este caso seleccionamos la categoría “Calendarios” y damos clic sobre el calendario deseado:
Al dar clic sobre dicho calendario veremos lo siguiente:
Pulsamos en el botón “Crear” para elegir dicho calendario e iniciar el proceso de descarga de dicha plantilla:
En este caso como se ha seleccionado un calendario de tipo anua, veremos la siguiente ventana emergente tan pronto se haya descargado el calendario donde seleccionaremos:
- El año a desplegar, en este caso 2018.
- Definir el día con el cual se inicia la semana, en este caso lunes.
Pulsamos en Aceptar y veremos en un nuevo documento de Word que el calendario ha sido creado de forma exitosa.
En caso de desear modificar la fecha o el día de inicio de la semana, basta con ir al menú “Calendario” desde la barra de herramientas y allí pulsar en la opción “Seleccionar fechas nuevas”.
En este punto podemos proceder a editar el calendario que ha sido creado.
Para esto usaremos la ficha “Calendario” la cual nos ofrece opciones como:
- Modificar temas, colores, fondos y más.
- Modificar la presentación o diseño del mismo.
- Aplicar efectos.
En primer lugar editaremos la imagen, en este caso podemos añadir más imágenes al calendario, pero en este momento definiremos solo una.
Para ello eliminamos la primera imagen, la superior, seleccionándola y pulsando la tecla Supr, y luego seleccionamos la segunda imagen y de forma automática será desplegada el menú “Herramientas de imagen” y allí iremos al grupo “Ajustar / Cambiar imagen” y elegimos la fuente en donde se encuentra la nueva imagen:
Una vez seleccionada la imagen podremos ajustarla y aplicar los cambios que consideremos necesarios en el calendario de Word 2016:
2Cómo crear un calendario en Microsoft Excel 2016
El proceso para la creación del calendario en Excel 2016c es idéntico al de Microsoft Word.
Para ello, abrimos Excel 2016 o, si ya está abierto, vamos al menú “Archivo / Nuevo”:
Nuevamente ingresamos la palabra “calendario” en el cuadro de búsqueda y seleccionamos la plantilla deseada de las diversas desplegadas:
Seleccionamos el deseado y en la ventana desplegada pulsamos en el botón “Crear” para descargar la respectiva plantilla:
Cada calendario trae su propia configuración, en este caso una vez descargado podremos definir el año usando las flechas ubicadas justo al lado del año para aumentar o disminuir el año seleccionado:
Establecemos 2018. De la misma forma podemos definir el día en el cual se inicia la semana seleccionando la celda “Lunes” ubicada en la parte posterior y allí definir el día deseado.
Posteriormente podremos editar la imagen del calendario, sus fuentes o temas y demás. Algo importante a tener en cuenta en Microsoft Excel es que no contaremos con la opción “Calendario” como en Microsoft Word 2016.
Para editar estos valores debemos ir al menú “Diseño de página” y allí elegir la opción deseada.
Vemos que de esta forma es posible crear nuestros calendarios en Microsoft Word o Excel 2016 de forma simple y completamente dinámica.