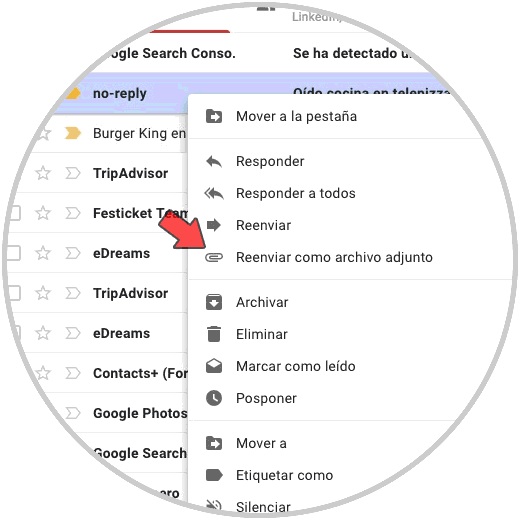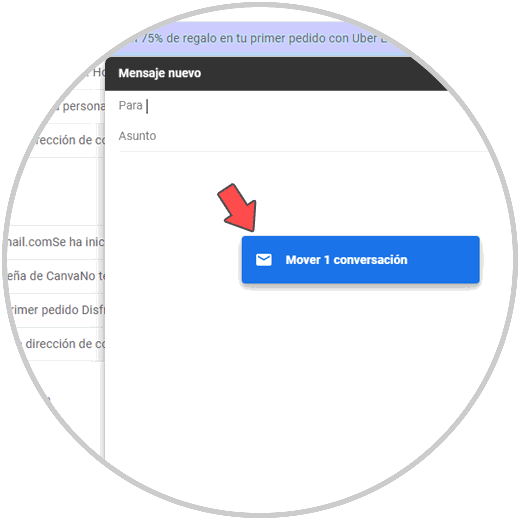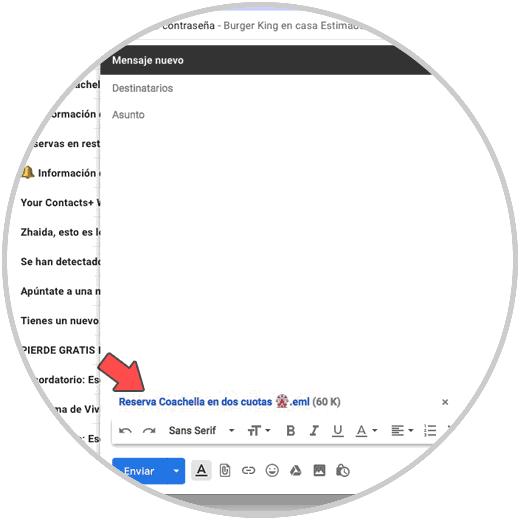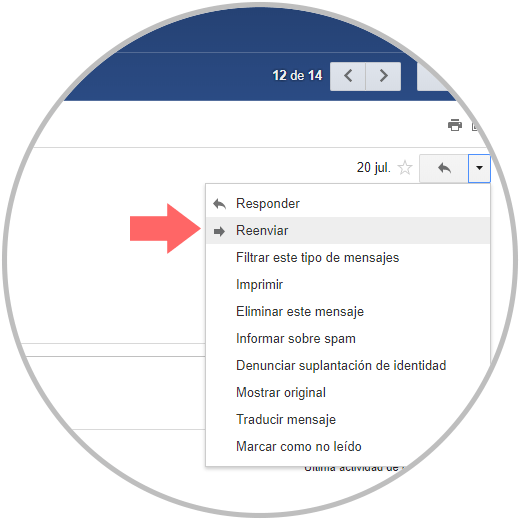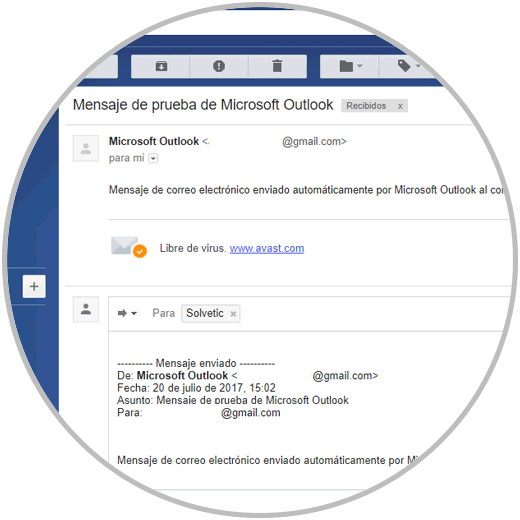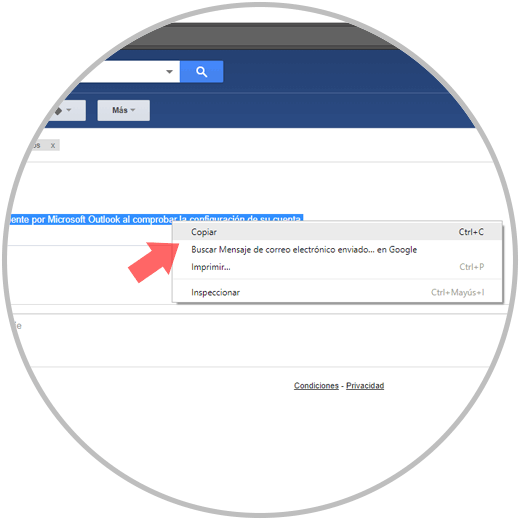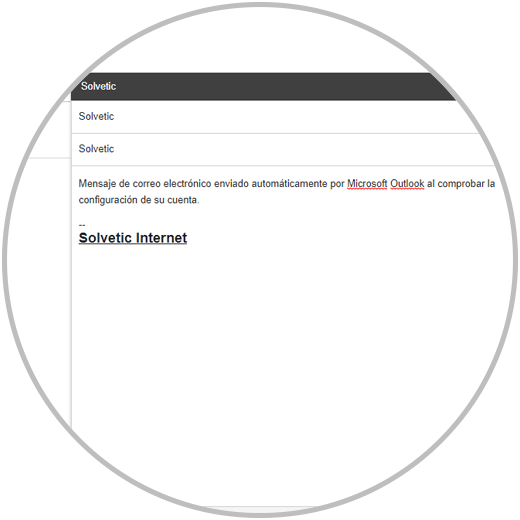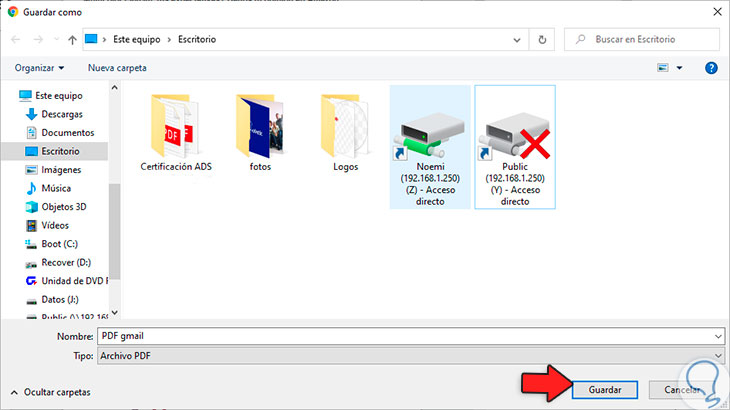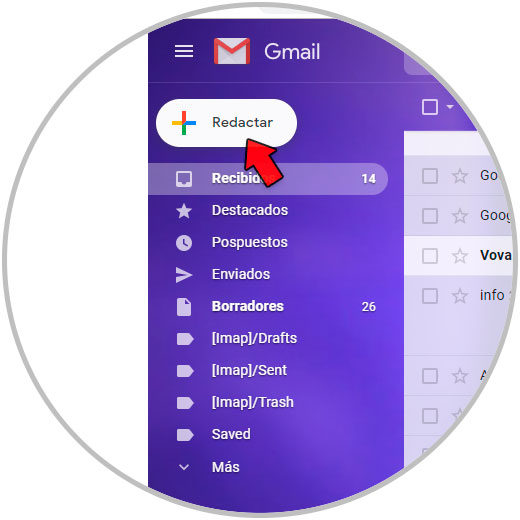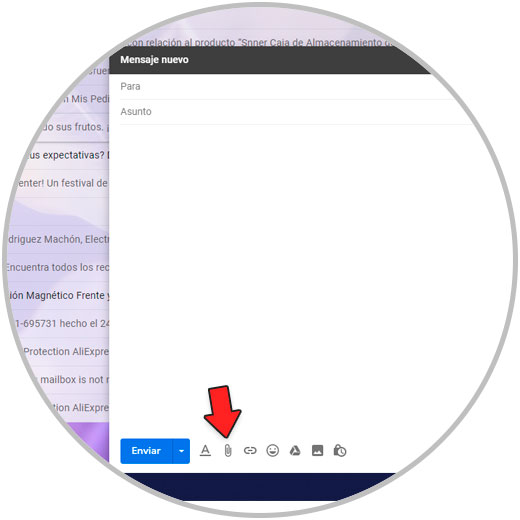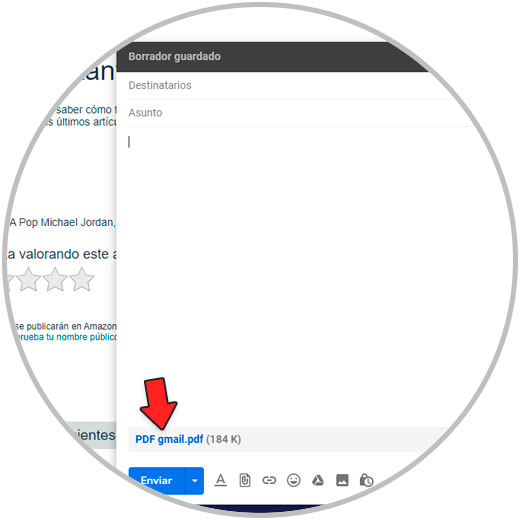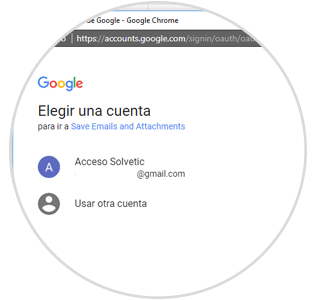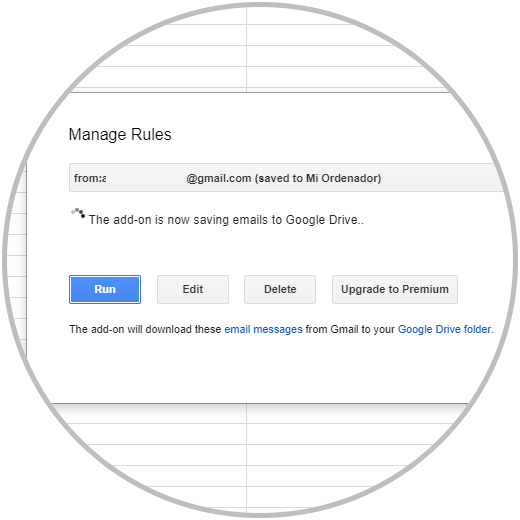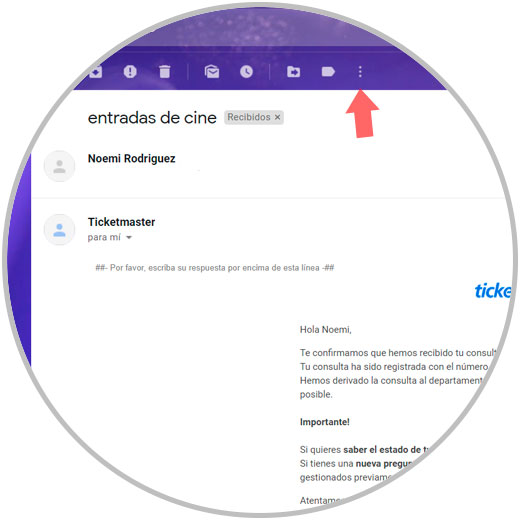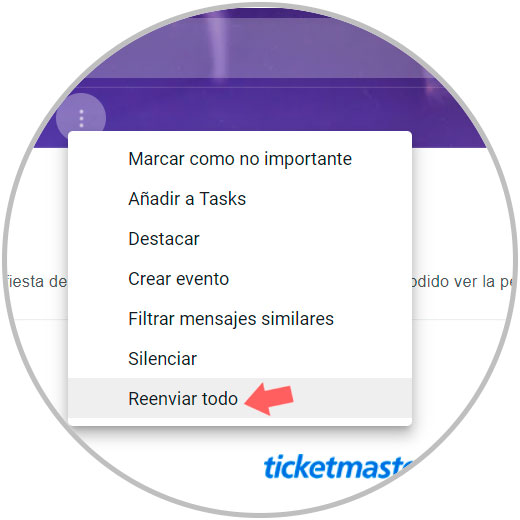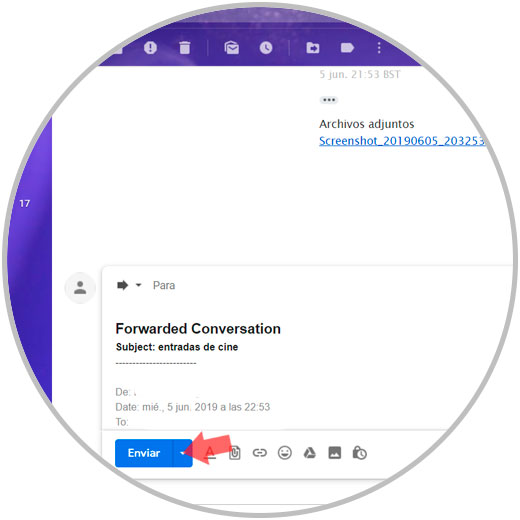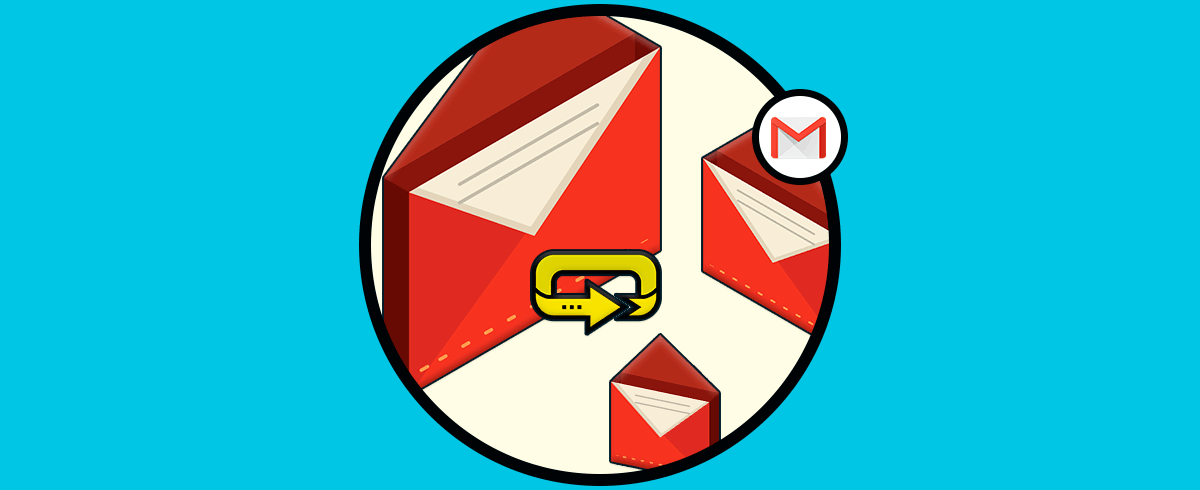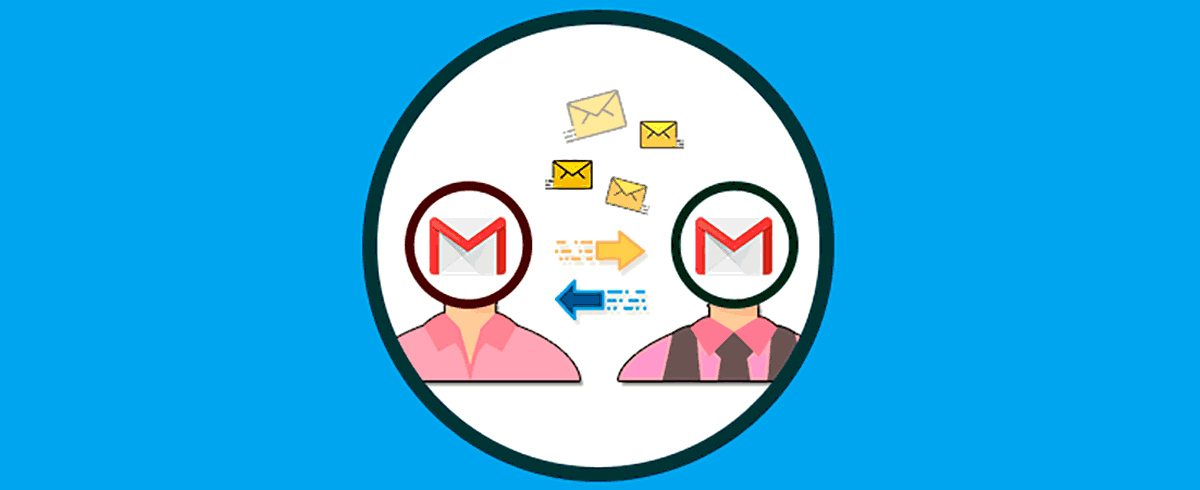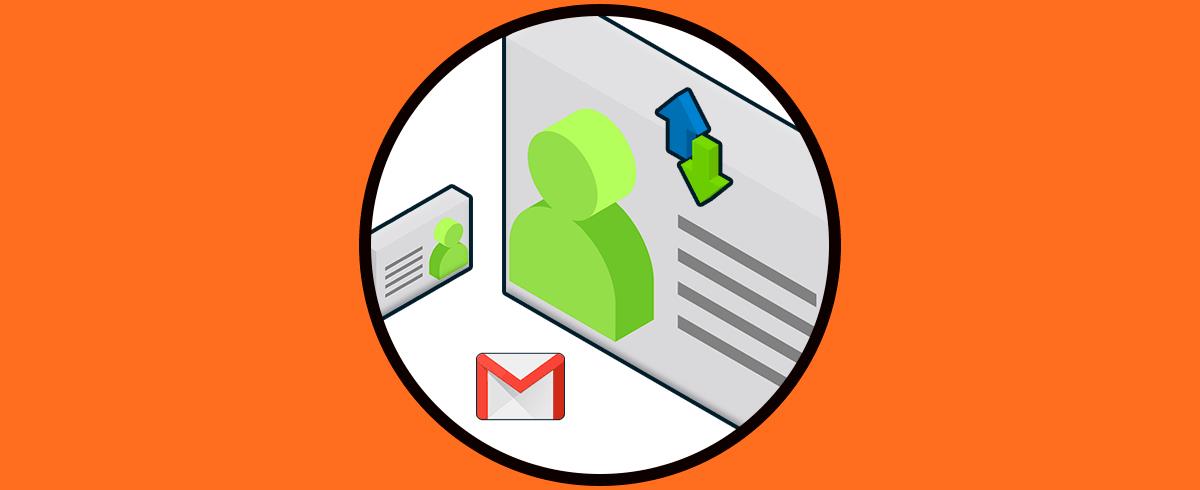Si hablamos de herramientas que utilicemos de forma diaria en nuestras vidas, sin duda el gestor de correopuede ser considerada una de las más utilizadas; ya que tanto en el ámbito laboral como en nuestra vida cotidiana el intercambio de mensajes además de documentos y archivos utilizando este medio es algo constante. Hasta tal punto de que se nos hace difícil imaginar un día cualquiera de nuestra vida sin utilizar el correo electrónico.
El correo electrónico además se ha convertido en uno de los principales medios tanto de comunicación como de envío y traspaso de información para muchos usuarios que diariamente acceden a el para gestionar diferentes aspectos.
Gmail es la apuesta de Google por todo el tema de mensajería, reuniones y administración de contactos que muchos de nosotros debemos llevar a cabo de forma frecuente. Para nadie es un secreto que los correos electrónicos son una de las formas más eficaces a la hora de establecer una comunicación, ofrecer un producto o enviar información personal.
El gestor de correo del gigante Google es uno de los más utilizados entre los usuarios, y esto para nada es algo que nos extrañe ya que Gmail cuenta con diversas funcionalidades especiales que nos permiten sacar el máximo provecho de la mensajería. Una de ellas radica en la posibilidad de adjuntar un correo electrónico ya existente a un nuevo correo y esto será necesario en algunas situaciones como:
- Dar soporte sobre alguna petición
- Enviar evidencias
- Procesos de auditoria
- Gestión y control de usuarios y más.
Con Gmail será posible adjuntar cualquier tipo de correo bien sea que está alojado en línea o que esté almacenado de forma local, y es por esta razón que hoy en Solvetic veremos en detalle cómo lograr este proceso de una forma simple y funcional con diferentes métodos y paso a paso.
1Cómo adjuntar un correo electrónico a otro en Gmail
La primer posibilidad que tenemos y la más sencilla, es hacerlo directamente desde las opciones que nos ofrece Gmail. Para ello lo que podemos hacer es seleccionarlo como adjunto o moverlo directamente a nuestro nuevo correo para que se cargue. Para ello debemos hacer lo siguiente.
De este modo tendremos nuestro correo adjunto en otro mail dentro de Gmail.
2Cómo reenviar un correo electrónico en Gmail
Esta opción aplica cuando se debe enviar un correo electrónico, bien sea en la bandeja de entrada o en alguna otra carpeta, a un destinatario especifico. Esta opción nos brinda la oportunidad de reenviar un correo especifico con solo pulsar una opción.
Para lograr esto tenemos dos opciones:
Una vez pulsemos allí podremos añadir la cantidad de destinatarios deseados, así como un mensaje asociado al correo enviado:
3Cómo copiar y pegar correos electrónicos en Gmail
Es una de las opciones más simples, pero este formato queda en texto plano y no se adjuntarán imágenes u otros elementos del correo electrónico seleccionado.
Para ello basta con abrir el correo a reenviar, seleccionar el texto del mismo y copiar su contenido usando alguna de las siguientes formas:
Ctrl + C
Posteriormente pulsamos en el botón “Redactar” y pegaremos el texto seleccionado:
4Cómo adjuntar un nuevo correo PDF a correo Gmail
Si lo que queremos es adjuntar un mail en forma de PDF a otro correo de Gmail los pasos que vamos a tener que seguir son los que te vamos a indicar a continuación como puedes ver aquí:
Lo primero que tienes que hacer es encontrar el correo que quieres transformar en PDF en tu bandeja de Gmail. Una vez abierto, pulsa el icono de la impresora que aparece ubicado en la esquina superior derecha en el correo.
Ahora, en la ventana que va a aparecer, asegúrate de que está establecida la opción “Guardar como PDF” y configura todas las demás opciones según tus preferencias antes de pulsar en “Guardar”.
Ahora, ubica el archivo en el lugar en el que quieres que sea guardado en tu PC. También podrás renombrarlo para encontrarlo de una forma más sencilla antes de guardar.
Ahora, solo tienes que salir a la bandeja de entrada de Gmail y pulsar en la opción “Redactar” para escribir un nuevo correo.
En la ventana que va a aparecer, pulsa el icono del clip para adjuntar el correo que hemos transformado en forma de PDF.
Busca el archivo donde lo hayas guardado en tu PC y pulsa en “Abrir”. De este modo el correo en PDF quedará como adjunto en el correo que vas a enviar en Gmail.
5Cómo crear copias de respaldo de los correos de Gmail
Gmail nos ofrece un complemento para su plataforma llamado Save Emails and Attachments el cual nos permite guardar los correos electrónicos automáticamente como archivos PDF simplificando nuestra tarea.
Esta disponible de forma gratuita en el siguiente enlace:
Allí pulsamos en el botón Free y automáticamente se desplegará la siguiente ventana. Allí pulsamos en el botón "Siguiente".
Lo siguiente que debemos hacer es seleccionar la cuenta asociada para esto
Una vez habilitados los permisos, veremos que el complemento ha sido añadido. Allí podremos pulsar sobre el menú Complementos y modificar la configuración de este add-on:
Allí podremos crear reglas en base a nuestras necesidades y una vez definidas procedemos a guardarlas y luego ejecutarlas pulsando sobre Run para que los mensajes con dicha regla sean cargados:
Una vez cargados los correos, estos aparecerán en la hoja de cálculo y desde allí será posible gestionarlos ya que los correos con esa regla automáticamente serán almacenados como PDF en la ruta de Drive que hayamos seleccionado.
6Cómo reenviar conversación completa en Gmail
Puede darse el caso de que a la hora de reenviar un correo, no queramos sólo enviar un correo en concreto, sino que queramos enviar dentro del contexto que acompaña este correo, es decir, la conversación completa en la que está un correo electrónico.
Hacerlo de uno en uno es lento y pesado, además de que puede alterar el orden en el que los mensajes fueron enviados y recibidos. Por esta razón dentro de Gmail existe la opción de enviar conversaciones de forma completa, y esto lo puedes hacer siguiendo los pasos que vamos a indicarte a continuación:
Lo primero que vas a tener que hacer es ir a la conversación donde se encuentran todos los correos que quieres reenviar, y una vez aquí pulsar en el icono de 3 puntos situado en el lado derecho.
Se desplegará una ventana emergente. Una vez aquí deberás pulsar en la última opción de la ventana llamada “Reenviar todo”.
En la ventana que va a aparecer, podrás ver la conversación completa. Una vez aquí vas a tener que introducir la dirección donde quieres enviar toda la conversación de Gmail y después pulsar en el botón azul de Instagram. Así reenviarás toda la conversación de Gmail a otro correo.
7Cómo reenviar varios correos Gmail a la vez
En el correo electrónico, el intercambio de información que realizamos en un solo día suele ser bastante alto, y gran parte de la actividad que realizamos dentro de nuestro gestor de correo es el reenvío de correos electrónicos. Esto normalmente se suele hacer de uno en uno, pero puede ser que por algún motivo tengas que reenviar varios correos electrónicos al mismo tiempo.
Cuando la cifra de correos que tenemos que reenviar es alta hacerlo de uno en uno puede tomarnos más tiempo del que desearíamos además de que por un olvido alguno de los correos electrónicos puede quedarse sin reenviar. Por esta razón en el siguiente artí***** vas a ver paso a paso cómo reenviar varios correos electrónicos utilizando Gmail al mismo tiempo.
8Cómo importar y transferir correos entre dos cuentas Gmail
Otra de las opciones que nos ofrece Gmail, es la posibilidad de transferir correos entre dos cuentas en la plataforma, ya que de este modo en el caso de que tengamos correos en una cuenta de Gmail que queramos visualizar en otra, vamos a poder hacerlo.
Para llevar a cabo este proceso, debemos realizar varias configuraciones en nuestra cuenta de Gmail y conocer las diferentes opciones que tenemos en cuanto a la sincronización de cuentas. Es por ello que a continuación te dejamos el siguiente link para que puedas acceder al tutorial completo en el texto en el que se explica cada punto de este proceso de manera detallada paso a paso.
Con todos estos métodos nos va a ser posible adjuntar correos en otros correos para facilitar el intercambio de datos, archivos e información cuando utilizamos el gestor de correo de Google conocido por todos como Gmail. Es una manera sencilla de poder gestionar tu información y poder acceder a ella siempre que lo necesites desde diferentes cuentas.