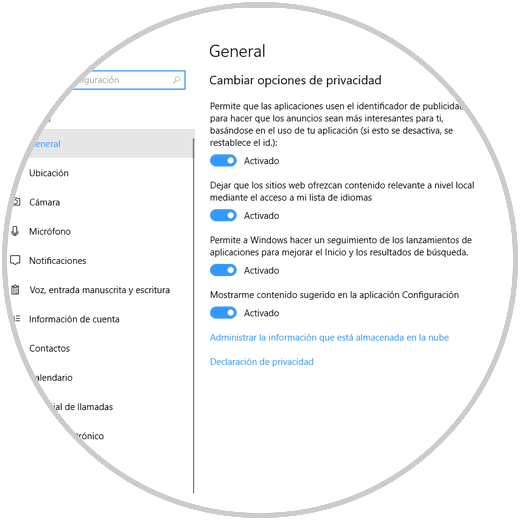Para todos nosotros existe un tema delicado que debemos siempre tener presente y es la seguridad y privacidad de toda la información que manejamos en los diversos sistemas operativos tanto a nivel de navegación como de aplicativos y programas. Es importante que tengamos esto muy en cuenta, ya que a día de hoy la cantidad de información que almacenamos en nuestros ordenadores es bastante amplia, ya que a través de estos dispositivos realizamos cantidad de cosas. Entramos y descargamos cosas de la web, accedemos a nuestro correo electrónico y guardamos diferentes documentos o archivos, o recogemos información de nuestras redes sociales.
En el caso de los sistemas operativos Windows, especialmente en Windows 10, podemos ver los niveles de privacidad que son implementados en el los cuales son diversos. Pero esto muchas veces puede jugar en contra nuestra ya que Microsoft tiene la forma de capturar estos datos con el objetivo de “mejorar” nuestra experiencia como usuarios, pero esto puede convertirse en algo en contra si cae en las manos equivocadas.
Uno de los principales problemas de esto, es que, gracias al auge del almacenamiento en la nube, Microsoft aloja nuestros datos e historial de actividad diaria en la nube lo cual no es tan simple de eliminar, si llegásemos a formatear o restaurar el sistema operativo lo máximo que podremos hacer es borrar el historial local mas no el general. Microsoft basa el historial de actividad en la posibilidad de recuperar y acceder a todas las actividades que estábamos realizando antes de que el equipo fuera o sea reiniciado.
Solvetic desea en esta oportunidad explicará de forma detallada cómo borrar este historial de actividad ya que cada cosa que hagamos en Windows 10 será registrada.
1. Cómo detener el historial de actividad en Windows 10
A partir de la build 17046 que será lanzada en el año 2018 pero que ahora está disponible a través del programa Windows Insider, será posible administrar de una forma centralizada todos los aspectos de la actividad en Windows 10.
Para esto vamos a la ruta Inicio / Configuración y veremos lo siguiente:
Allí pulsamos en la opción Privacidad y en la nueva ventana nos dirigimos a la sección Historial de actividad y será desplegado lo siguiente:
Podemos ver en esta sección las diversas cuentas vinculadas al equipo las cuales son las que Microsoft analiza y almacena el historial de actividad.
En primer lugar, pulsamos sobre el interruptor Permitir que Windows recopile mis actividades ubicado en la sección Recopilar actividades para que sea desactivado y de este modo evitar dicha actividad por parte de Microsoft.
2. Cómo ver y limpiar el historial de actividad de Windows 10
En la misma ruta indicada, podemos ver en la parte inferior la sección llamada Borrar historial de actividad y en este caso, si deseamos ver solo parte de nuestra actividad, pulsamos sobre la línea Administrar mi información de actividad.
Seremos redireccionados al sitio web de Microsoft donde está alojada nuestra cuenta de correo y allí veremos los parámetros de privacidad del sistema operativo asociados a la cuenta de correo:
Allí podemos pulsar sobre el botón Ver y borrar el historial de exploración ubicado en la sección Historial de exploración y si deseamos podemos borrar el historial de búsqueda y más. Al pulsar sobre dicho botón, seremos dirigidos a la siguiente sección donde veremos un resumen, por categoría, de nuestro historial de búsqueda en Windows 10:
Podremos pulsar sobre la línea Borrar actividad ubicada en la parte superior para borrar esa actividad exclusivamente.
Recibiremos el siguiente mensaje:
Si estamos seguros pulsamos en Borrar para completar la acción. Este mismo proceso lo podemos repetir para el historial de voz, ubicaciones y demás.
3. Cómo conocer si alguien ha usado mi ordenador Windows 10, 8, 7
Es posible que antes de que borremos toda esta información, queramos saber si alguien ha utilizado nuestro ordenador sin que nosotros nos hayamos dado cuenta de esto. Para poder saberlo, en Windows 10 podemos realizar una serie de comprobaciones, las cuales nos van a ofrecer información acerca de ello. Para ello podemos revisar:
- Verificar visor de eventos
- Ver elementos recientes
- Ver últimos inicios de sesión
- Verificar documentos modificados
- Revisar historial del navegador
4. Cómo borrar caché en Windows 10
Además de lo que acabamos de ver, es posible que también quieras borrar toda la memoria caché que se ha ido almacenando en Windows 10 durante su uso. Existen diferentes maneras de poder realizar esto, ya que se puede acceder a través de varias opciones. Para conocer todo esto, a continuación te dejo el link de este tutorial en el que vas a poder ver explicado paso a paso cada uno de estos procesos, para que puedas realizar aquel que mejor se adapte a tus necesidades y preferencias.
De este modo vas a poder borrar y limpiar el historial de actividad en Windows 10, para que toda esta información quede.