En ocasiones buscamos crear un efecto diferente a nuestras imágenes que den resultados novedosos. Existen multitud de opciones posibles gracia a la edición digital con herramientas como Photoshop y por eso nos gusta sacarle el máximo provecho. Hoy mostraremos un efecto que puede quedar realmente atractivo , la exposición doble.
Para poder crear la doble exposición en Photoshop CC 2017 es recomendable tener una imagen con un fondo lo más liso posible o intentar eliminar imperfecciones o todo directamente para un resultado más limpio. Te dejamos el tutorial para poder eliminar el fondo de una imagen:
Veamos cómo crear este efecto de doble exposición en Photoshop CC 2017 compatible también con CS6.
Cómo crear un efecto de doble exposición en Photoshop CC 2017 o CS6
Una vez tenemos nuestra imagen con un fondo limpio procedemos a usar la herramienta de selección rápida para elegir la imagen que luego queremos fusionar. Entra en las opciones de borde en “Seleccionar y aplicar máscara” para detallar las opciones.
Una vez dentro de las opciones aumentaremos un poco la opción de Radio para que no sean bordes demasiado duros y no dejar descartados detalles como el pelo. Una vez tengamos una buena selección de nuestra imagen daremos en “Enviar – Nueva capa con máscara de capa”
Con esto habremos conseguido tener nuestra capa inicial pero con el fondo ocultado gracias a la “Máscara de capa”.
Ahora crearemos una nueva capa debajo de la anterior creada con máscara y lo rellenaremos con el color que preferíamos para nuestra fotografía. Para ello usaremos el Bote de pintura.
Ahora iremos a la fotografía que queremos fusionar con nuestra imagen principal, en este caso hemos elegido un paisaje. Arrastramos esta imagen a nuestro documento principal. Colocamos la imagen de nuestro paisaje sobre nuestra modelo con la máscara de capa.
Ahora mientras seleccionamos la capa de nuestro paisaje presionamos la tecla Control y hacemos clic sobre la máscara de capa. Veremos como aparece el contorno de la chica sobre el paisaje.
Estando seleccionado la capa de nuestro paisaje, iremos a la opción de “Añadir máscara de capa” y veremos que se adapta el paisaje la figura de nuestra imagen principal.
Si te fijas en la capa de paisaje y su máscara de capa verás que se juntan por un símbolo de enlace el cual si pulsamos encima desaparecerá desenlazando las capas. De esta forma podremos desplazar amos elementos y así trabajar el contorno de nuestra imagen dentro de nuestra máscara sin tener que desplazarlo todo.
Duplicamos la Capa con máscara con la siguiente combinación y la ubicamos por encima de nuestra capa de paisaje.
Ctrl + J
Ahora quitaremos el color a nuestra imagen en modo monocromo para poderla fusionar. Para ello vamos al menú “Imagen – Ajustes – Desaturar” y veremos cómo nuestra modelo para a escala de grises.
Ahora nos dirigimos al menú de “Imagen - Ajustes - Tono/Saturación. Aquí marcaremos la casilla de colorear con unos valores en torno a un Tono de 17 y una saturación de de 7, después acepta los cambios. Dependerá del color elegido para el fondo.
Bien ahora sobre la máscara de capa de nuestra modelo haremos clic derecho y seleccionaremos la opción de “Aplicar la máscara de capa”.
Por último cambia el modo de fusión a “Trama”.
Ya tendríamos nuestra imagen con doble exposición, puedes mover la capa de paisaje( desenlazándola de la máscara) y así poder escoger otra parte de ese fondo para que aparezca. Puedes también cambiar el color de fondo para personalizarlo más.
Con esto ya tendríamos nuestro efecto de doble exposición. Puedes probar diferentes imágenes hasta que encuentres el resultado que más te guste. Un efecto diferente que puedes dar a tus imágenes.
Veamos cómo crear este efecto de doble exposición en Photoshop CC 2017 compatible también con CS6.

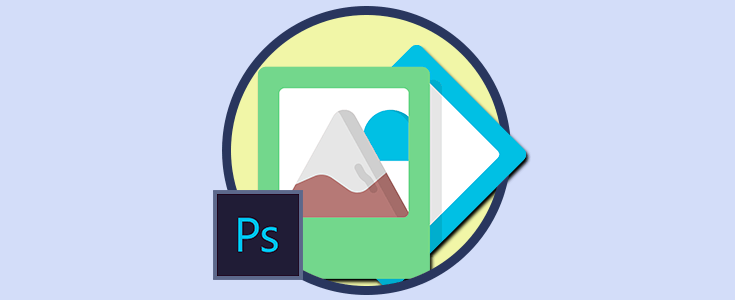

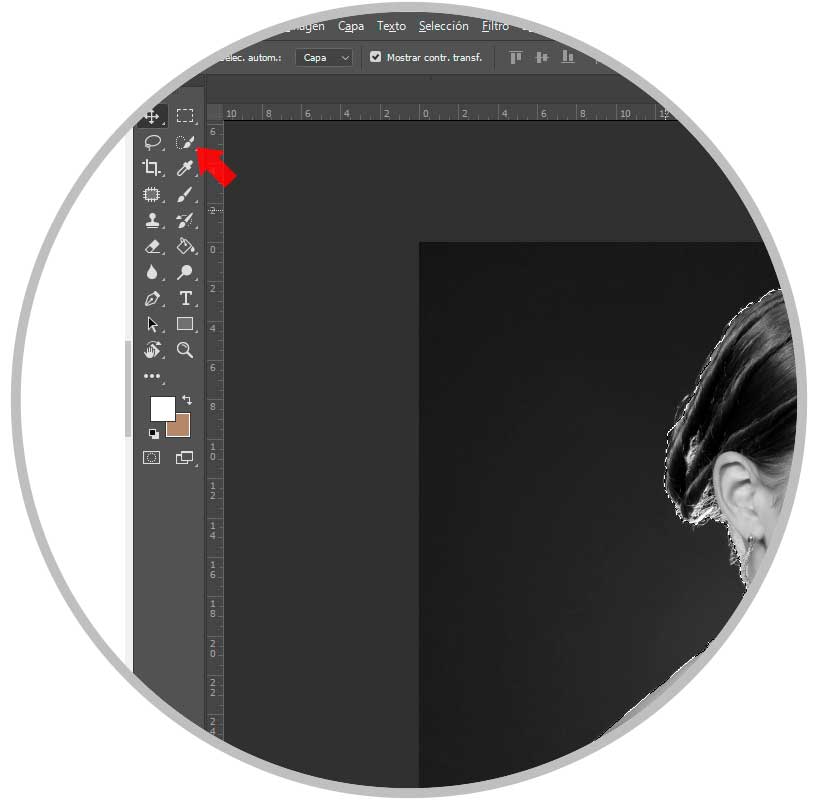
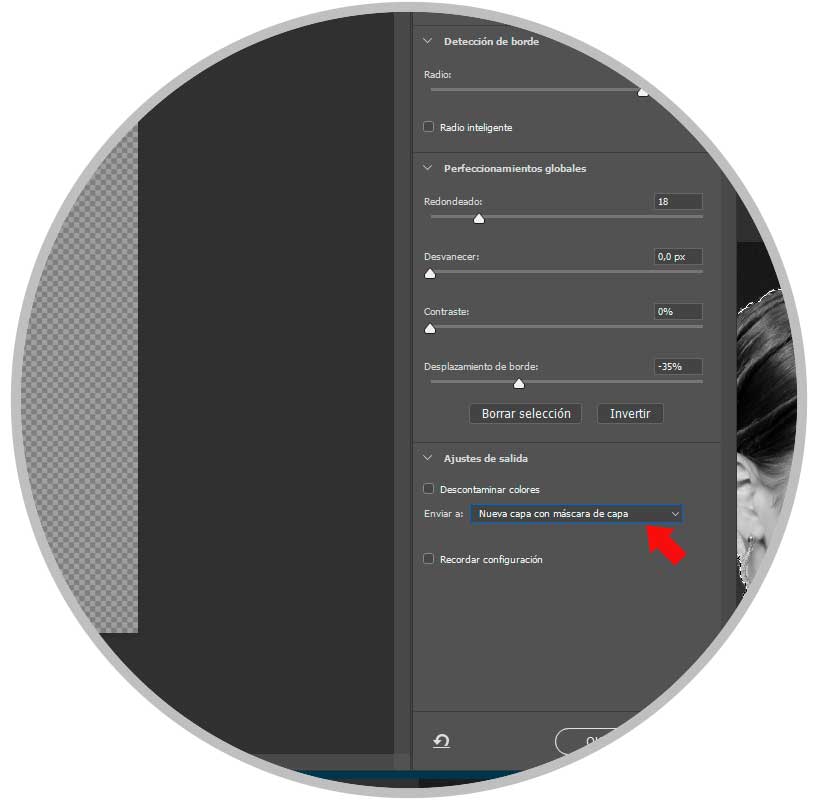
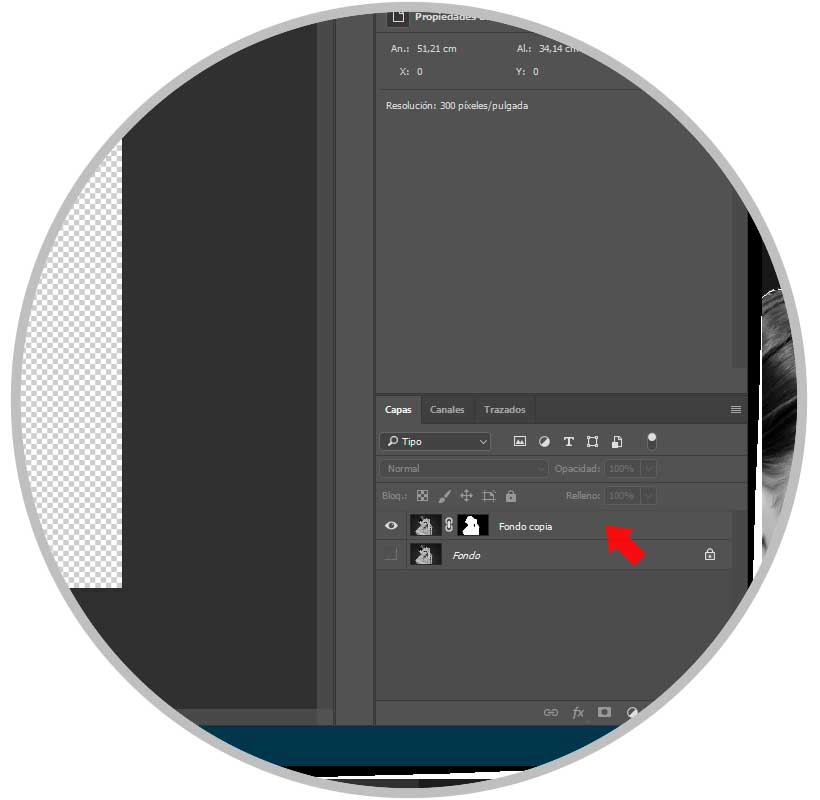
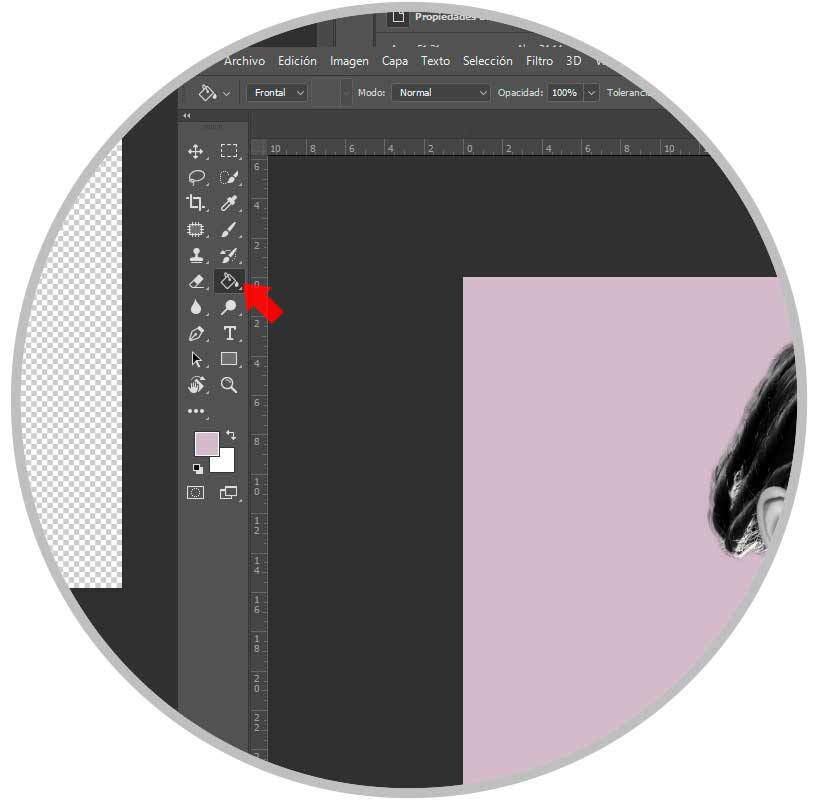
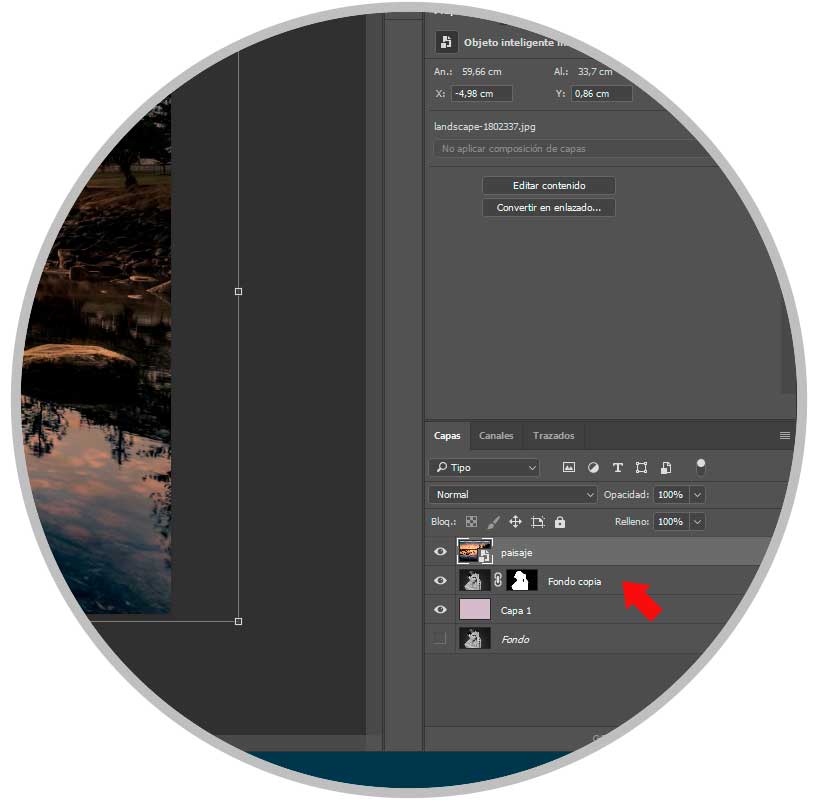

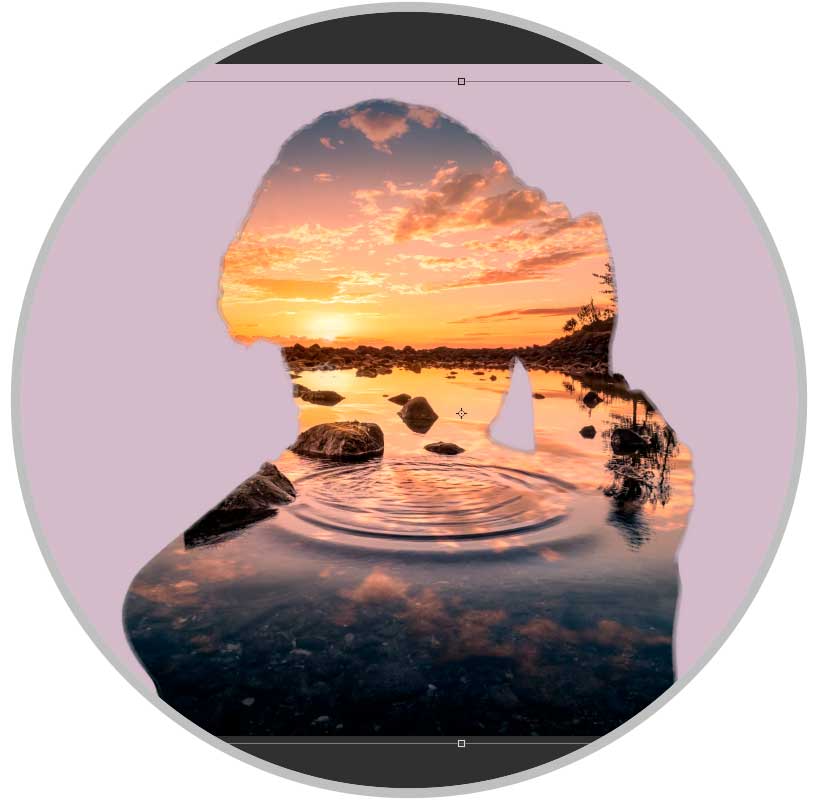
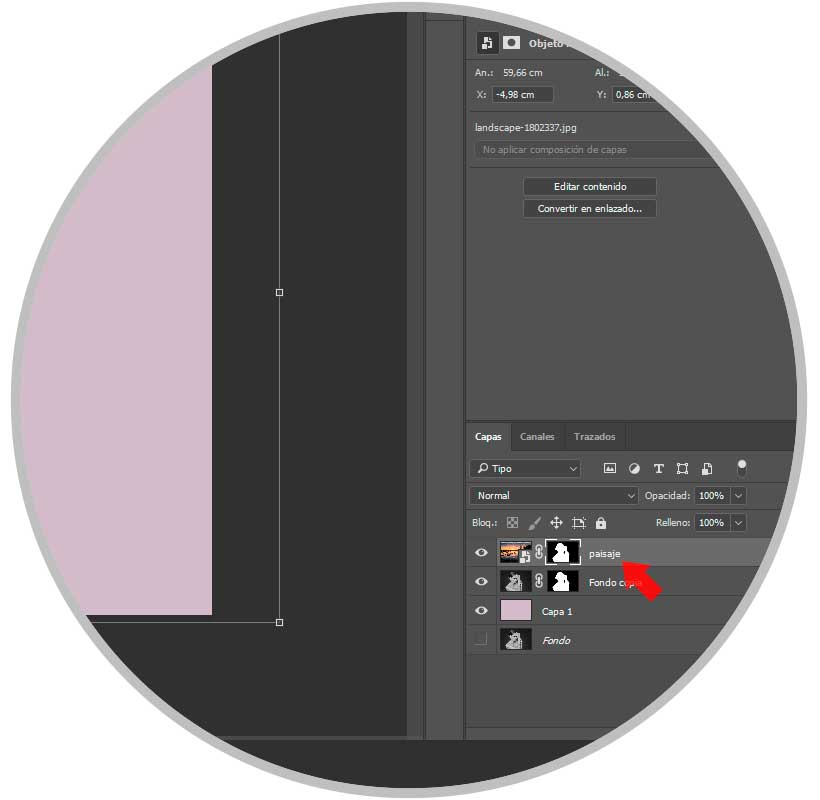
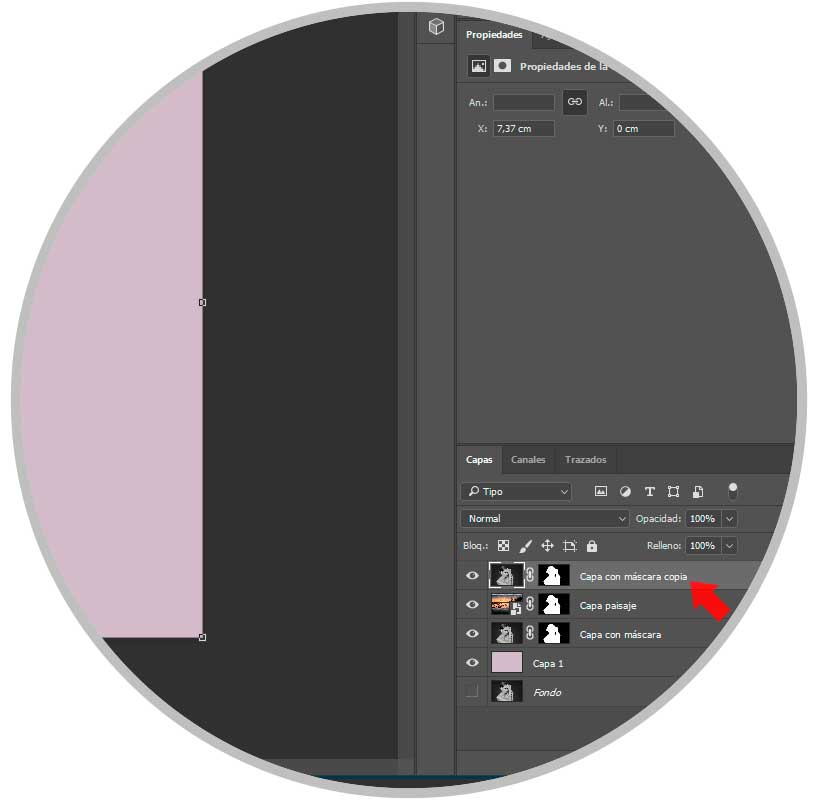
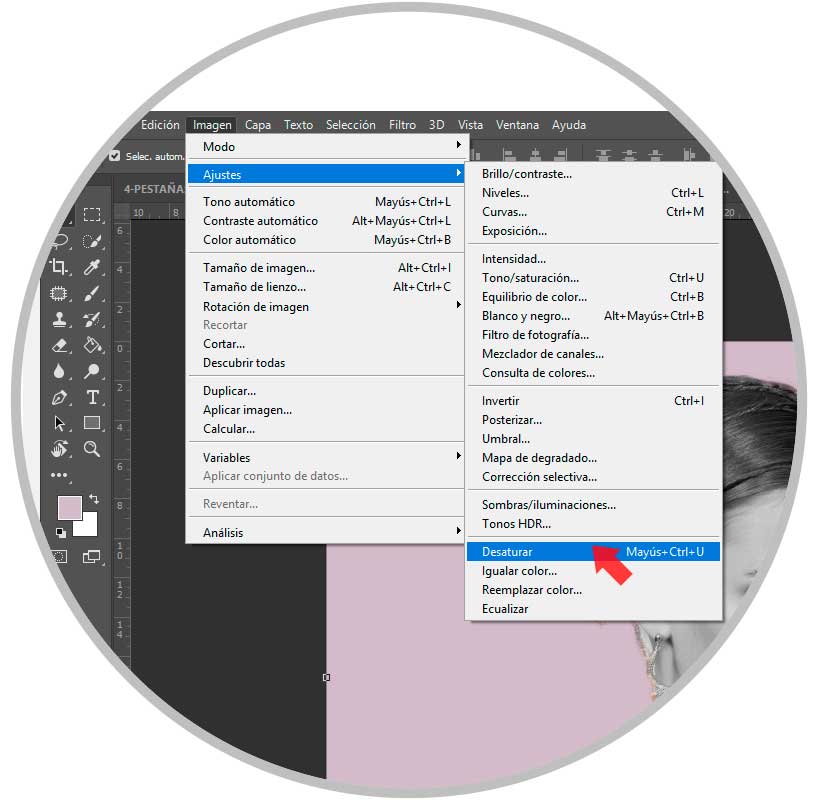
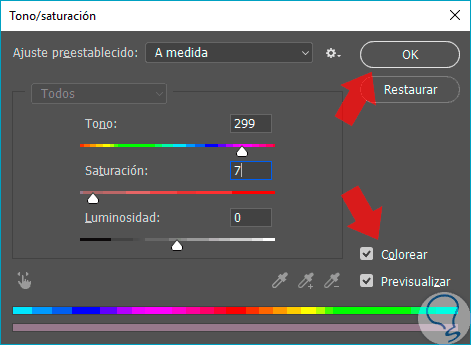
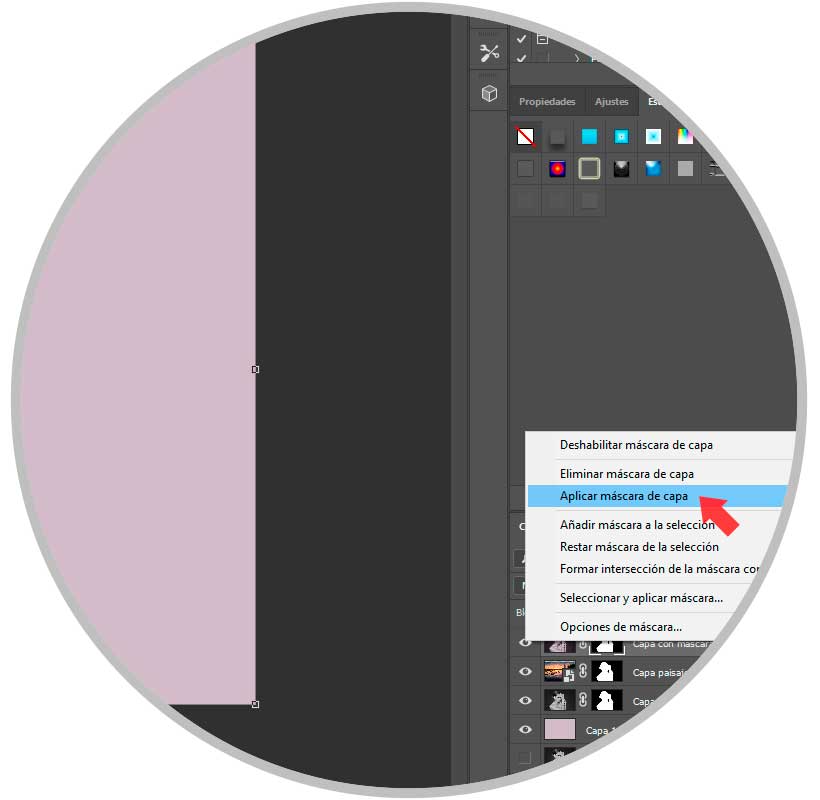
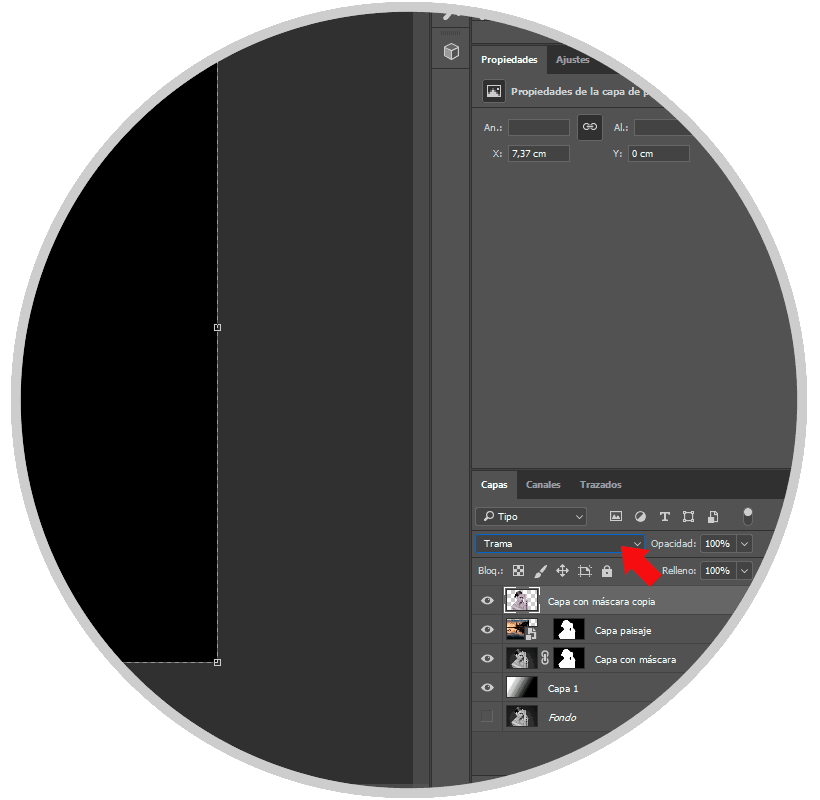





Me gusta mucho este efecto, gracias!