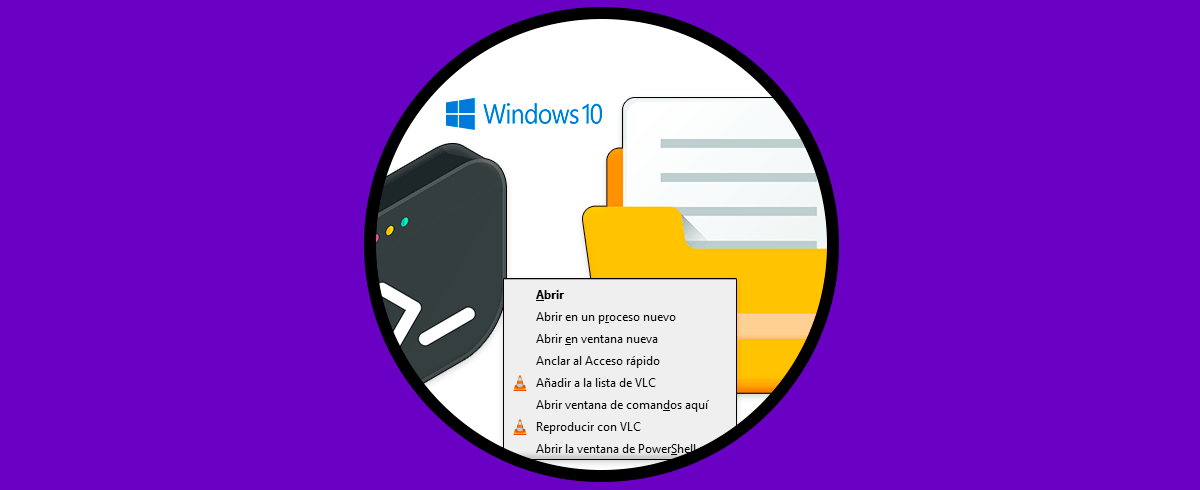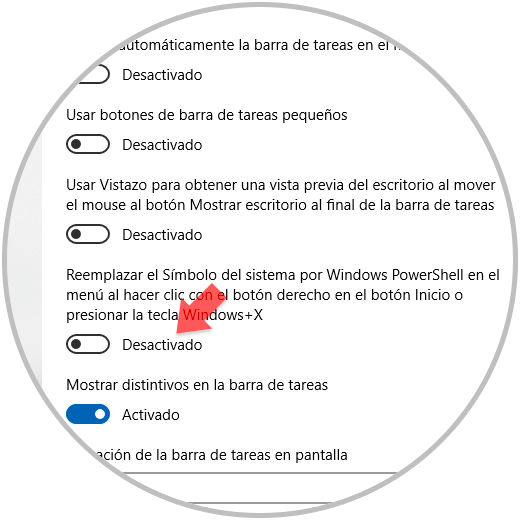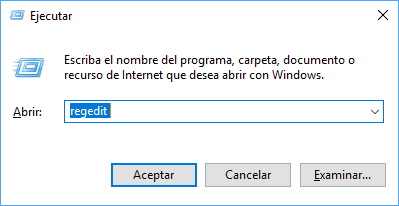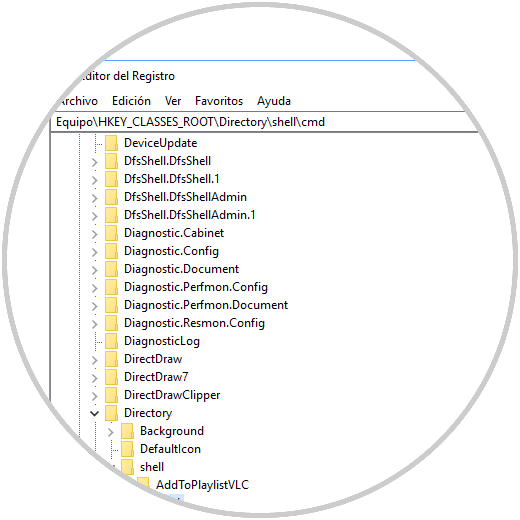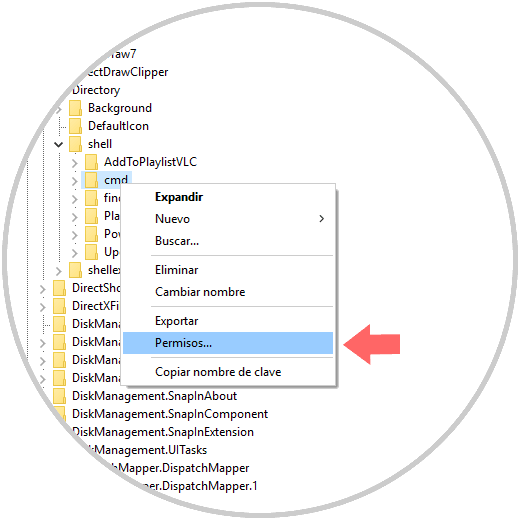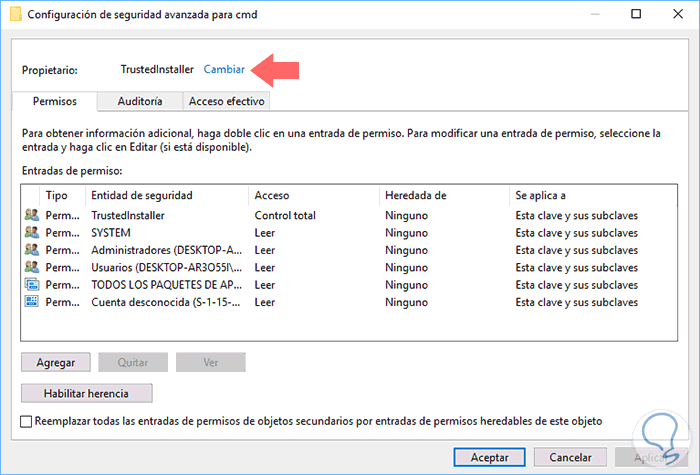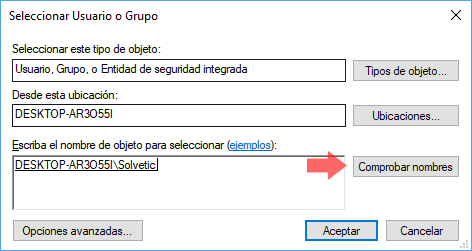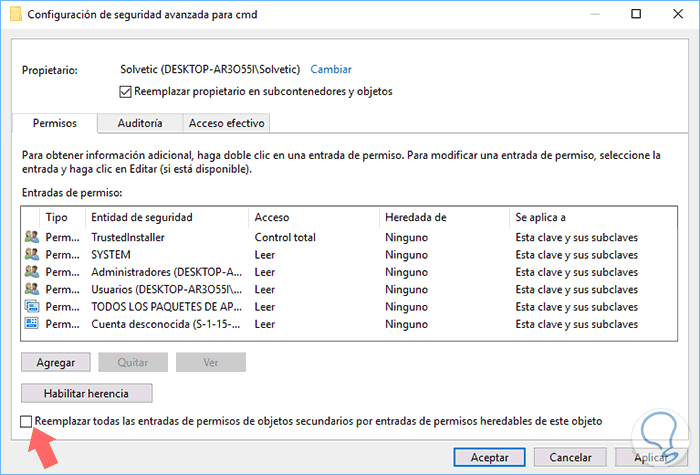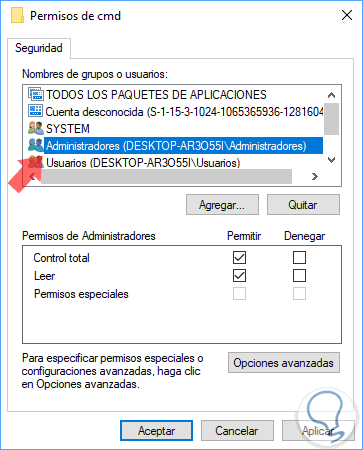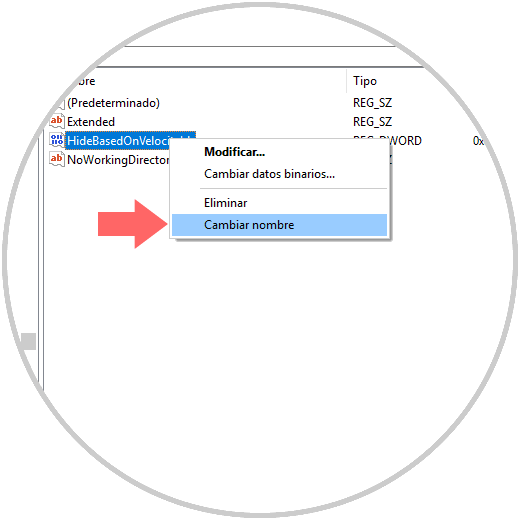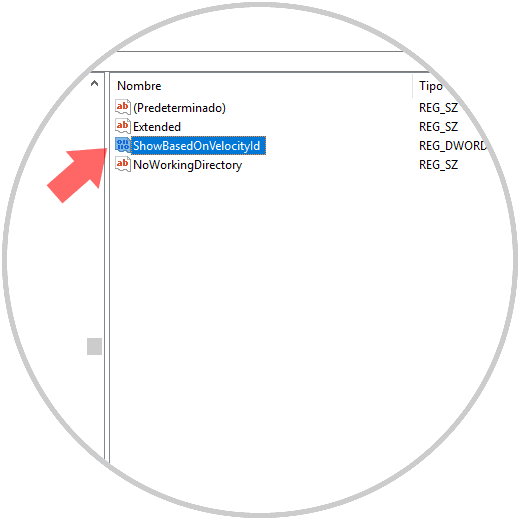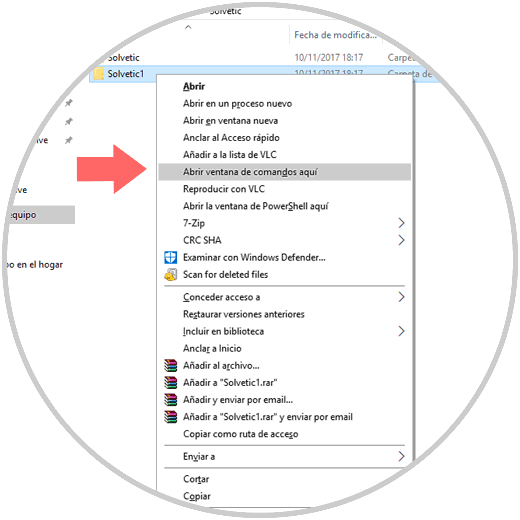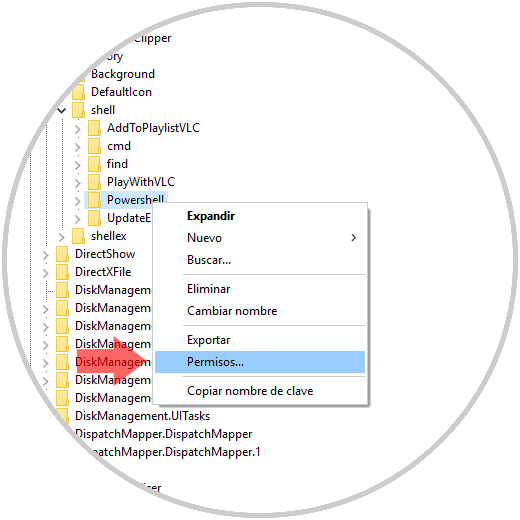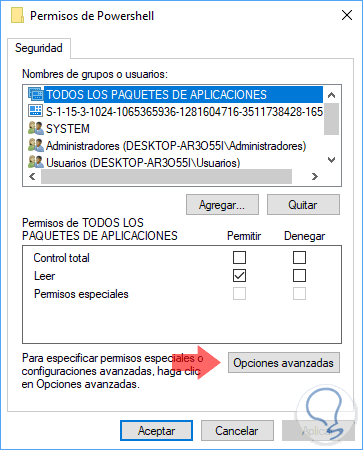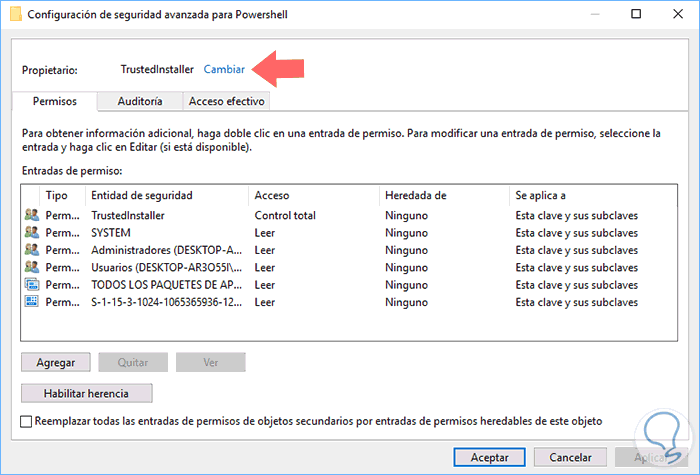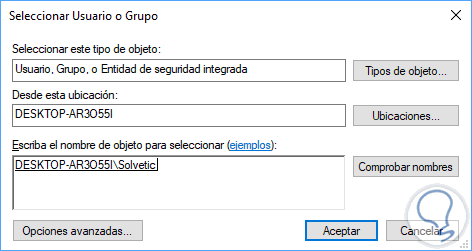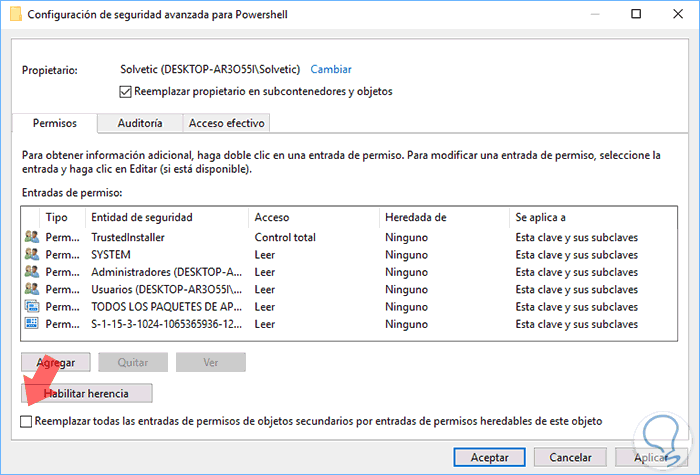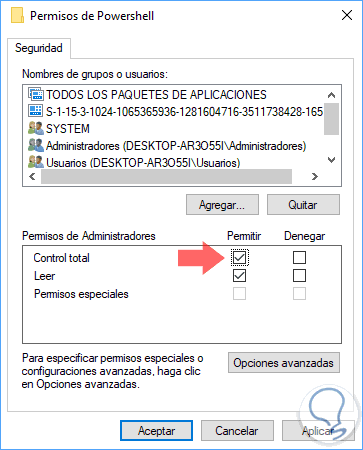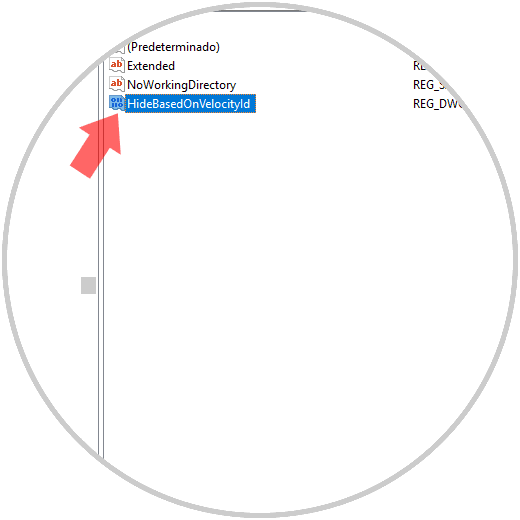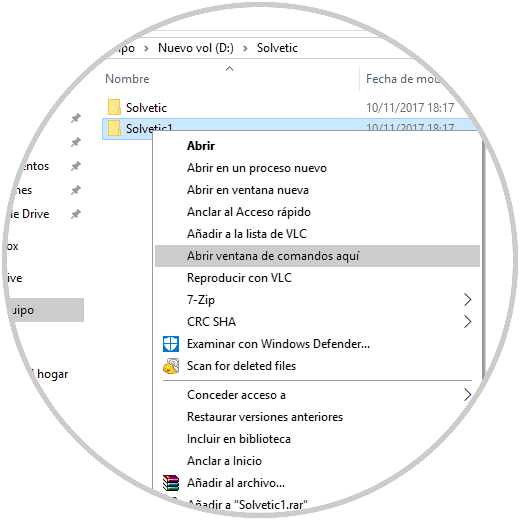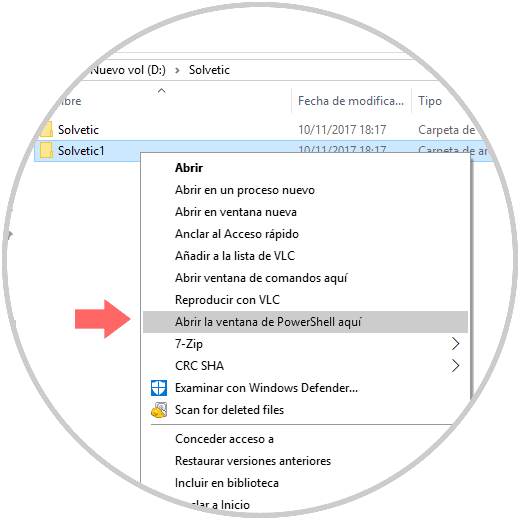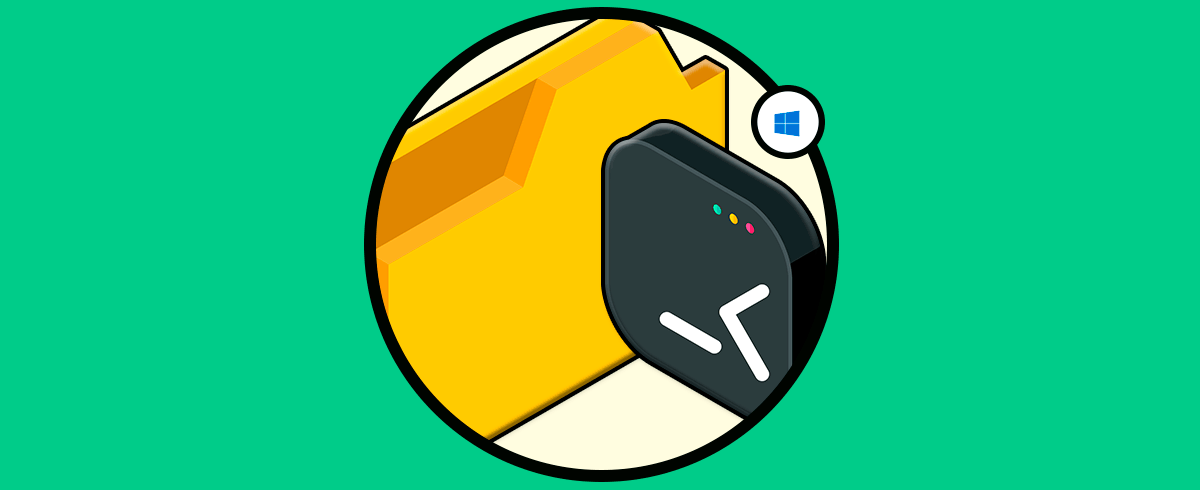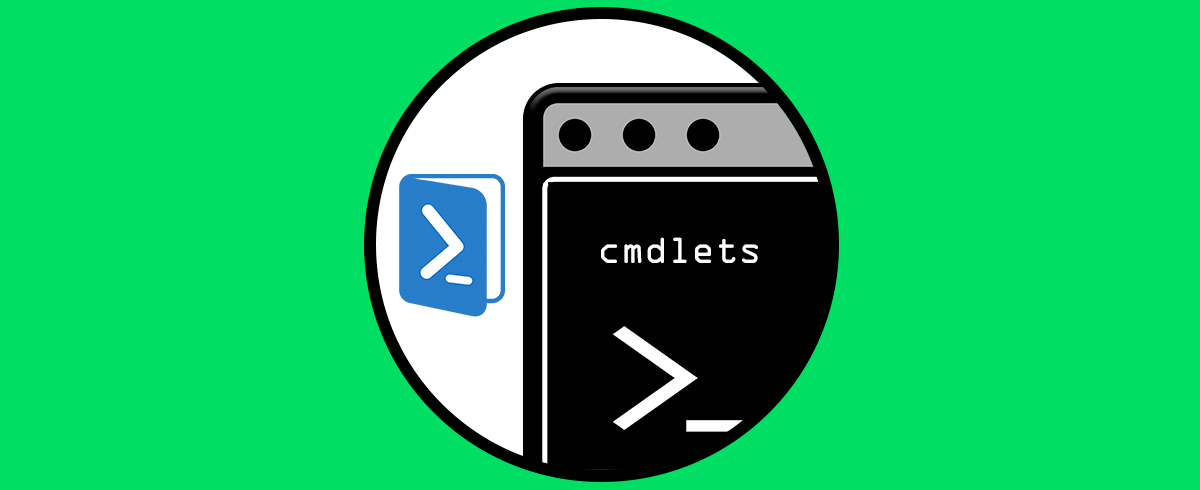A medida que los sistemas operativos modernos se actualizan, realizan una serie de cambios dentro de su estructura y diseño implementando nuevas funcionalidades, pero eliminando otras. En el caso de los sistemas operativos Windows, especialmente Windows 10, vemos como el enfoque es la realidad aumentada y todas las características para los desarrolladores. Uno de los cambios que notaremos a mediano plazo será el reemplazo del símbolo del sistema, tradicional en todos los entornos de Windows, al nuevo Windows PowerShell el cual está basado en cmdlets aumentando así su productividad y eficiencia.
Para muchos usuarios de sistemas Windows, este cambio no es de su grado y por ello desean seguir usando el símbolo del sistema. Recordemos que una de las opciones más comunes que teníamos en Windows era dar clic derecho sobre algún elemento y encontrar la opción para abrir la línea de comandos CMD desde allí evitando así tener que ir a la ruta de forma manual desde el símbolo del sistema.
Puedes cambiar que sea Windows o PowerShell el que aparezca por defecto para abrir la ventana de comandos tienes que ir a la siguiente ruta y activar o desactivar la opción que puedes ver en la imagen.
- Configuración
- Ajustes
- Personalización
Pero esta opción ha desaparecido en las nuevas actualizaciones de Windows 10 y es por ello que hoy veremos algunas formas como recuperar este menú en Windows 10.
1Abrir ventana de comandos aquí Windows 10 con menú contextual en Windows 10
Para este proceso será necesario realizar algunos cambios en los registros de Windows 10, por lo cual debemos ser cuidadosos en la forma como aplicamos estos cambios para no afectar la estabilidad del sistema.
Para acceder al editor de registros en Windows 10, usaremos la combinación de teclas siguientes y en la ventana desplegada ejecutamos el comando regedit:
+ R
Pulsamos Enter o Aceptar. En la ventana desplegada iremos a la siguiente ruta:
\HKEY_CLASSES_ROOT\Directory\shell\cmd
\HKEY_CLASSES_ROOT\Directory\Background\shell\cmd
[/panelplain]
Allí daremos clic derecho sobre la clave cmd y seleccionamos la opción Permisos:
Será desplegada la siguiente ventana:
Pulsamos sobre el botón "Opciones avanzadas" y se desplegará la siguiente ventana. Allí damos clic sobre la línea Cambiar ubicada en la parte superior en la sección Propietario
y en la ventana emergente ingresaremos el nombre de alguna cuanta activa y con permisos de administrador en Windows 10 y pulsamos sobre "Comprobar nombres" para que el sistema la detecte automáticamente:
Pulsamos en Aceptar y veremos que el propietario ha sido modificado, allí debemos activar la casilla "Reemplazar propietario en subcontenedores y objetos" para que el cambio sea íntegro. Pulsamos en Aplicar y Aceptar para guardar los cambios.
Quedará abierta la ventana de permisos de cmd, allí seleccionamos al grupo Administradores y activamos la casilla Control total en la parte inferior:
De nuevo pulsamos en Aplicar y Aceptar. Ahora, seleccionamos la clave cmd y daremos clic derecho sobre el valor DWORD llamado HideBasedOnVelocityId y elegimos la opción Cambiar nombre:
El nuevo nombre asignado será ShowBasedOnVelocityId
[panelwarning='Nota']Si no funciona puedes únicamente agregar un "_" al inicio del nombre:
_ShowBasedOnVelocityId
Podremos salir del editor de registros, y ahora debemos usar la tecla Shift + clic derecho sobre alguna carpeta y veremos la opción desplegada de forma correcta:
2Abrir PowerShell aquí Windows 10
Para desplegar la opción de Windows PowerShell en lugar del símbolo del sistema, debemos acceder de nuevo al editor de registros de Windows 10 e ir a la siguiente ruta:
\HKEY_CLASSES_ROOT\Directory\shell\PowerShell[panelwarning='Nota']Si no se guardan los cambios podemos realizar el proceso en esta ruta:
\HKEY_CLASSES_ROOT\Directory\Background\shell\PowerShell[/panelplain]
Allí daremos clic derecho sobre la clave PowerShell y seleccionamos la opción Permisos:
Se desplegará la siguiente ventana donde pulsamos en el botón Opciones avanzadas:
En la ventana abierta pulsamos sobre la línea Cambiar ubicada en la sección Propietario:
Ahora, en la ventana emergente asignaremos algún usuario del sistema con permisos de administración. Pulsamos en Aceptar para aplicar el cambio.
Ahora en la ventana abierta, activaremos la casilla Reemplazar propietario en subcontenedores y objetos:
Pulsamos en Aplicar y Aceptar para completar el proceso. A continuación seleccionaremos el grupo Administradores y le daremos control total a la clave. Pulsamos nuevamente en Aplicar y Aceptar.
Dentro de la clave PowerShell daremos clic derecho en el valor DWORD llamado ShowBasedOnVelocityId y seleccionamos la opción Cambiar nombre:
Este nuevo valor será llamado HideBasedOnVelocityId:
Ahora podremos usar la tecla Shift + clic derecho para acceder a la consola directamente:
Así abriremos el símbolo del sistema y para abrir PowerShell editaremos el nombre del valor DWORD HideBasedOnVelocityId a ShowBasedOnVelocityId y veremos la opción Abrir la ventana de PowerShell aquí:
3Abrir CMD en carpeta Windows 10
El acceso directo de poder abrir una consola de comandos ya sea PowerShell o CMD en una carpeta es muy útil para evitarnos tener que movernos de ruta dentro de la propia terminal. Aunque esto no es un proceso muy complejo, lo cierto es que puede ser algo lioso si no tenemos clara la estructura de nuestros directorios. Por eso una buena solución es abrir directamente una carpeta como ruta concreta dentro de la terminal y evitar tener que estar trasteando con comandos.
Si nos hemos fijado cuando abrimos la terminal de comandos, no es lo mismo abrir la terminal de forma normal que realizarlo como administradores, la ruta desde la que partimos es diferente:
C:\Users\Solvetic (ruta habitual) C:\WINDOWS\system32> (ruta como adminsitradores)Como hemos visto esta opción de Abrir ventana aquí no siempre está presente pues puede venir deshabilitada por defecto o bien hemos modificarlo alguna característica que nos lo haya ocultado. En el siguiente manual podrás comprobar los pasos para poder abrir la ventana de comandos desde aquí, es decir, desde una ubicación concreta de diferentes formas.
Si quieres poder seguir los pasos con más atención puedes ayudarte del vídeo que te mostrará el proceso descrito a continuación:
Así tendremos de vuelta estas prácticas opciones para acceder a la consola de comandos en Windows 10. Si quieres reemplazar PowerShell por CMD en la opción de abrir ventana de comandos aquí puedes usar el siguiente tutorial.