La seguridad debe ser uno de los pilares sobre el cual cada día estemos al tanto de mejorar y no permitir ninguna vulnerabilidad porque toda nuestra información estaría en riesgo de caer en las manos equivocadas y de allí que esta pueda ser usada con fines erróneos.
Existen muchas formas como podemos aumentar la seguridad en nuestro sistema operativo, pero sin duda alguna que la más elemental la encontramos desde el momento mismo del arranque del sistema, podemos establecer métodos de autenticación como:
- Contraseña
- PIN
- Contraseña de imagen o más.
Estos son métodos comunes y seguros pero que pueden ser vulnerados usando las tácticas y herramientas adecuadas para ello.
Con el auge de las nuevas tecnologías, existe una forma de autenticación única que será, por ahora, el método mas seguro para proteger nuestros datos e información: Nuestra huella digital.
Cada ser humano es único, por ello, nuestra huella digital nadie más la tiene y esto lo convierte en un nuevo método de desbloqueo de Windows y, al menos que no nos pase como en películas de acción, nadie tendrá acceso a nuestro equipo sin haberse aprobado con nuestra huella digital.
Solvetic hoy enseñará un método práctico para realizar este tipo de seguridad entre Windows 10 y Android. Para este caso usaremos Windows 10 Fall Creators y Android 7 pero este método aplica a las demás versiones de Windows 10 y de Android siempre y cuando el equipo disponga de opción de huella.
1. Cómo descargar la aplicación en Windows 10 y Android
La aplicación a usar se denomina Unified Remote y esta disponible en el siguiente enlace:
Alli descargaremos la utilma versión del servidor.
Esta es una aplicación gratuita disponible para sistemas operativos Windows, Linux, macOS, Android, iPhone y Windows Phone. Es una utilidad potente ya que nos permite controlar mas de 100 elementos y acciones del sistema como los siguientes
- Teclado y mouse
- Apagado, reinicio o cierre de sesión.
- Gestionar la pantalla
- Administrar archivos
Una vez descargado el ejecutable procedemos a su instalación:
La aplicación para Android esta disponible en el siguiente enlace:
- Más de 90 mandos
- Widgets y acciones rápidas
- Comandos de voz
- Mandos personalizados
- Acciones IR
- Acciones NFC
Ahora, procedemos a descargar la aplicación tasker la cual tiene un costo de USD 3 en el siguiente enlace:
Tasker es una aplicación que nos ayuda a automatizar ciertas tareas dentro de Android, dentro de sus características tenemos:
Finalmente descargaremos e instalaremos la aplicación gratuita llamada Auto Tools en el siguiente enlace.
Autogol amplía la funcionalidad básica de la aplicación Tasker ya que nos permite hacer muchas más acciones con menos trabajo.
Con estas aplicaciones descargadas e instaladas tanto en Windows 10 como en Android, el último paso es descargar los siguientes archivos XML en el dispositivo Android:
2. Configuración de la huella en Auto Tools Android
El siguiente paso a dar consiste en iniciar la aplicación Auto Tools donde veremos lo siguiente:
Alli pulsamos en la opción Start Trial y será necesario seleccionar alguna cuenta de Gmail para obtener el respectivo acceso.
A continuación, abrimos la aplicación Tasker y pulsamos por tres segundos sobre la pestaña Tareas y observaremos las siguientes opciones:
Pulsamos en Importar y en la ventana abierta ubicaremos y seleccionaremos los archivos XML descargados anteriormente los cuales quedaran cargados en la pestaña Tareas:
Alli pulsamos sobre la línea Fingerprint y serán desplegadas las siguientes opciones:
Pulsamos en la línea Establecer variable y en la próxima ventana debemos ingresar la contraseña de Windows 10 en el campo A:
Podemos regresar al menú anterior y allí pulsamos sobre el icono de reproducción ubicado en la parte inferior izquierda:
Al pulsar allí veremos que las tres opciones disponibles tendrán un punto verde:
Podemos regresar al menú anterior, seleccionar Fingerprint y pulsar obre el icono de papelera para su eliminación:
Una vez eliminado, pulsamos sobre Fingerprint Unlock y serán desplegadas las siguientes opciones.
Allí debemos editar las líneas llamadas Navegar a una URL, las cuales son tres, y en ellas ingresar el nombre del equipo donde está instalado Windows 10:
Este proceso lo ejecutamos con las tres líneas disponibles. Volvemos al menú anterior, y si deseamos, podemos pulsar sobre el icono de oso y seleccionar cualquier otro icono disponible allí. Podremos salir de la aplicación.
Ahora pulsamos sobre la pantalla de Android y seleccionamos la opción Widgets en la parte inferior:
Al pulsar allí ubicaremos Tasker, pulsamos sobre él y veremos esto:
Alli pulsamos en Tarea y en la próxima ventana seleccionamos la línea Fingerprint Unlock:
Procedemos a ejecutar la aplicación Unified Remote y será desplegado lo siguiente:
Alli pulsamos en el botón Sign in with Google y seleccionaremos la cuenta con la cual hemos de ingresar.
Una vez ingresemos se realizará un análisis local donde veremos el equipo con Windows 10 que hemos definido:
Podemos pulsar en el menú de la aplicación para ver las diversas opciones de configuración:
Del mismo modo, si accedemos a la aplicación de Unified Remote en Windows 10 podremos ver que conexión esta en ese momento haciendo uso del equipo:
Por último, cuando Windows 10 este bloqueado, basta con pulsar sobre la tarea Fingerprint Unlock que hemos asignado en el Widget y veremos lo siguiente. Alli usaremos nuestra huella en Android y Windows 10 será desbloqueado.
Como vemos, este es un método adicional de seguridad que nos ayudara a mantener los niveles mas óptimos de privacidad en Windows evitando el acceso no autorizado.

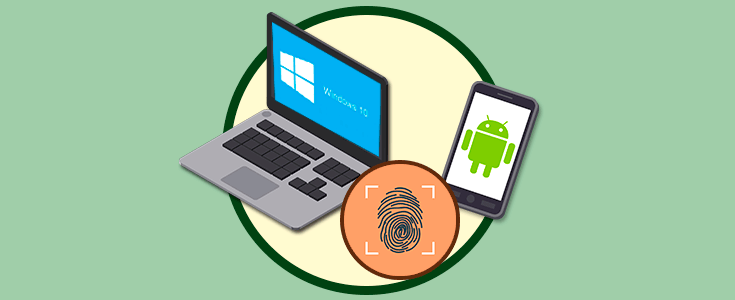
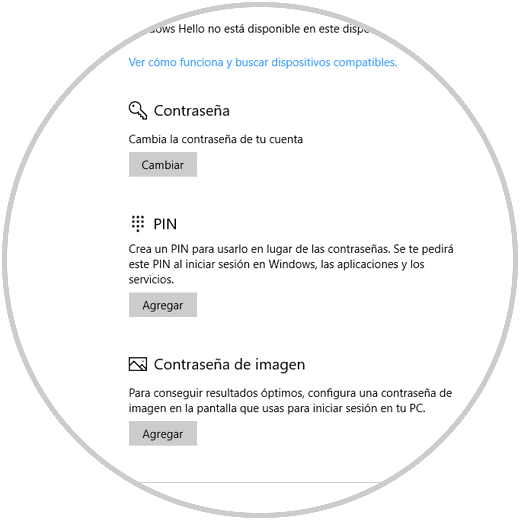
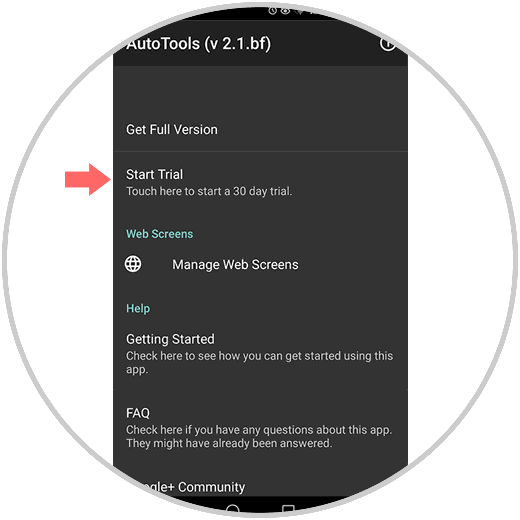
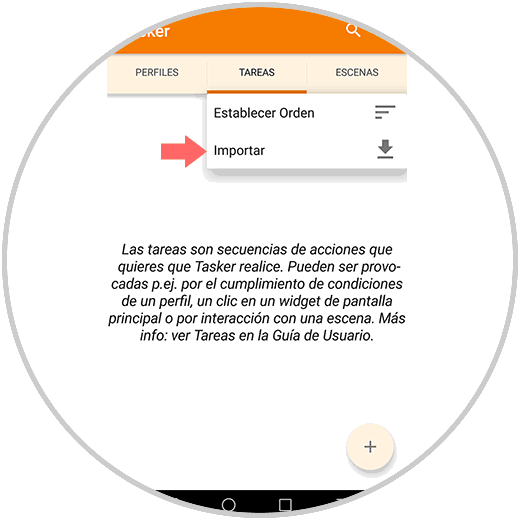
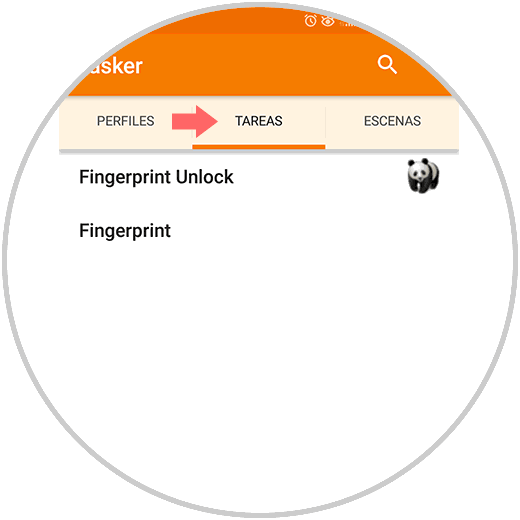
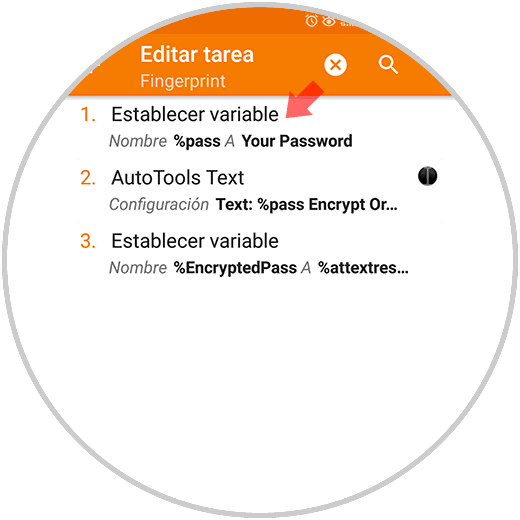
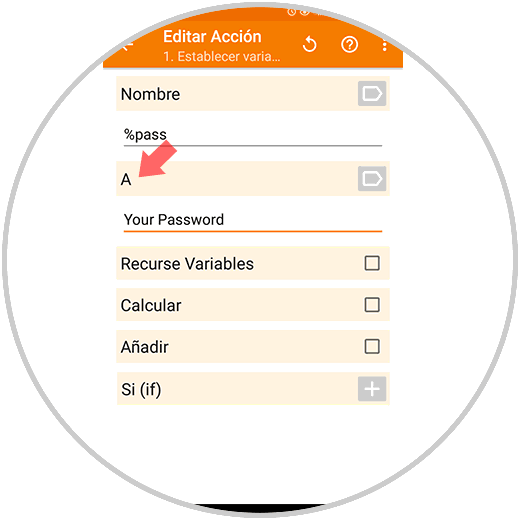
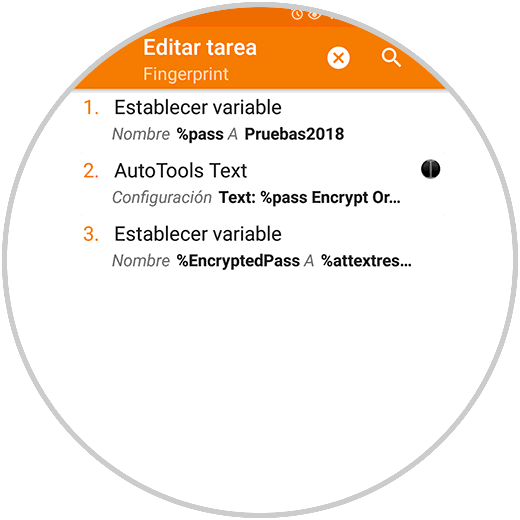
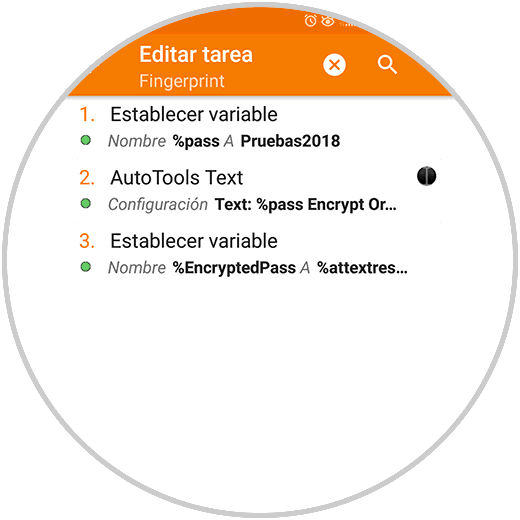
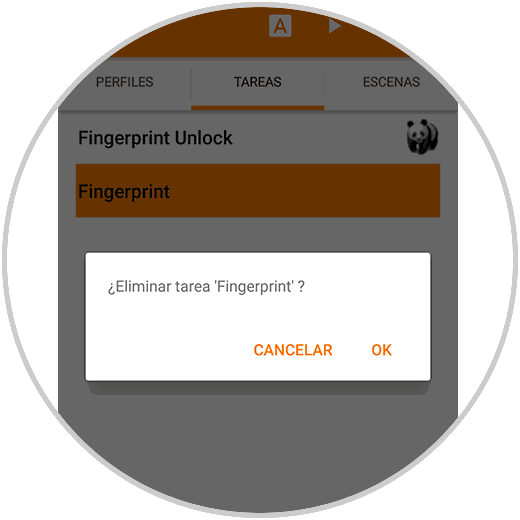
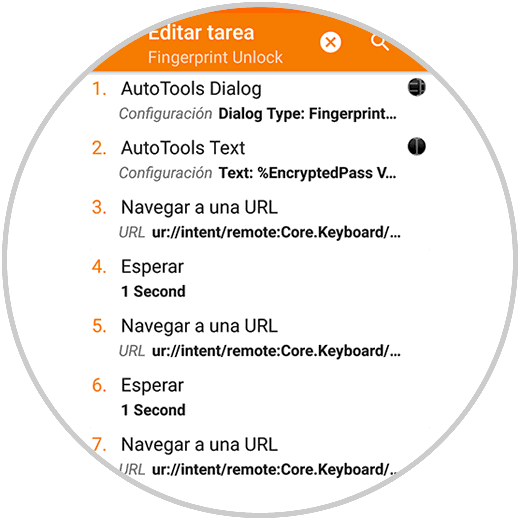
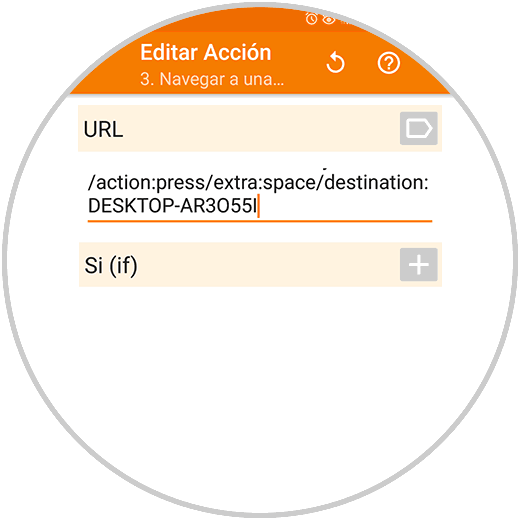
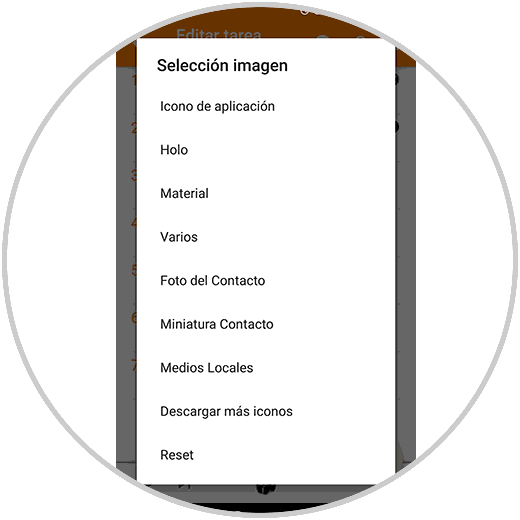
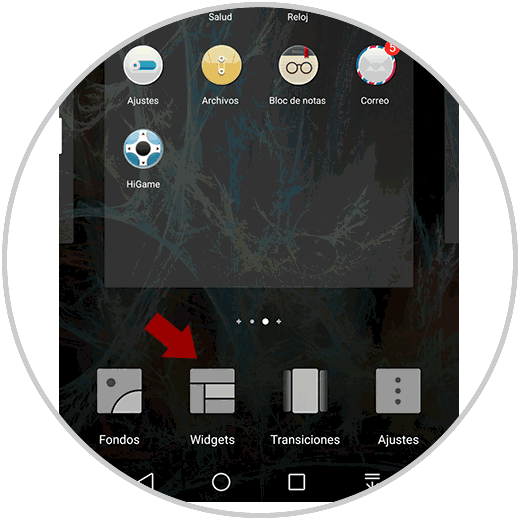
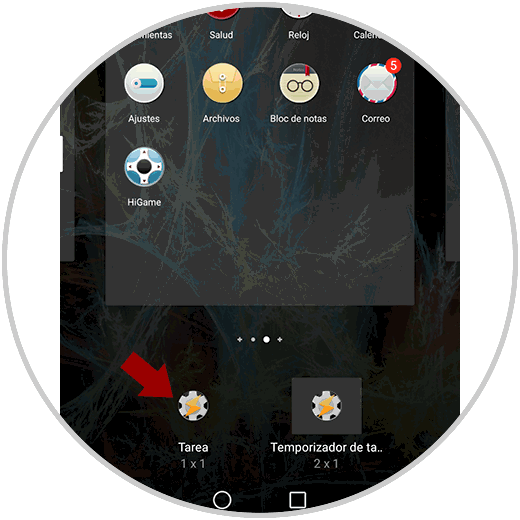
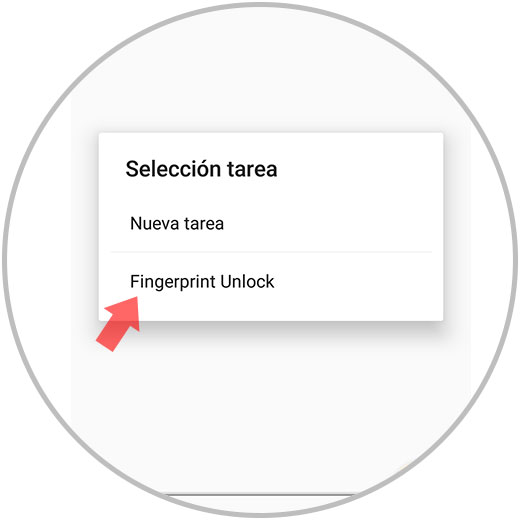
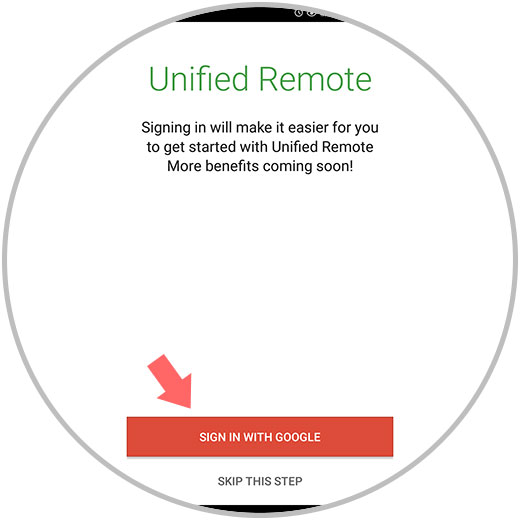
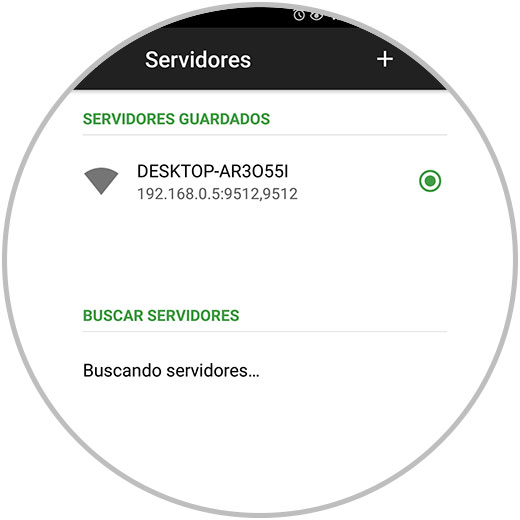
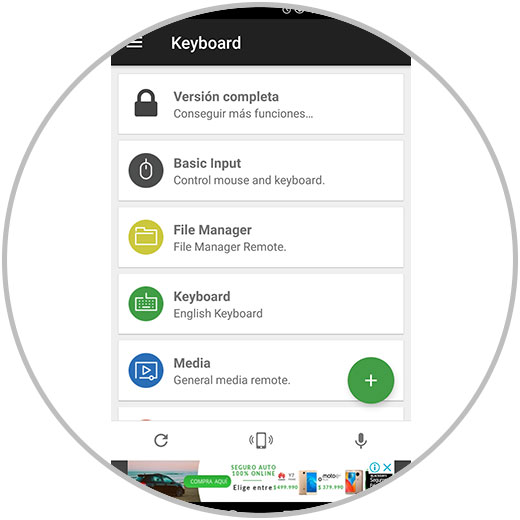
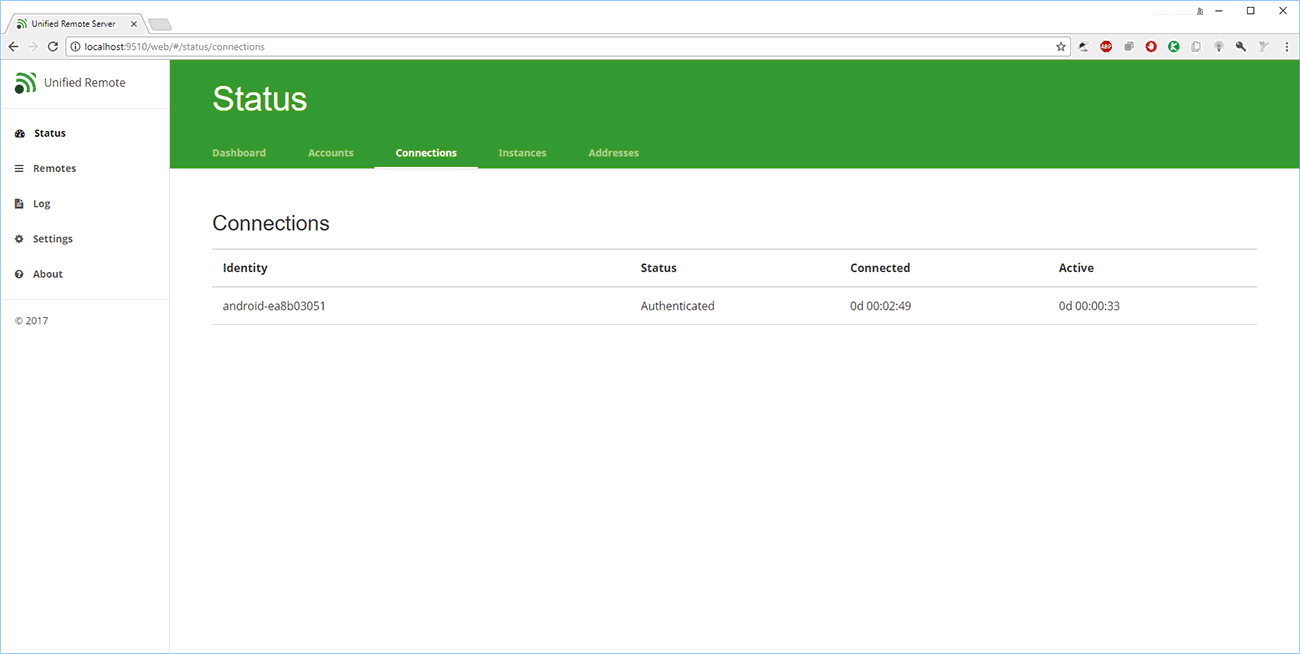
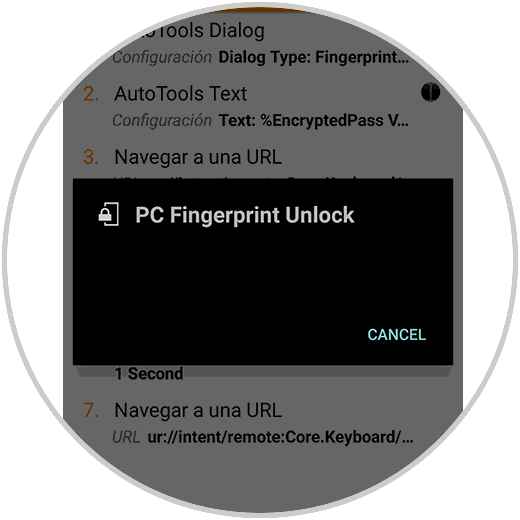
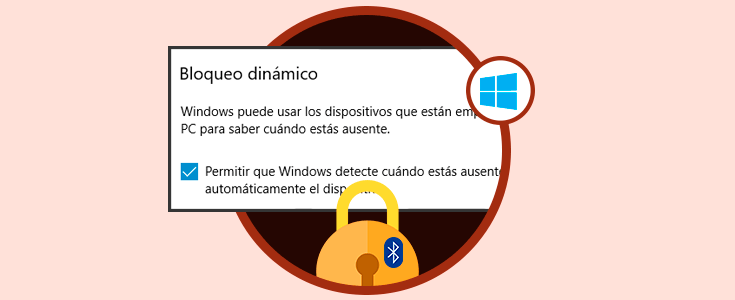


Buenas, me tira el siguiente error:
java.lang.IllegalArgumentException: Cannot parse iv:ciphertext:mac
¿En qué estoy fallando?