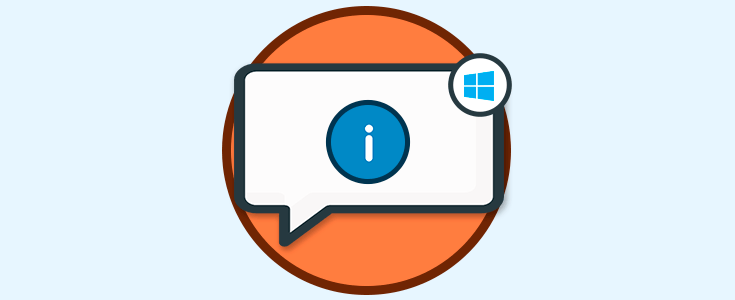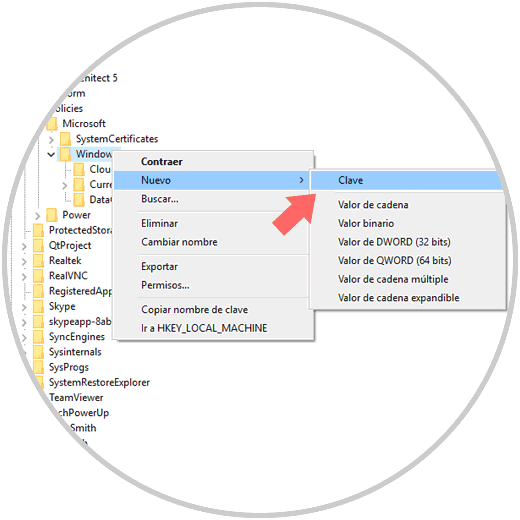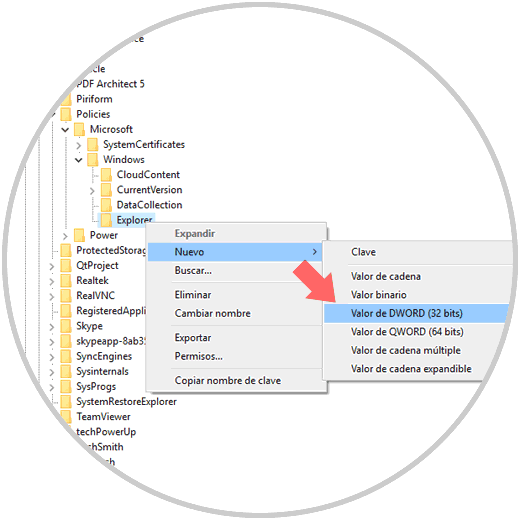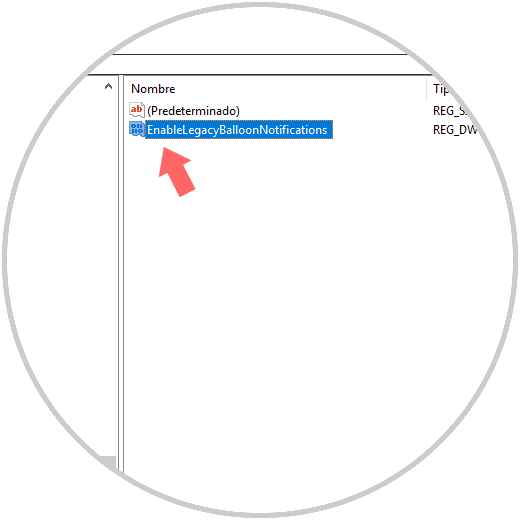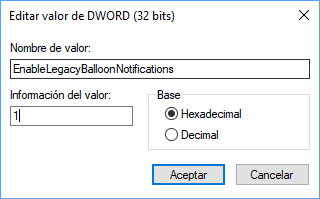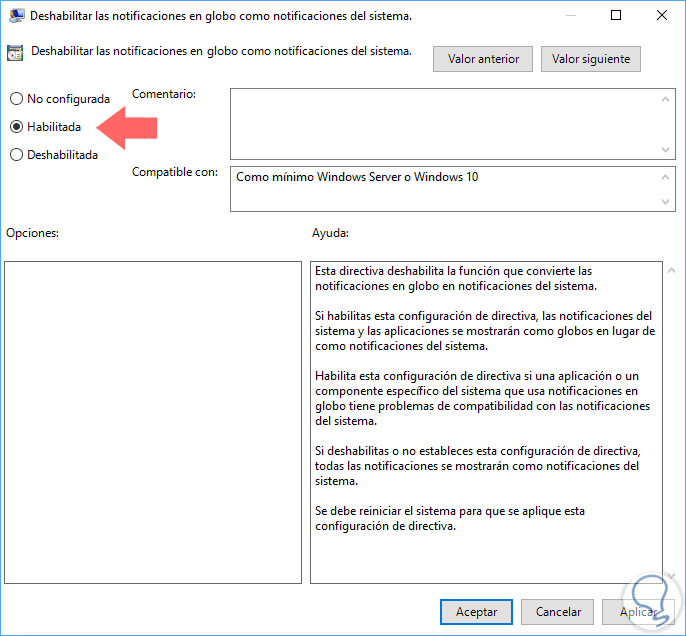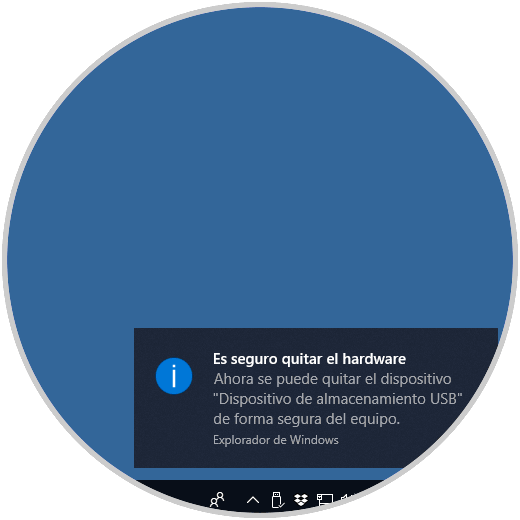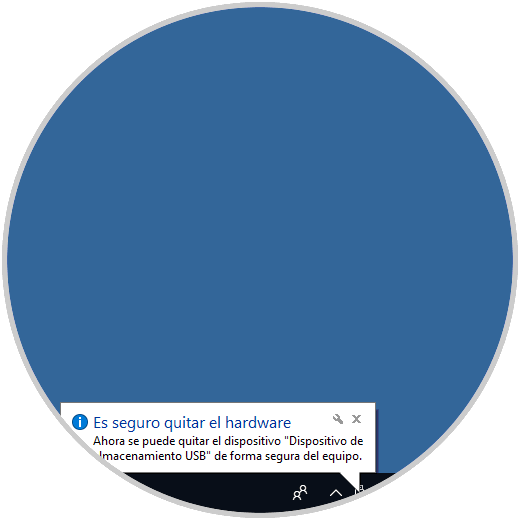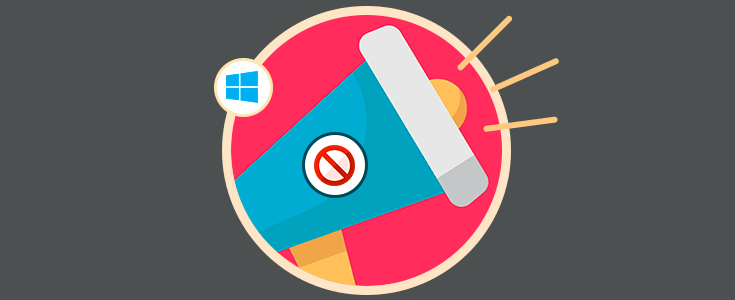Windows 10 es un sistema operativo versátil que nos da la oportunidad de modificar muchos aspectos de su entorno como el escritorio, menú Inicio, configuración y mas. Una de las opciones más conocidas en Windows 10 son sus notificaciones en la barra de tareas las cuales nos indican un nuevo mensaje, una nueva actualización, una nueva acción etc.
Hoy veremos cómo aprender a activar las notificaciones Balloon en Windows 10 y de este modo mejorar la forma como recibimos estas en el sistema.
Este tipo de notificaciones han sido desarrolladas con un diseño de globo en el cual encontramos un icono, el texto y el mensaje de la notificación. Este mensaje lo veremos en la parte superior de la barra de tareas ya conocida por todos. Esta notificación Balloon ha sido reemplazada en Windows 10 y de allí que veremos como retornar a su uso
1. Cómo habilitar las notificaciones globo usando el editor de registros Windows
Para esto, debemos ser cuidadosos ya que algún registro mas editado puede afectar la estabilidad y comportamiento del sistema.
Para acceder a este editor, usaremos las teclas + R y ejecutamos el comando regedit, pulsamos Enter o Aceptar.
En la ventana desplegada iremos a la siguiente ruta:
HKEY_CURRENT_USER\SOFTWARE\Policies\Microsoft\WindowsAllí daremos clic derecho sobre la clave Windows y seleccionamos la opción Nuevo / Clave. Esta nueva clave tendrá el nombre Explorer
Ahora, daremos clic derecho sobre la clave Explorer y seleccionamos la opción Nuevo / Valor de DWORD (32 bits)
Este nuevo valor será llamado EnableLegacyBalloonNotifications:
Daremos doble clic sobre este valor, o clic derecho / Modificar, y establecemos el valor uno (1) en el campo Información del valor:
Pulsamos en Aceptar para guardar los cambios, podemos salir del editor de registros y reiniciar el equipo para que se active la nueva opción de notificación.
2. Cómo habilitar las notificaciones globo usando el editor de políticas de grupo
Esta opción aplica solo para las ediciones Pro y Enterprise de Windows 10. Para acceder a este editor, usaremos la combinación de teclas + R y ejecutamos el comando gpedit.msc, pulsamos Enter.
En la ventana desplegada iremos a la ruta:
- Configuración del usuario
- Plantillas administrativas
- Menú Inicio y barra de tareas
Daremos doble clic sobre ella, o clic derecho / Editar y en la ventana desplegada activamos la casilla Habilitada:
Pulsamos en Aplicar y Aceptar para guardar los cambios. Debemos reiniciar el sistema para aplicar los cambios.
Podremos ver las diferencias entre ambas notificaciones:
Así tenemos una opción mas para editar el tipo de notificación en Windows 10 y personalizarla si es necesario.