Al administrar servidores con Windows Server 2016, es importante saber que tenemos a mano diversas herramientas practicas que nos ayudaran a un mejor control sobre los objetos del directorio tal como usuarios, grupos, impresoras y más.
Una de estas funciones, no novedad porque está activo desde Windows Server 2008 R2, es el Centro de administración de Active Directory gracias al cual como administradores nos permitirá administrar y publicar información en el directorio de la organización.
El Centro de administración de Active Directory ha sido desarrollado tomando como base la tecnología de Windows PowerShell en cuanto al tema de interfaz de línea de comandos. Nos ofrece una experiencia mejorada de administración de datos de Active Directory y una completa interfaz gráfica de usuario (GUI) simplificando las tareas de administración.
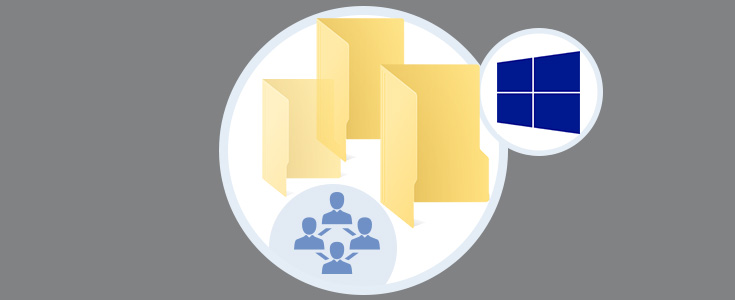
Dentro de las diversas tareas que podemos realizar con el Centro de administración son:
- Crear y administrar cuentas de usuario.
- Crear y administrar grupos.
- Crear y administrar cuentas de equipos.
- Crear y gestionar nuevas OU's.
- Configurar y administrar DAC.
- Configurar y gestionar políticas de autenticación.
- Administrar dominios y controladores de dominio.
- Localizar objetos en el directorio activo y más.
1. Abrir Centro de administración de Active Directory
Una vez iniciemos sesión en Windows Server 2016, usaremos la combinación de teclas + R y ejecutaremos el comando:
dsac.exe
Pulsamos en "Aceptar" y veremos que inicia el acceso al "Centro de administración":
Al acceder veremos el siguiente entorno:
Podemos observar que su aspecto es idéntico al Administrador del servidor ya conocido por todos.
2. Usar Centro de administración de Active Directory
Cuando accedemos a la consola, podemos dar clic sobre nuestro dominio y en el costado derecho veremos la estructura de nuestro dominio:
Allí veremos elementos como equipos, objetos eliminados, grupos, etc.
Este centro de administración es una herramienta fundamental ya que nos permite realizar búsquedas usando criterios mucho mas completos de los ya conocidos.
Al seleccionar cualquier elemento del dominio, podemos pulsar en la flecha ubicada en la esquina superior derecha y sera desplegado el recuadro "Agregar criterios" donde contamos con diversas opciones de búsqueda:
Esto sin duda facilitara la tarea de administración de Windows Server 2016. Esto es practico ya que nos permite crear consultas personalizadas en base a nuestros criterios de búsqueda y de este modo tener la información requerida en todo momento.
En la sección "Control de acceso dinámico" nos encontraremos con las reglas y políticas de acceso al servidor:
En la sección "Autenticación", encontramos las diversas opciones de autenticación basada en políticas y demás:
Finalmente, en la sección "Búsqueda global", encontramos la opción de realizar búsquedas regulares o búsquedas LDAP.
Basta con ingresar el valor a buscar para obtener los resultados inmediatamente:
Con este centro de administración, podremos llevar a cabo las acciones cotidianas de gestión usando múltiples alternativas, por ejemplo, para crear un usuario podremos usar alguna de las siguientes formas:
Una opción sería dando clic derecho sobre una carpeta y seleccionar la opción "Nuevo / Usuario".
Otra opción sería pulsando en la opción "Nuevo" ubicada en el costado derecho y allí seleccionar el elemento deseado.
Podremos añadir más opciones de búsqueda dentro del contexto de la estructura de Windows Server 2016, para ello pulsamos en el botón "Administrar / Agregar nodos de navegación", y en la ventana desplegada seleccionar que nodos se han de añadir y finalmente pulsar en "Aceptar".
Al usar Windows PowerShell, ahora sera posible saber que cmdlets fueron usados con la opción "Historial de Windows PowerShell" ya que allí veremos que cmdlet fue usado así como su fecha y hora de ejecución:
Así podemos tener en un solo sitio una herramienta para administrar diversos valores del servidor de una forma simple y completa. Recuerda que tienes a tu disposición miles de tutoriales Windows Server en su categoría, dejamos aquí abajo el enlace.
