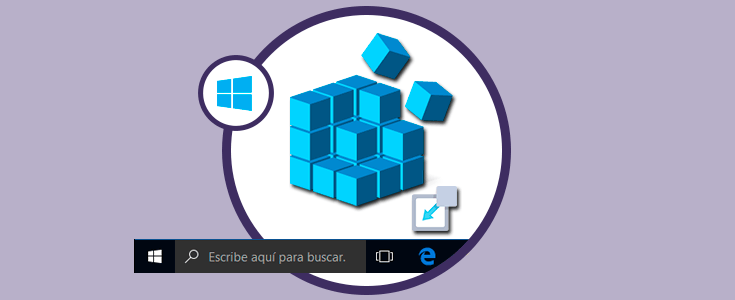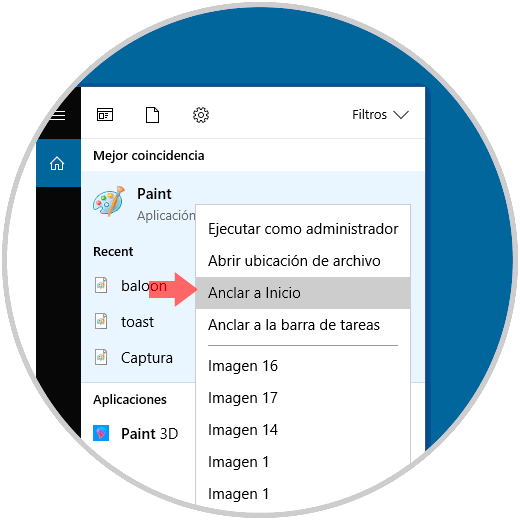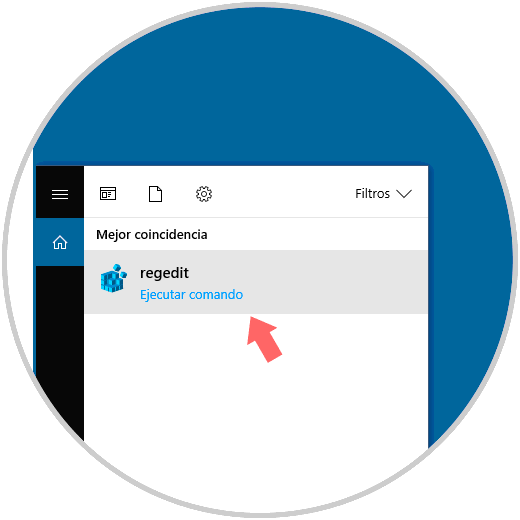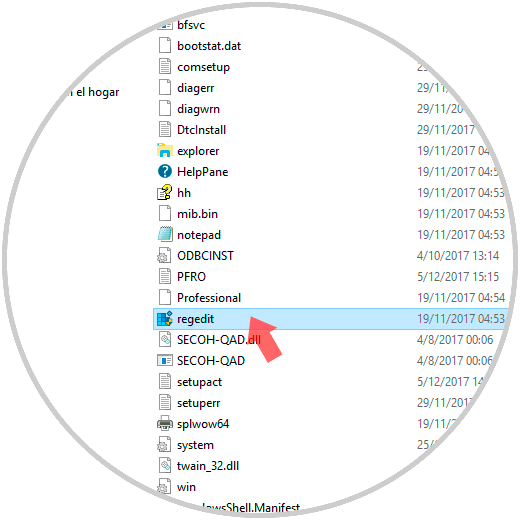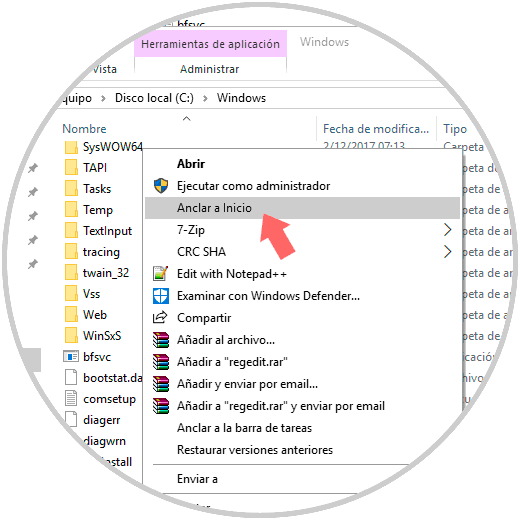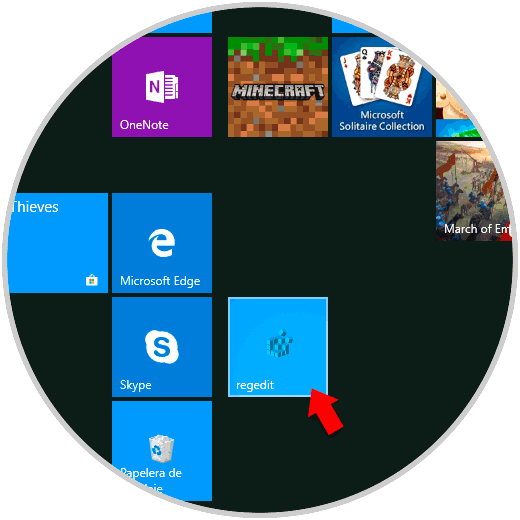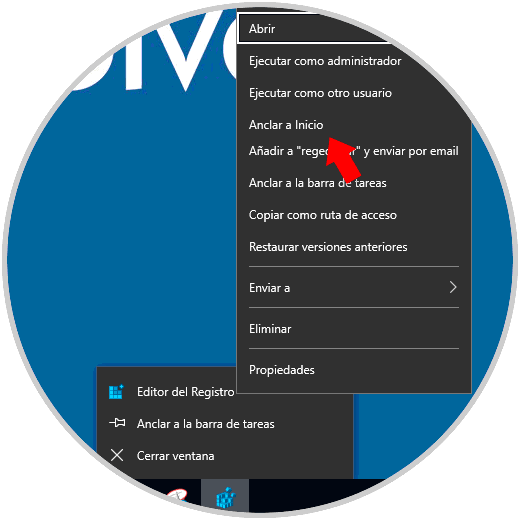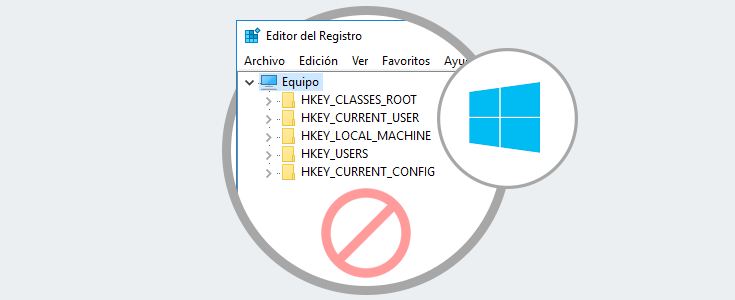Sin lugar a dudas una de las utilidades que más usamos en Windows 10 es el Editor de registros, llamado regedit, por sus cientos de opciones a la hora de acceder a las claves y valores del sistema con el fin de ajustar parámetros tanto a nivel de usuario como del equipo propio.
1Anclar cualquier programa al Menú de Inicio en Windows 10
Es común que para el acceso a este editor debamos usar la combinación de teclas siguiente y luego ejecutar regedit, pero hoy Solvetic trae un método mucho más simple y es añadir el comando regedit al menú Inicio de Windows 10 y de este modo acceder con un solo clic a él.
+ R
Regedit
Sabemos que Windows 10 nos permite anclar cualquier programa o aplicación dando clic derecho sobre ella y seleccionar la opción “Anclar a Inicio”:
Esto parece ser a simple vista la opción más simple, pero Microsoft no permite que este comando sea añadido de esta manera, por lo tanto, al dar clic derecho sobre el no tendremos ninguna opción disponible. Por ello veremos cómo añadir regedit al menú Inicio de forma simple en Windows 10.
2Anclar Regedit al Menú de Inicio usando el ejecutable del Editor de registro Windows 10
Para usar esta opción, debemos ir al explorador de Windows y allí ir a la siguiente ruta:
C:\Windows
En dicha ruta ubicaremos el ejecutable de regedit:
Allí daremos clic derecho sobre el ejecutable y seleccionamos la opción “Anclar a Inicio”:
Podremos ver que regedit está en el menú Inicio de Windows 10 en el costado de las tiles:
3Anclar Regedit al Menú de Inicio usando la barra de tareas Windows 10
El siguiente método es simple, para ello ejecutaremos el comando de la forma habitual y una vez abierto realizaremos lo siguiente:
Damos clic derecho sobre el icono del editor en la barra de tareas y luego pulsamos la tecla Shift y damos de nuevo clic derecho sobre la línea “Editor de registros” y serán desplegadas las siguientes opciones. Allí seleccionamos “Anclar a Inicio”.
Con alguno de estos sencillos métodos podremos anclar esta valiosa utilidad al menú Inicio y así tener un acceso mucho más ágil a él.