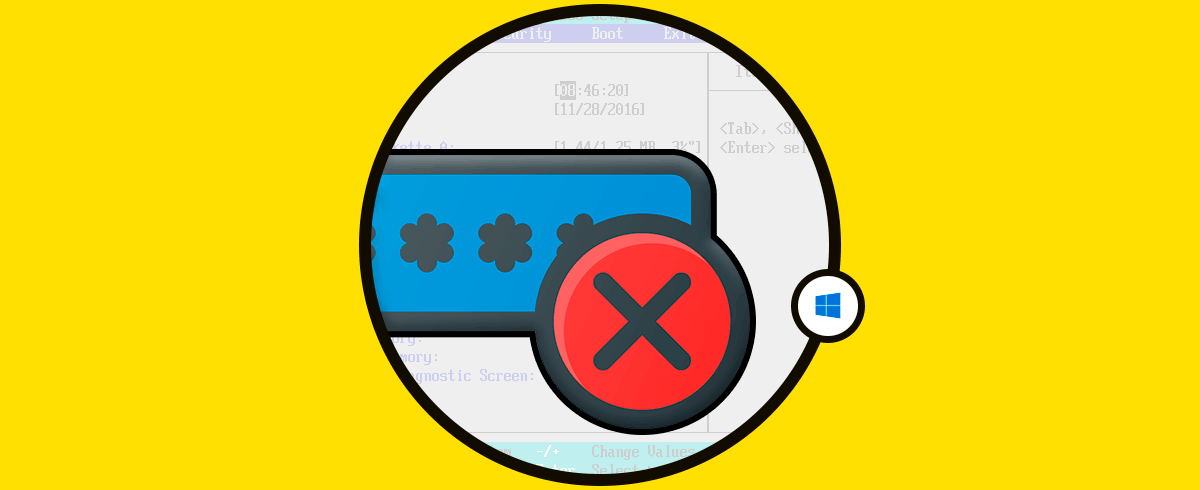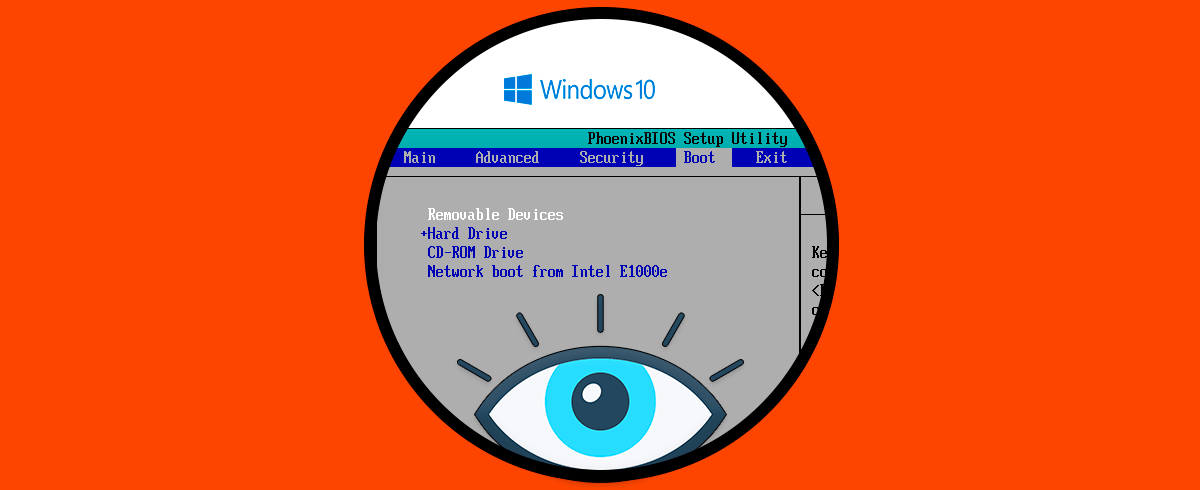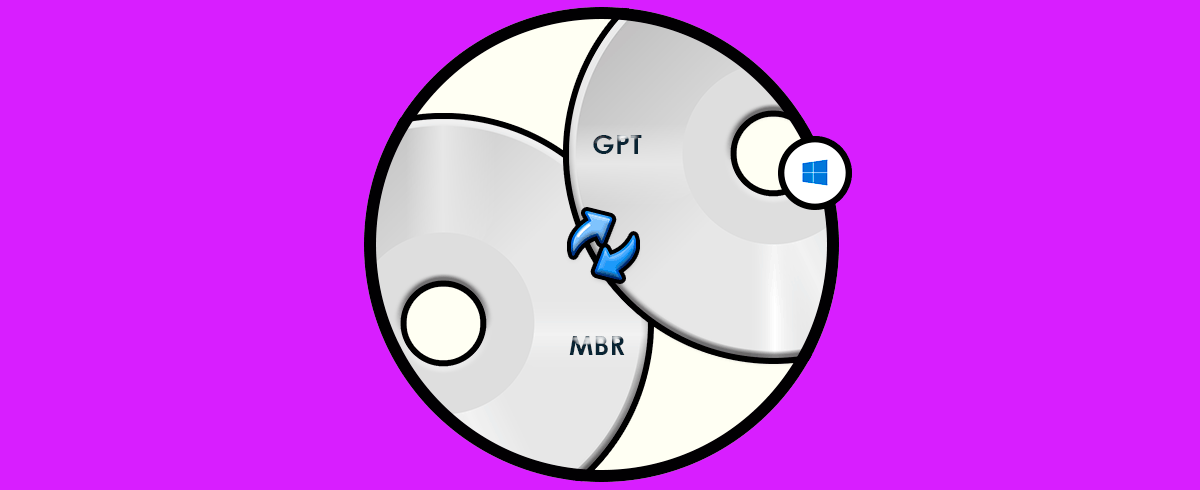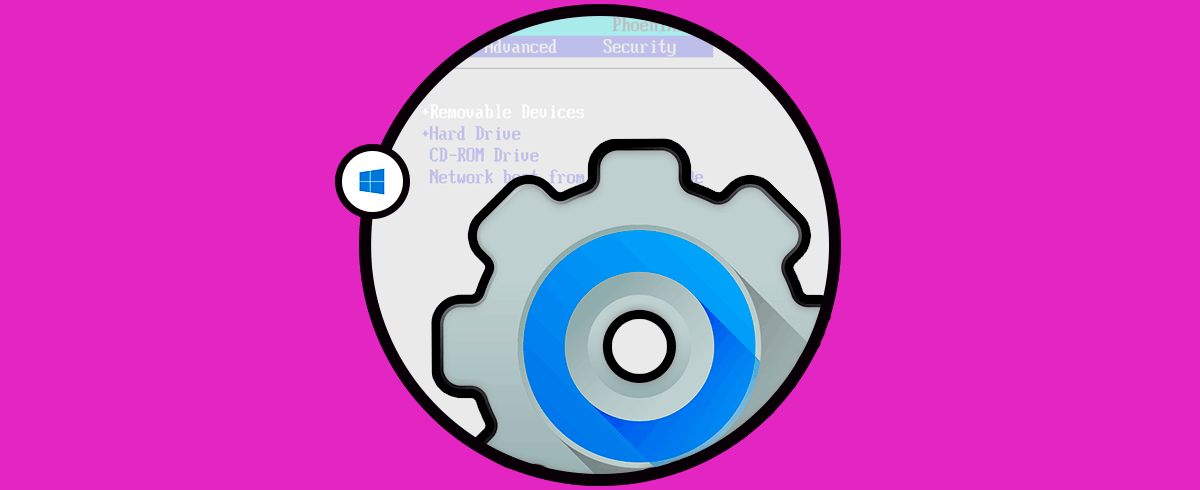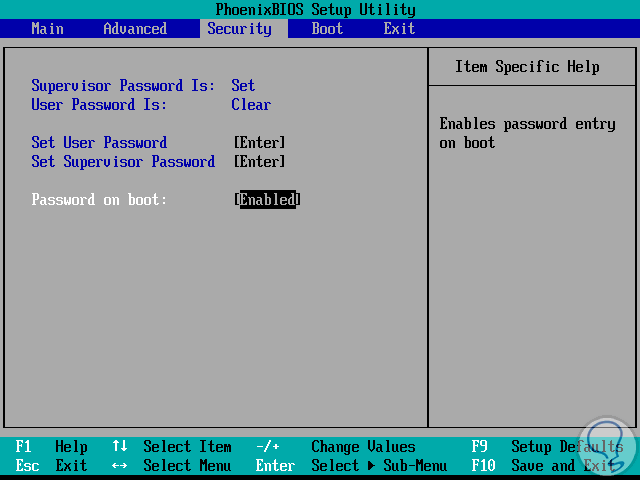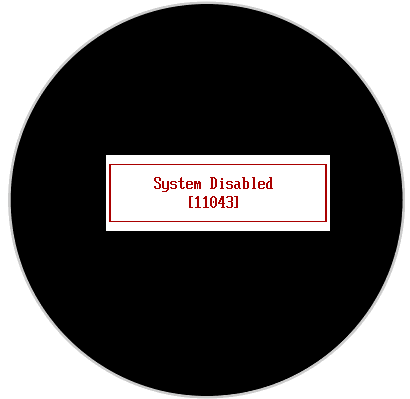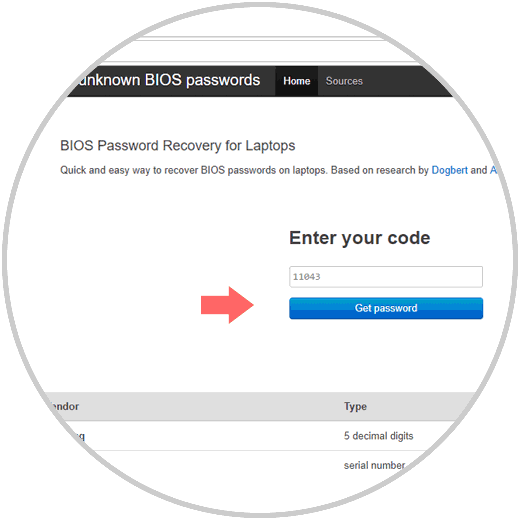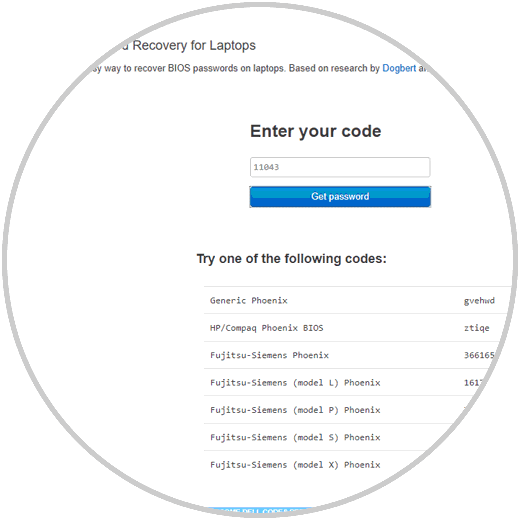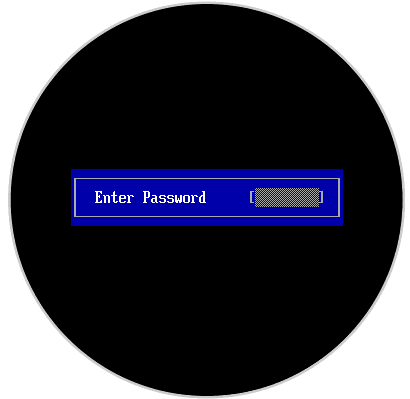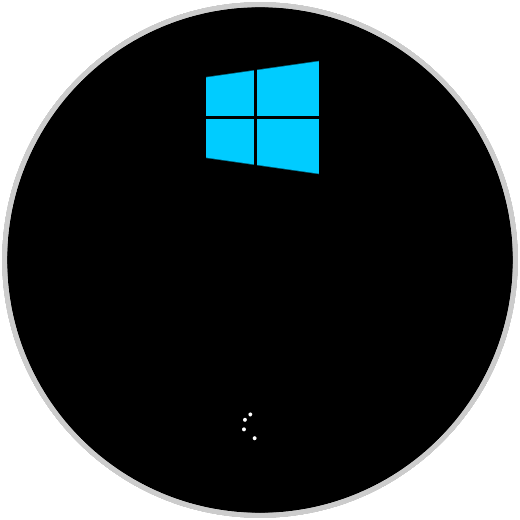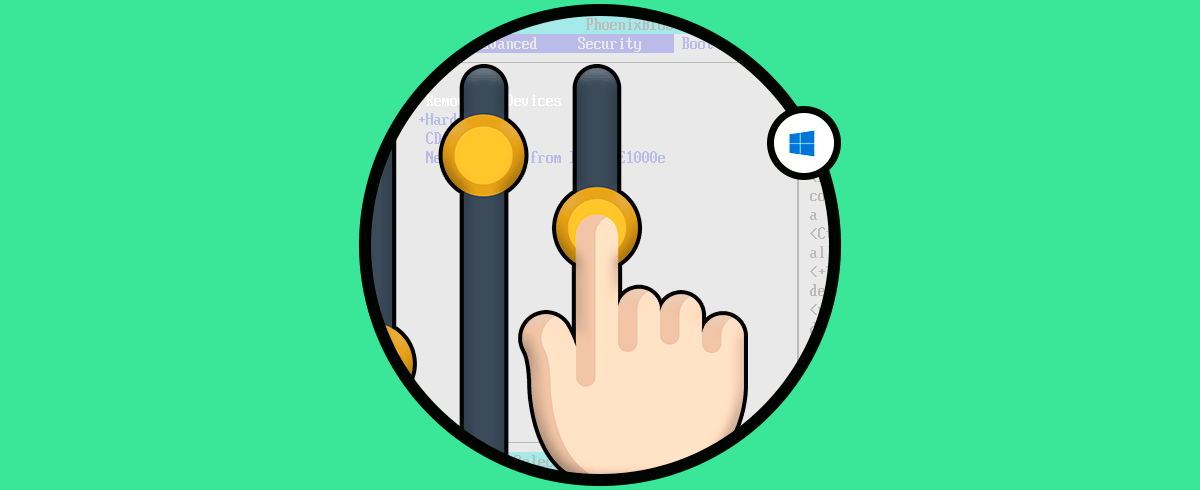La seguridad es uno de los temas que más se mencionan hoy en día y no es para menos ante tanto tipo de ataques, amenazas y millones de baches de privacidad en la red. Como administradores o usuarios podemos implementar políticas de seguridad con el fin de preservar la disponibilidad e integridad de la información usando mecanismos tanto internos (contraseñas, pines, encriptación) y externos (Firewall, GPOs, etc). Aunque todo esto es válido e ideal debemos tener en cuenta que podemos realizar una tarea simple pero efectiva a la hora de términos de seguridad y es asignar una contraseña de arranque en el BIOS y de esta forma solo nosotros, o a quien demos la contraseña, sabrá cómo acceder al sistema.
Debido a la importancia de la BIOS y de las configuraciones que comprende, es necesario que tengamos cuidado si tiene una contraseña establecida o no ya que eso diferencia que se pueda quitar password BIOS o no. Puede ser que nosotros mismos hayamos olvidado el pin y necesitemos quitar contraseña de arranque BIOS ya que sino no podremos entrar al sistema del equipo.
En modelos anteriores de placa base la BIOS se guardaba en una ROM dentro de la placa madre pero en los modelos más actuales la BIOS se guarda en una memoria flash para que se pueda reescribir sin necesidad de retirar el componente. Algunos fabricantes colocan su propia interfaz para la BIOS.
Con esto logramos que en cada reinicio del sistema este sea el entorno ofrecido:
Allí debemos ingresar la contraseña para acceder al sistema o de lo contrario no será posible, pero en ocasiones es posible que deseemos eliminar esta contraseña al contar con nuevos métodos de seguridad o simplemente porque ya no la deseamos.
Solvetic desea a través de este tutorial explicar las diferentes formas para realizar esta tarea en el BIOS y así acceder directamente al sistema operativo.
1. Quitar contraseña BIOS con código
El primer método que veremos aplica a equipos modernos y consiste en acceder de forma errónea la contraseña en el BIOS tres veces y esto generara el siguiente mensaje:
Se genera automáticamente un código de deshabilitacion del sistema.
Con este código nos dirigimos al siguiente enlace:
Allí debemos ingresar este código en el campo Enter your code:
Pulsamos en el campo Get password y el resultado será el siguiente:
Allí veremos las diversas opciones de contraseña tomando como base el tipo de equipo usado. Con esta contraseña podremos ir de nuevo al inicio de sesión e ingresarla:
Al pulsar Enter veremos que accedemos de forma correcta al sistema operativo:
2. Quitar contraseña BIOS con jumper
Este método es un poco mas técnico, y de mas cuidado, ya que será necesario acceder a la board del equipo.
- En primer lugar desconectar el equipo de la corriente
- Desconectar todos los periféricos del equipo como teclados, mouse, etc.
- Usar manilla electroestática debido a los componentes electrónicos de la board
Una vez abramos la caja o torre del equipo, debemos ubicar en la board el jumper de restablecimiento del BIOS, este es de dos pines y de color azul:
En algunas boards, este jumper tiene una marca como CLEAR CMOS, CLEAR, CLR, JCMOS1, PASSWORD, PSWD, lo cual nos permite su fácil identificación. Una vez ubicado, debemos mover el jumper una posición más arriba, en el caso de que existen tres pines, o si no eliminarlo.
Una vez efectuado este cambio, esperamos entre 30 a 40 segundos con el objetivo de que los cambios sean aplicados y la contraseña sea eliminada. Podremos cerrar la caja y reiniciar de nuevo el equipo para su acceso sin contraseña.
3. Quitar contraseña BIOS con batería
Si alguno de los métodos anteriores no remueve la contraseña del BIOS, podemos usar este método el cual es un poco más drástico pero efectivo. Para esto, accedemos de nuevo a la board y allí ubicamos la batería o pila CMOS la cual es idéntica a una pila de reloj:
Allí podemos pulsar la pequeña palanca que la fija para poder quitarla, luego esperamos alrededor de 30 o 40 segundos antes de poner nuevamente la pila, cerrar la tapa del equipo y arrancar el equipo nuevamente.
Verás que ha sido eliminada la contraseña BIOS de esta forma tan sencilla.
4. Quitar contraseña de arranque BIOS
Sabemos que el uso de contraseñas es necesario para poder incrementar la seguridad de nuestros equipos pero éstas puedes aplicarse en diferentes partes de nuestros ordenadores. Si bien podemos poner contraseña a nuestros archivos y carpetas, también podemos hacerlo en el acceso tanto del ordenador como el acceso a la parte de BIOS o UEFI.
Poner una contraseña en la BIOS o UEFI nos permite controlar que cuando se arranque el ordenador sea necesario introducir una contraseña configurada. Gracias a esto reforzamos que nadie pueda arrancar el equipo sin nuestro permiso. Tener una contraseña asignada para el inicio de sesión del sistema es importante, pero si lo combinamos con una contraseña de arranque, la seguridad se incrementa ya que no podrán acceder al software. También evitaremos que puedan arrancar desde unidades externas como USB o CD.
Trabajar con la BIOS o UEFI es una tarea delicada por lo que si no eres profesional IT o controlar mucho, es mejor no tocas esta zona.
Con alguno de los métodos descritos anteriormente será posible acceder al sistema en caso de desear quitar la contraseña de BIOS o si, por alguna razón, la hemos olvidado.