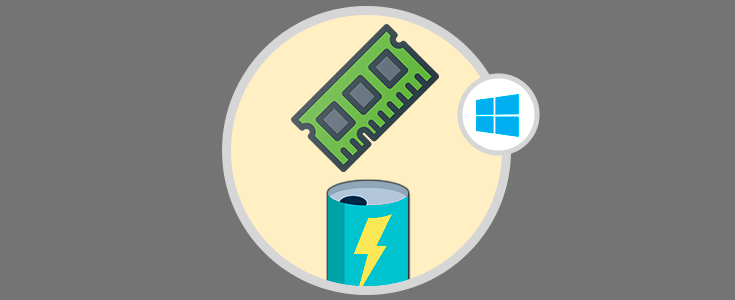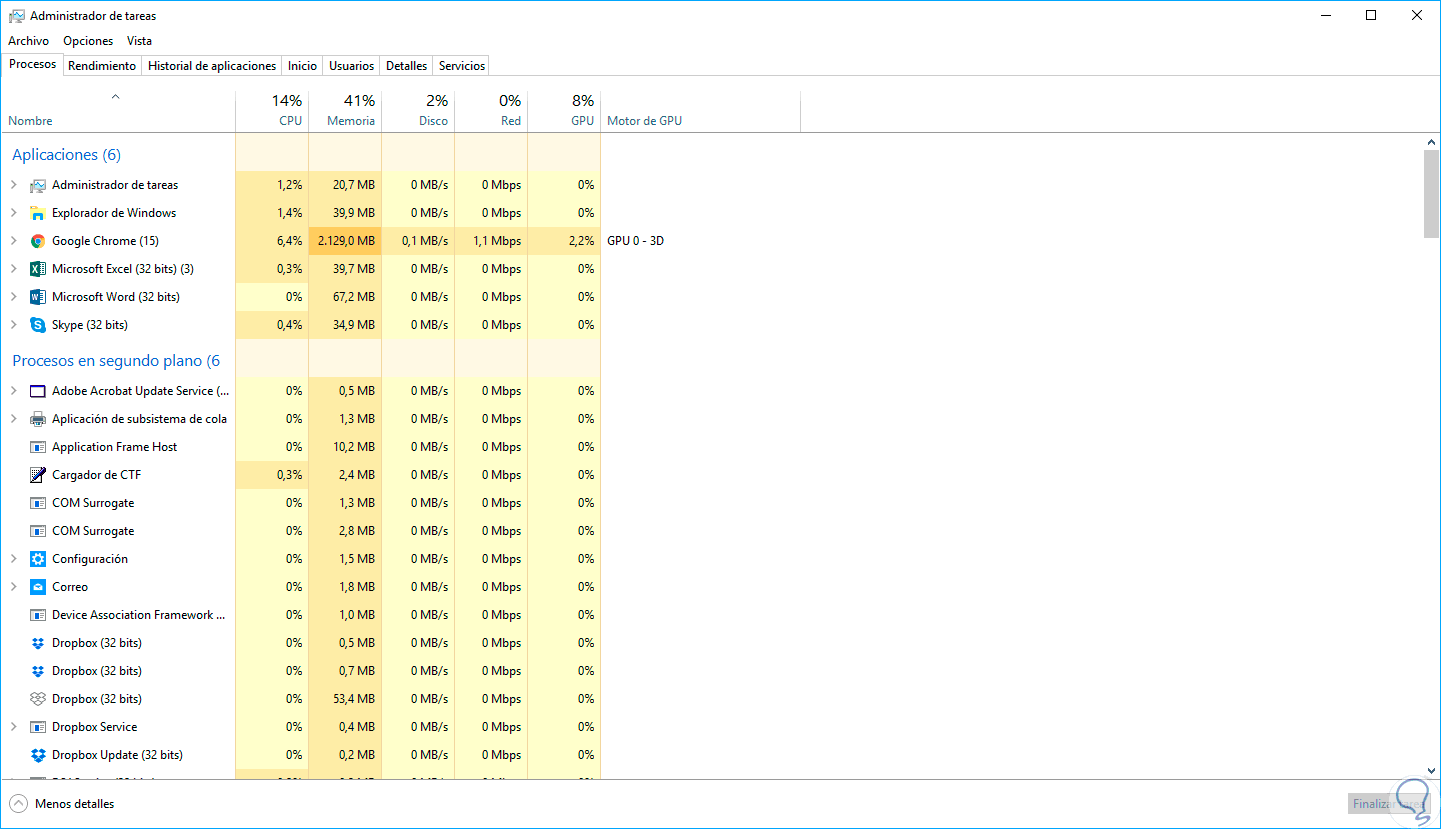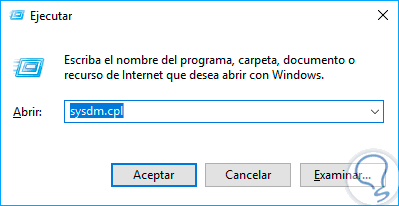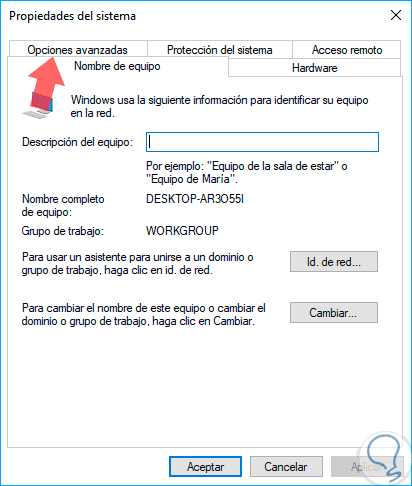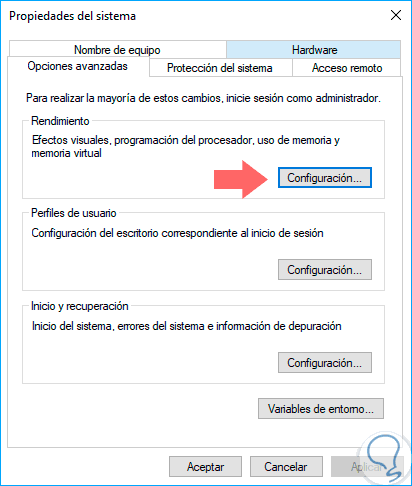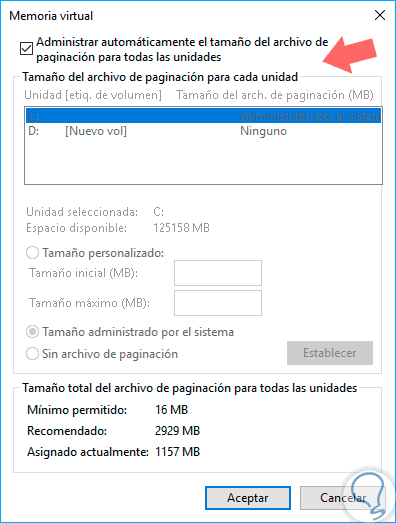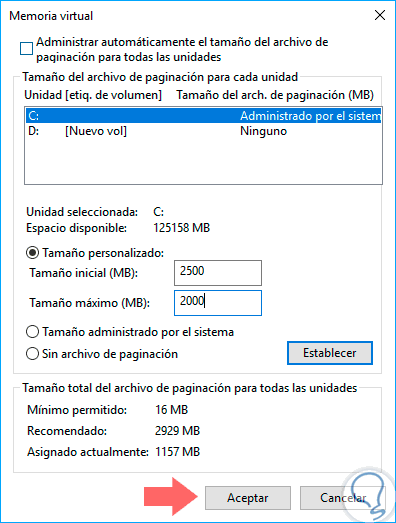Windows 10 es un sistema versátil moderno y lleno de características enfocadas en ganar miles de usuarios cada día, pero, como todo lo creado por el hombre, esta propenso a fallos y una de ellas es un determinado mensaje que nos indica que nuestro equipo está bajo de memoria RAM el cual se presentan en equipos con una capacidad de memoria limitada y cuando se ejecuta un programa de alto consumo de recursos se genera este error afectando el correcto rendimiento del sistema.
Hoy Solvetic explicará cómo podemos arreglar dicho error de forma eficaz.
Cómo arreglar ordenador que tiene baja memoria RAM en Windows 10
Es importante que sepamos identificar que programa o aplicación está haciendo un alto consumo de dicho recurso y para ello podemos ir al administrador de tareas y allí validar en la pestaña Procesos los programas abiertos actualmente y verificar el uso de RAM:
En estos casos podemos echar mano del archivo Pagefile.sys para corregir dicho error.
Para solucionar esto usaremos la combinación de teclas siguiente y en la ventana desplegada ejecutamos el comando “sysdm.cpl”:
Pulsamos Enter o Aceptar y seremos direccionados a la siguiente ventana:
Allí vamos a la pestaña “Opciones avanzadas” y veremos lo siguiente:
Allí pulsamos en el botón “Configuración” ubicado en la sección “Rendimiento” y en la nueva ventana vamos a la pestaña “Opciones avanzadas”:
Pulsamos en el botón “Cambiar” ubicado en la sección “Memoria virtual” y accederemos a lo siguiente:
Procedemos a demarcar la casilla “Administrar automáticamente el tamaño del archivo de paginación para todas las unidades” y luego activar la casilla “Tamaño personalizado” e ingresar los valores mínimos y máximos en los campos respectivos, estos valores están representados en MB. Una vez definidos los valores pulsamos en los botones Aplicar y Aceptar para guardar los cambios.
De este modo hemos definido un valor para el archivo de paginación teniendo en cuenta que el método automático puede usar más de la memoria RAM necesaria afectando la disponibilidad de esta.