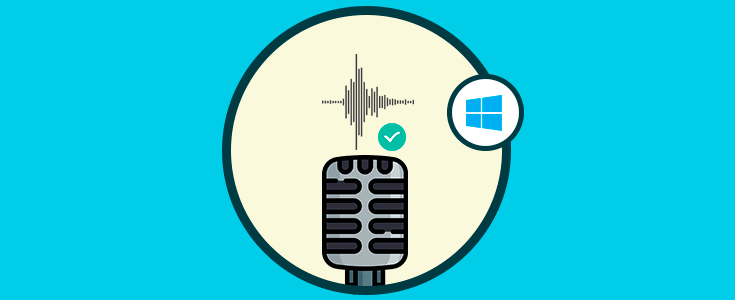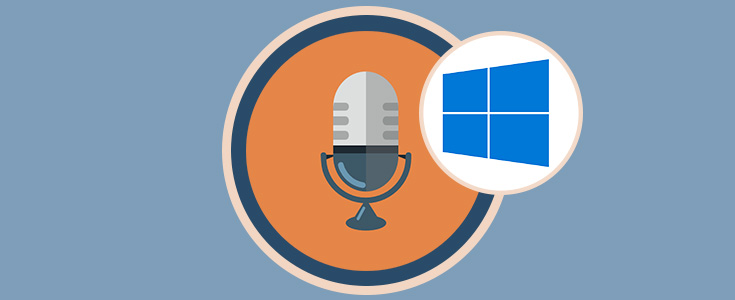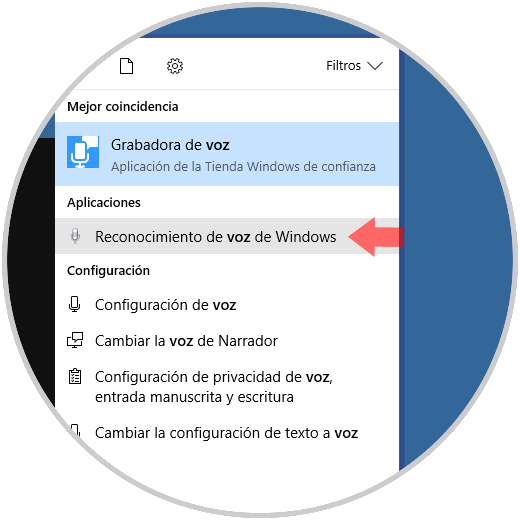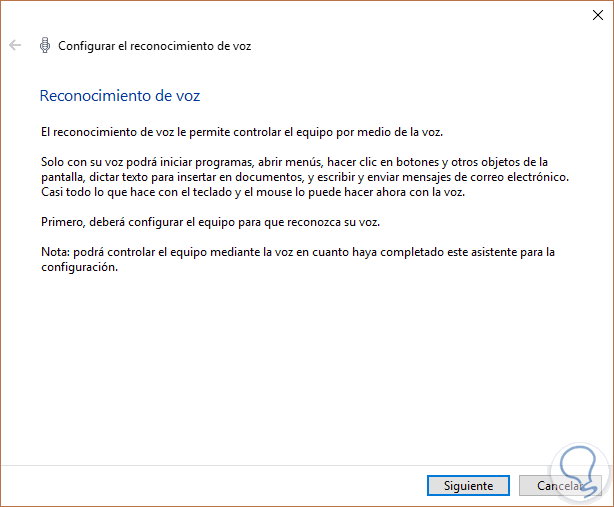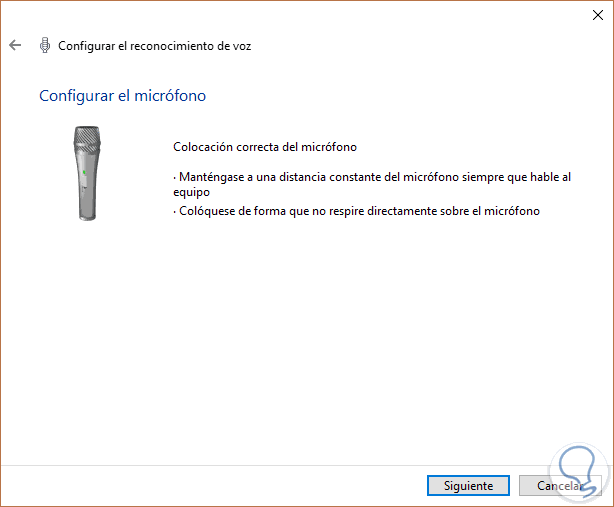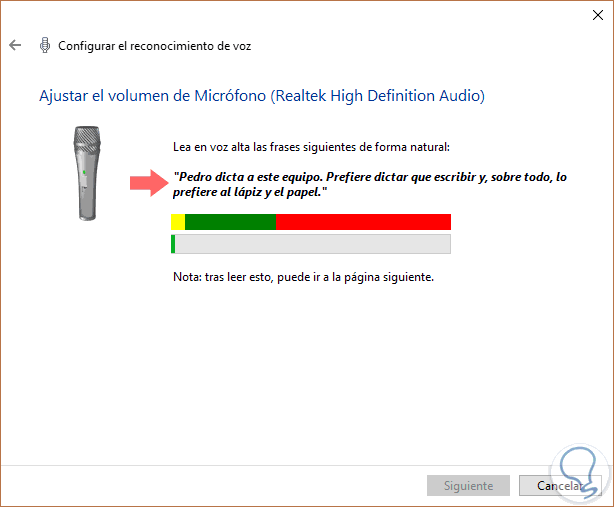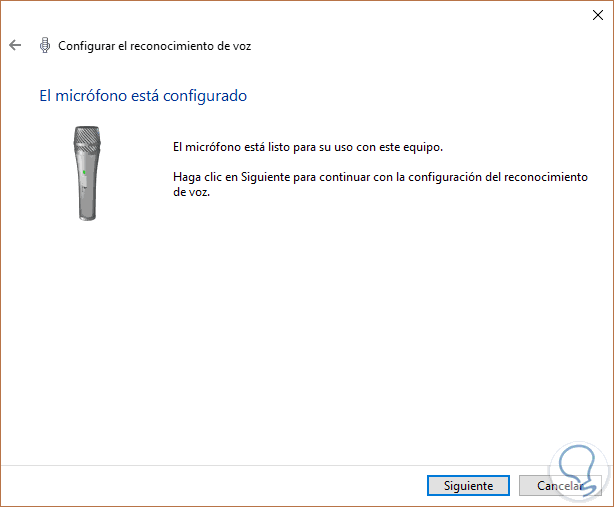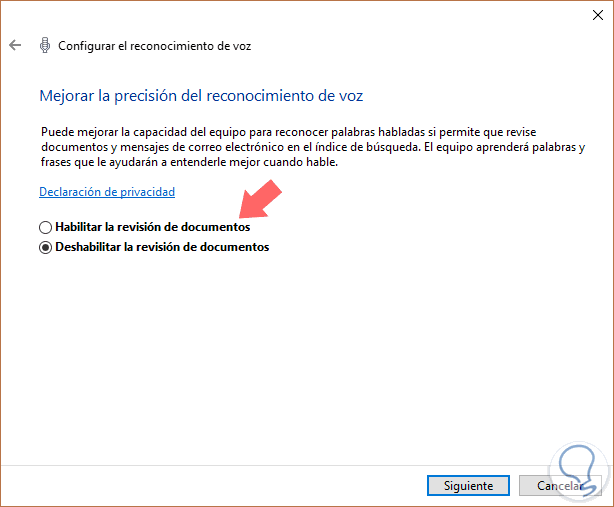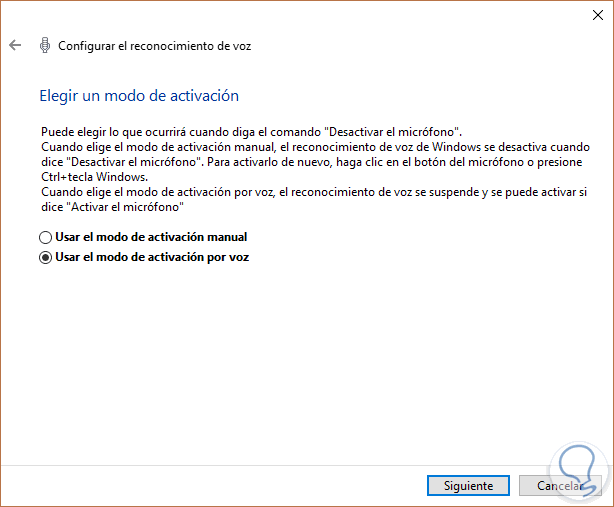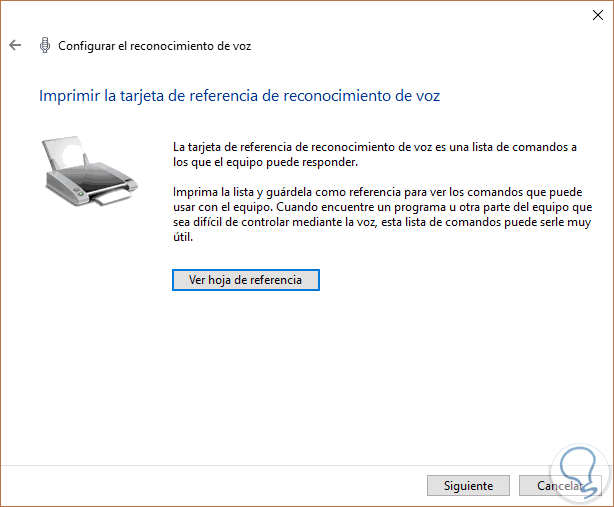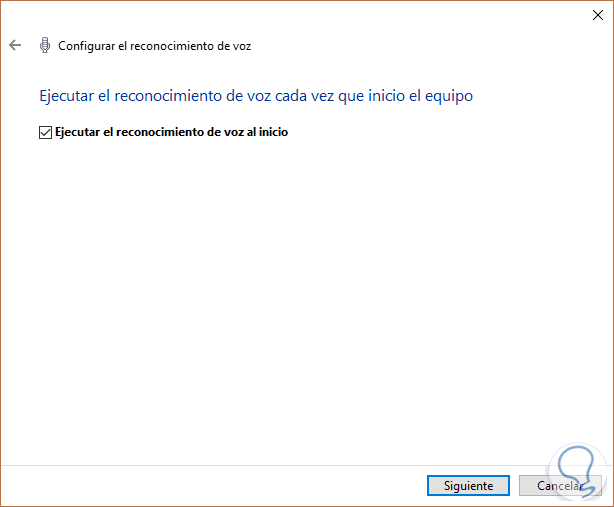Con la evolución de los sistemas Windows hemos visto algunas funciones prácticas para administrar de una forma mucho más centralizada diversos aspectos del sistema y una de estas características es el reconocimiento de voz.
Gracias a este reconocimiento de voz estaremos en la capacidad de controlar acciones en el equipo directamente con nuestra voz tal como crear archivos de texto, mover el mouse, gestionar la interfaz del sistema y muchas acciones más. Hoy veremos cómo habilitar esta funcionalidad en Windows 10.
Para esto, ingresaremos la palabra voz en el cuadro de búsqueda de Windows 10 y allí seleccionamos la opción Reconocimiento de voz de Windows:
Se desplegará el siguiente asistente:
Allí pulsamos en Siguiente el sistema nos preguntara sobre la fuente de origen del micrófono, en este caso podemos seleccionar la adecuada en caso de usar algún dispositivo externo o seleccionar la casilla Otros en caso de que usemos el micrófono integrado al equipo:
De nuevo pulsamos en Siguiente y será desplegada la siguiente ventana donde se indica la forma ideal de ubicar el micrófono para la configuración:
Una vez configurado de este modo, pulsamos en Siguiente y será necesario que repitamos el texto desplegado para que Windows reconozca nuestra voz:
Una vez leamos el texto, se activará la casilla Siguiente y en la próxima ventana veremos que el micrófono está listo y configurado:
Nuevamente pulsamos en Siguiente y ahora veremos una serie de opciones con el fin de mejorar el reconocimiento de voz. En primer lugar, podemos definir si el reconocimiento estará disponible para la revisión de documentos:
Posteriormente seleccionamos el modo de activación del reconocimiento de voz, tendremos las siguientes opciones:
Una vez definido el método deseado pulsamos en Siguiente y podremos, si así lo deseamos, imprimir una lista con los comandos de voz disponibles en Windows 10:
Pulsamos en Siguiente y el proceso finalizará de forma correcta:
Podremos activar la casilla "Ejecutar el reconocimiento de voz al inicio" para que este sea cargado con el sistema operativo.
Así, hemos configurado el reconocimiento de voz en Windows 10 y así contar con una opción mas de uso en el sistema.