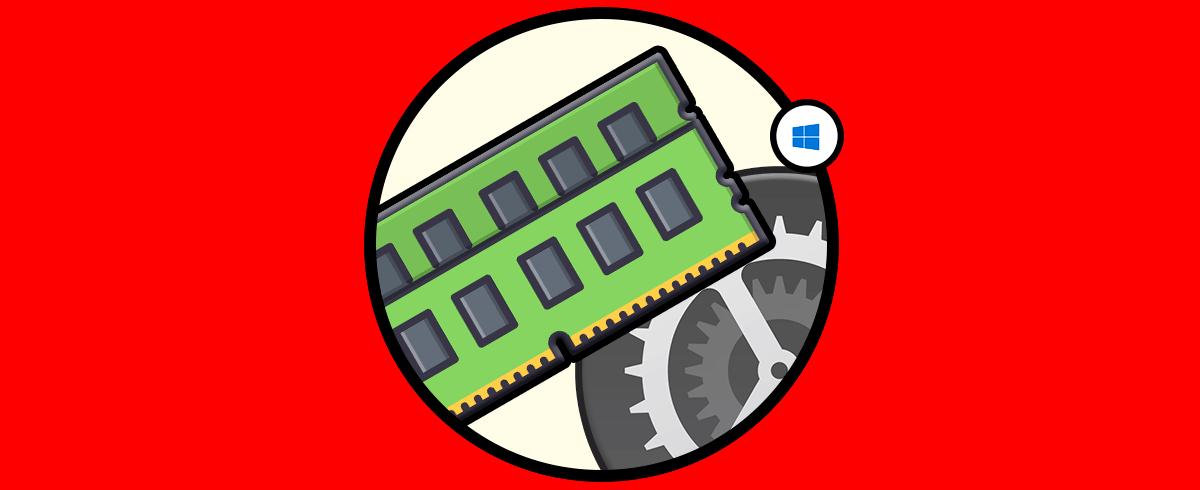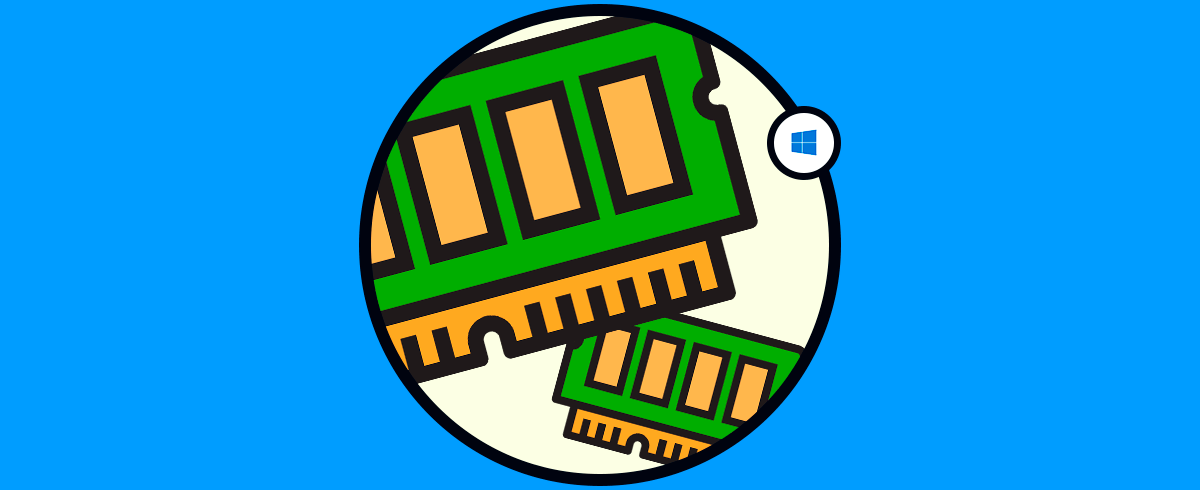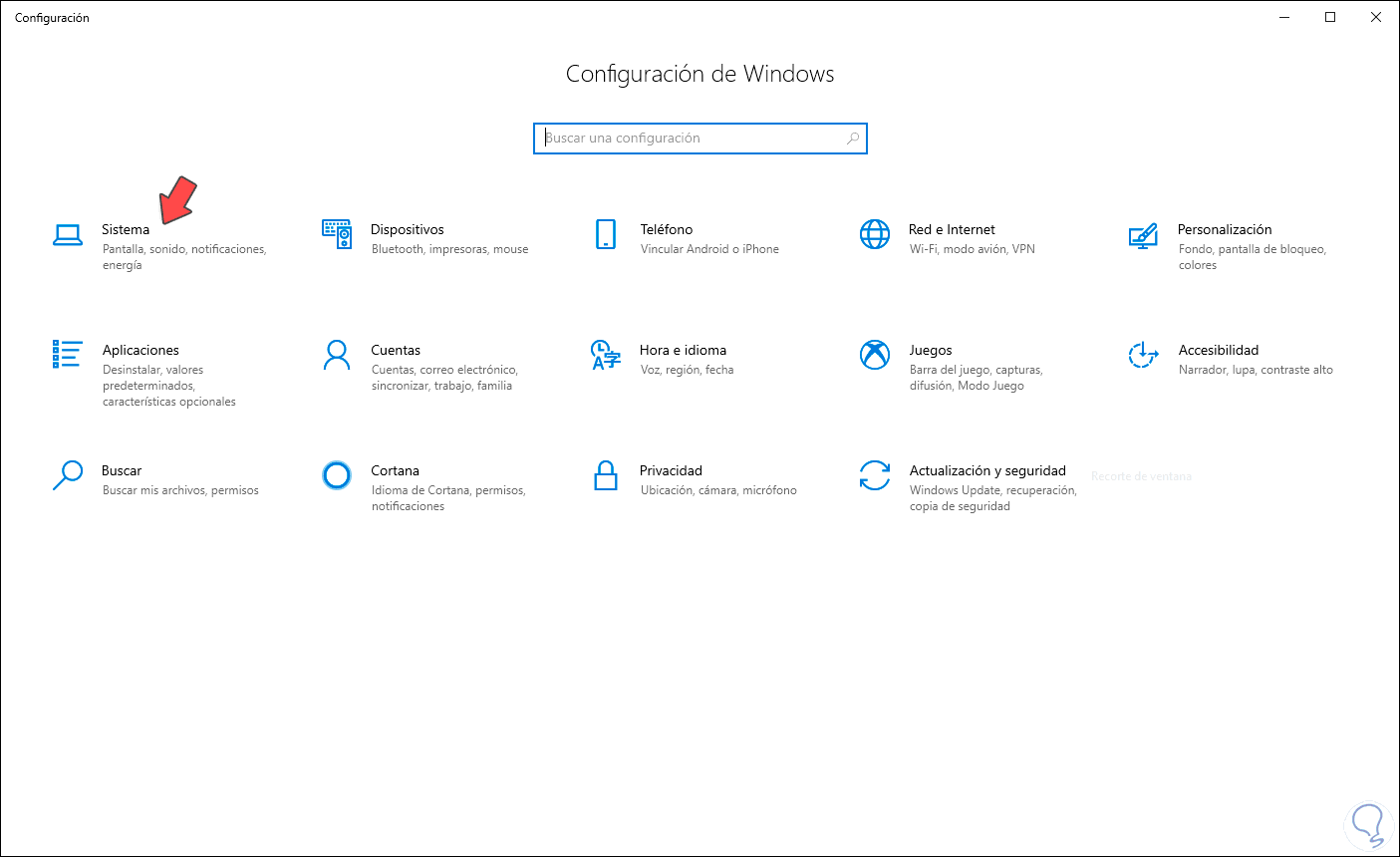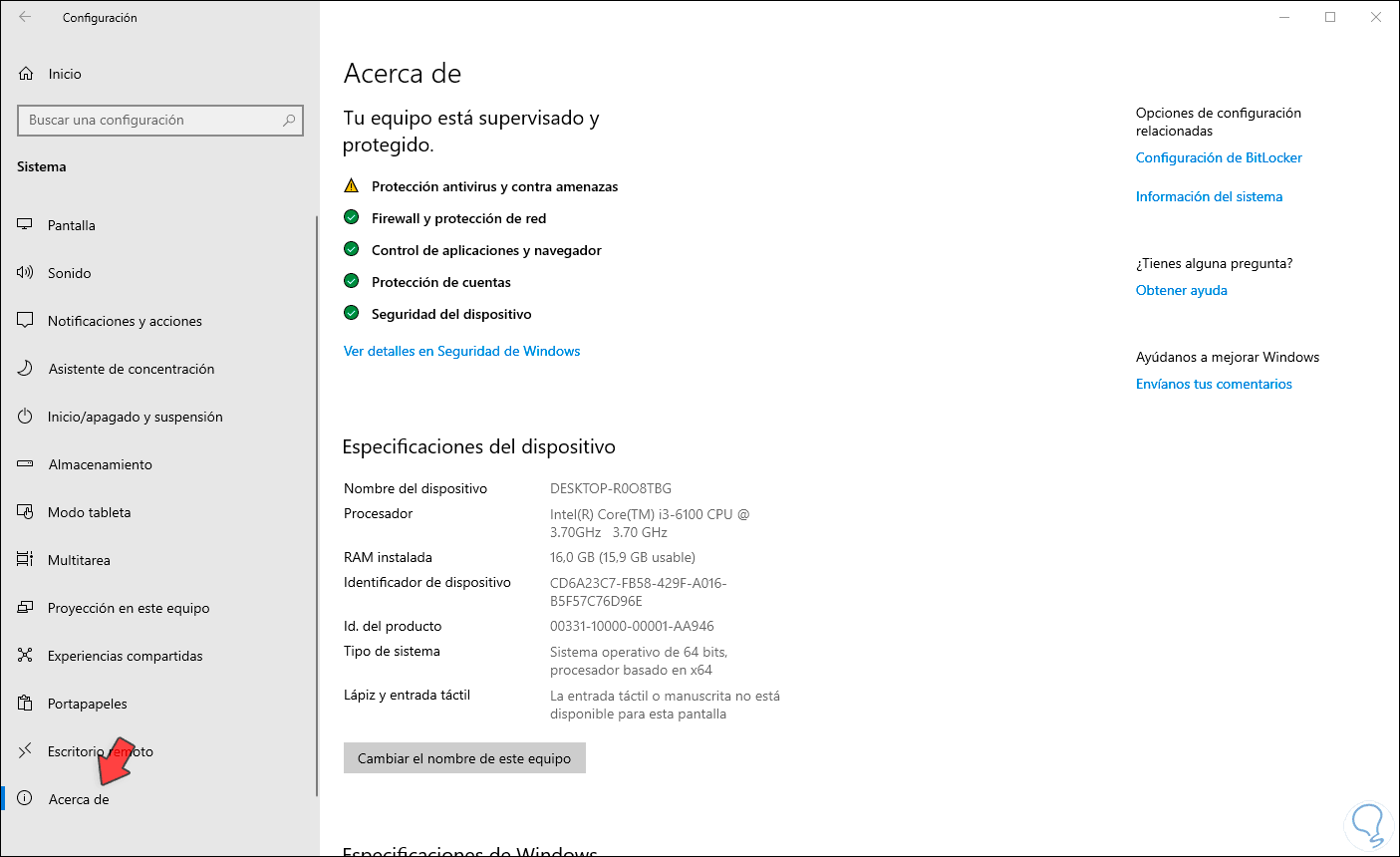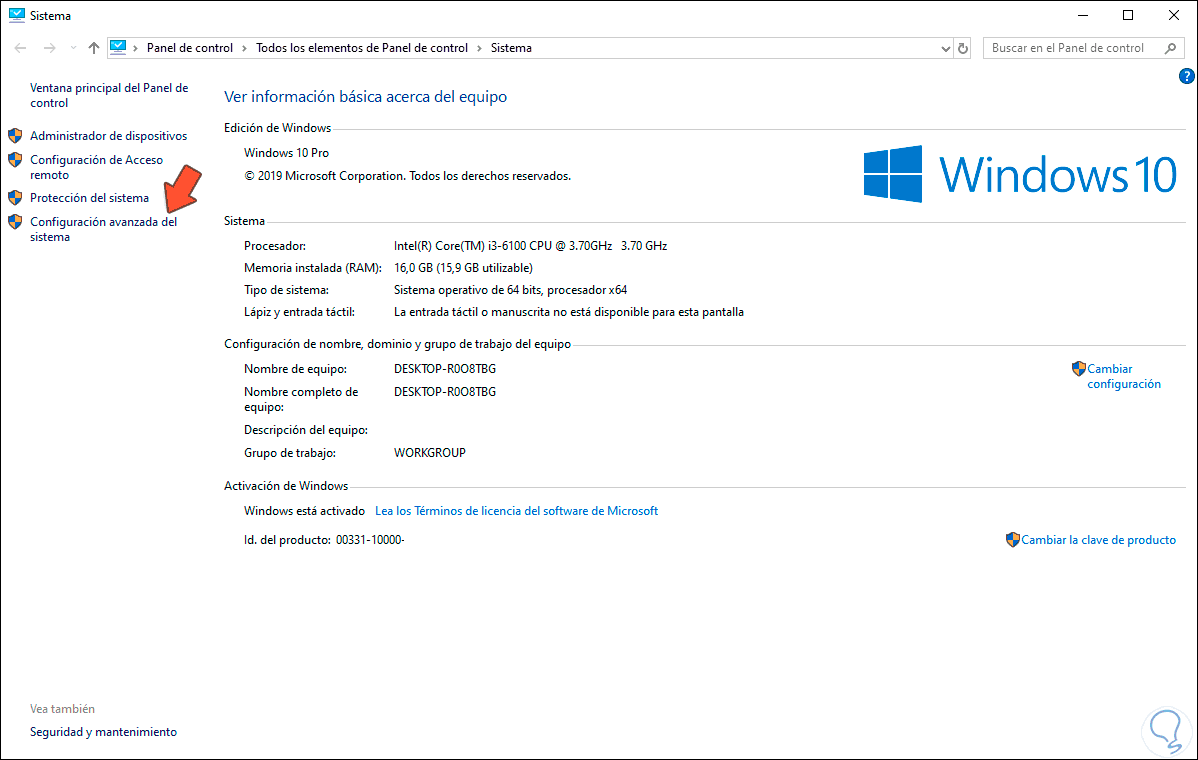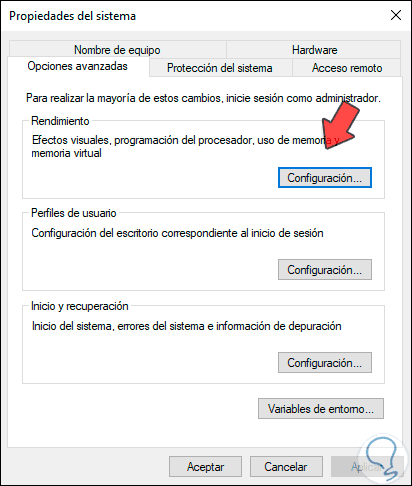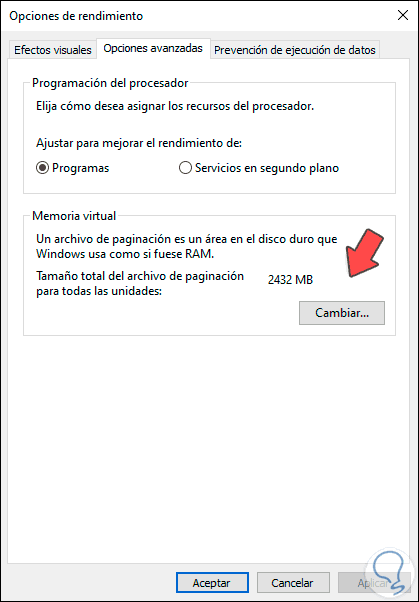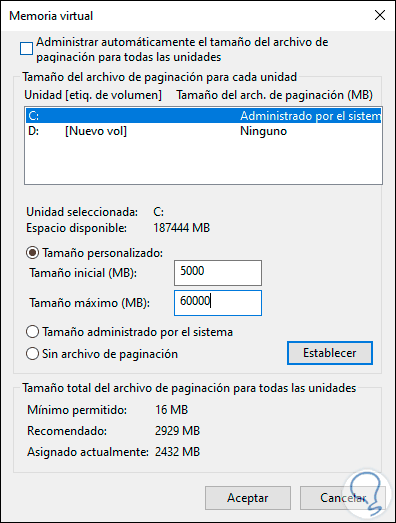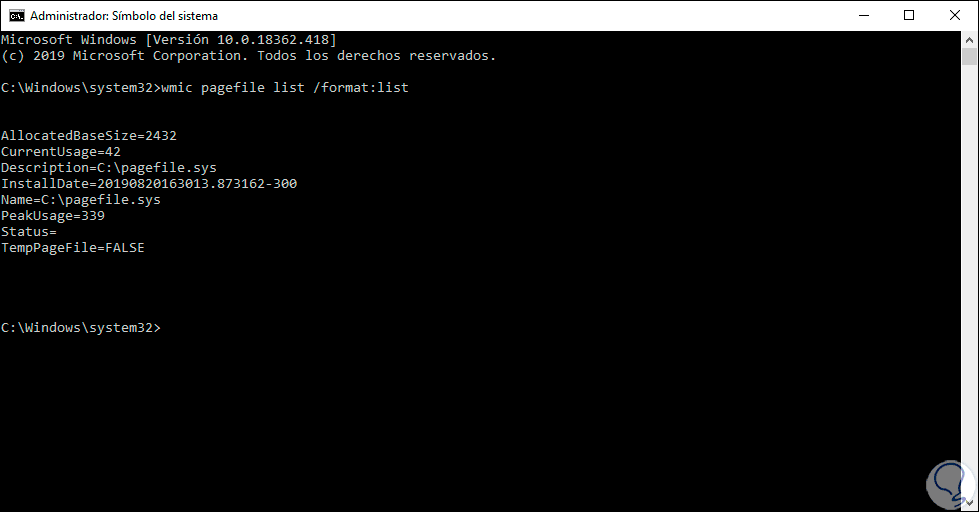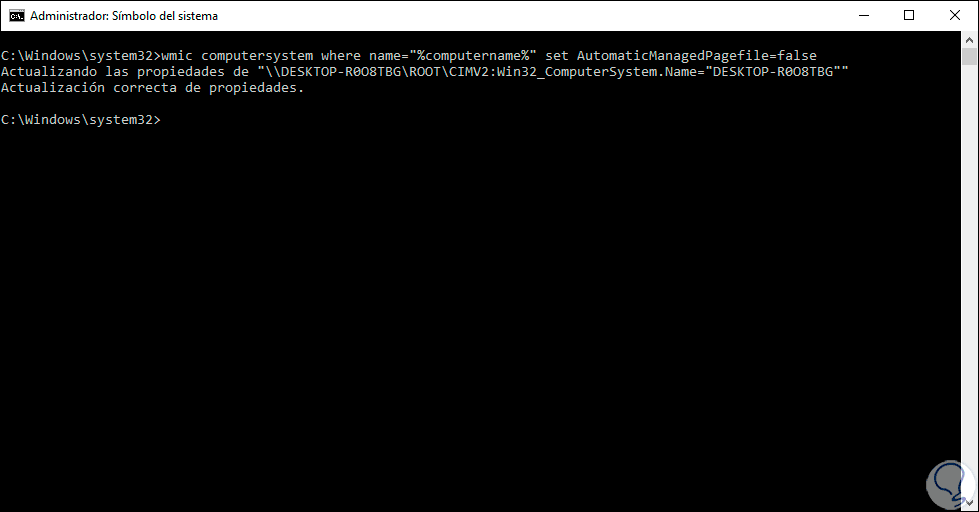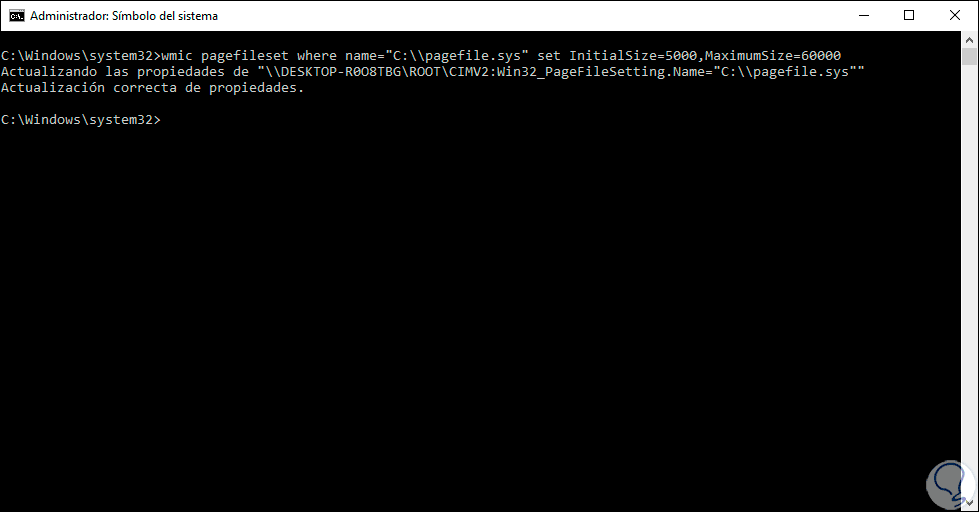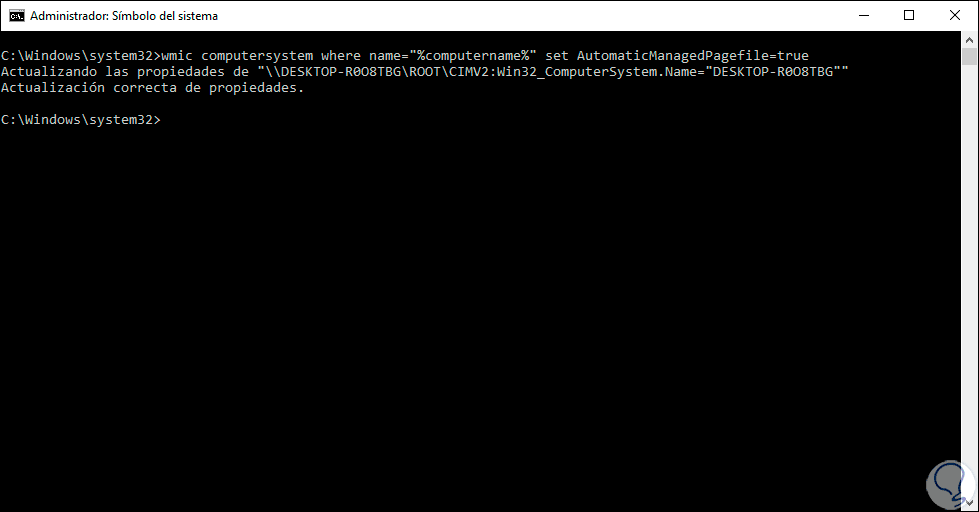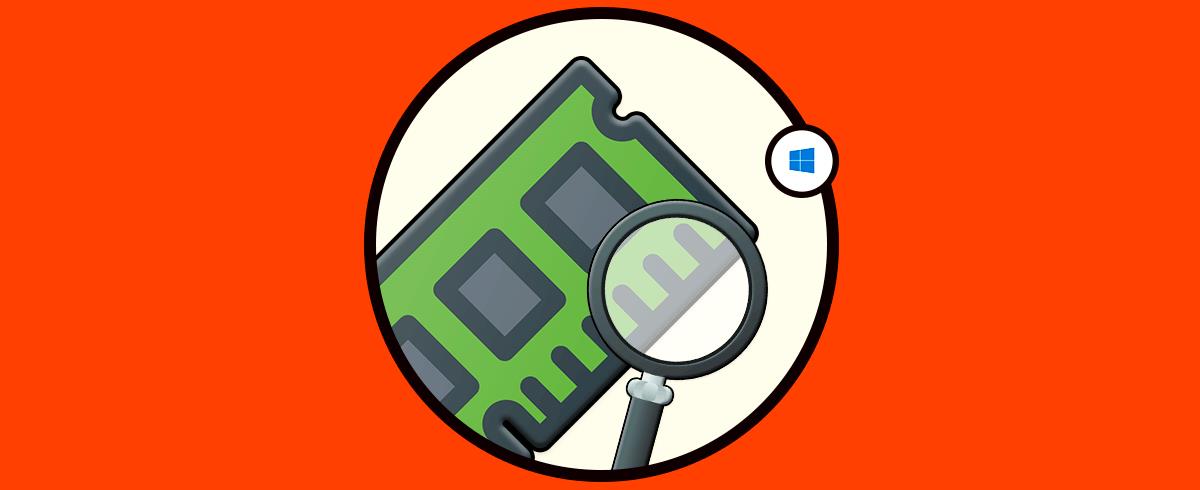Windows 10 ha sido desarrollado de tal forma que dentro de él existen algunos complementos y funciones especiales que tiene como misión optimizar el rendimiento a la hora de acceder a las aplicaciones y demás utilidades del sistema. Una de las más conocidas (quizás para otros no tanto) es el archivo de paginación.
Este archivo de paginación o también llamado memoria virtual se ha integrado como es un componente del sistema el cual se oculta por seguridad cuya misión es la de remover y almacenar de forma temporal las páginas que son usadas con menos frecuencia y han sido asignadas en la RAM hacia el disco duro, recordemos que el sistema almacena archivos, programas y demás que son usados en la memoria RAM con el fin de facilitar el acceso a estos en momentos posteriores.
Desde este punto de vista, cuando nuestra memoria RAM se llena, automáticamente Windows 10 se encarga de mover algunos de esos datos alojados en la RAM hacia el disco duro, estos se moverán al archivo de paginación del sistema. El archivo de paginación permite que la memoria RAM se dedique a procesos, servicio y funciones propias y prioritarias del sistema optimizando así el performance general de Windows 10 impidiendo que el sistema se llegue a bloquear por falta de recursos de RAM.
Otra de las funciones del archivo de paginación es administrar los pantallazos azules (llamados pantalla de la muerte) ya que durante un bloqueo del sistema se realiza un volcado de memoria. Pero, si el archivo de paginación es grande (esto depende de los recursos de hardware del equipo) se creará un volcado que involucre todo el contenido de la memoria del sistema.
En algunos casos, algunos usuarios de Windows 10 pueden ver el mensaje "El sistema tiene poca memoria virtual" con lo cual se creará un impacto de rendimiento global de Windows 10 y es por esta razón que hoy Solvetic te explicará como aumentar dicha memoria virtual ya sea de forma gráfica o a través de comandos.
Cuando usamos sistemas operativos Windows, contamos con una opción práctica para mejorar el rendimiento del sistema y es usando la memoria virtual.
Esta memoria nos brinda la oportunidad de simular una memoria RAM superior a la que tenemos en el equipo de forma física y gracias a la memoria virtual será posible que las aplicaciones carguen más rápido en Windows 10.
1. Cómo calcular la memoria virtual en Windows 10
Existe una fórmula que nos permite calcular el límite de la memoria RAM en ambientes Windows.
- El tamaño inicial del archivo de paginación es igual a = una y media (1.5) X la cantidad total de la memoria RAM del sistema operativo.
- El tamaño máximo del archivo de paginación es igual a tres veces (3) X Tamaño inicial.
2. Cómo aumentar memoria virtual en Windows 10 de forma gráfica
Para este proceso debemos ir al menú Inicio y allí seleccionar la utilidad “Configuración”. Allí vamos a la categoría “Sistema”.
En la siguiente ventana vamos a la sección “Acerca de”:
Allí damos clic en la línea “Información del sistema” donde veremos lo siguiente:
Damos clic en la línea “Configuración avanzada del sistema” ubicada en el costado lateral izquierda y se desplegará lo siguiente:
Allí damos clic en el botón “Configuración” ubicado en el campo “Rendimiento” y en la próxima ventana iremos a la pestaña “Opciones avanzadas” donde veremos lo siguiente:
Vamos a la sección “Memoria virtual” y allí podemos validar cuál es el tamaño del archivo de paginación actúa. Para editar este valor damos clic en Cambiar y en la siguiente ventana haremos lo siguiente. Pulsamos en el botón Aceptar para guardar los cambios y luego damos clic en Aplicar y Aceptar para salir del asistente.
- Desmarcamos la casilla “Administrar automáticamente el tamaño del archivo de paginación para todas las unidades” para evitar que el sistema administre esto.
- Seleccionamos la unidad C.
- Activamos la casilla “Tamaño personalizado” y asignamos los tamaños mínimos y máximos en los campos respectivos.
Así podemos aumentar la memoria virtual de forma gráfica en Windows 10.
3. Cómo aumentar memoria virtual en Windows 10 usando el Símbolo del sistema
Para esto debemos acceder como administradores a la terminal y lo primero que haremos será validar el estado actual del archivo de paginación en el sistema con el siguiente comando. Allí comprobamos el tamaño actual, su ruta, estado y demás.
wmic pagefile list /format:list
Ahora con el siguiente comando vamos a gestionar la memoria virtual de forma personalizada en Windows 10:
wmic computersystem where name="%computername%" set AutomaticManagedPagefile=false
Finalmente, definimos los tamaños del archivo de paginación con la siguiente sintaxis:
wmic pagefileset where name="C:\\pagefile.sys" set InitialSize=TAMAÑO,MaximumSize=TAMAÑO
En este caso ejecutamos lo siguiente:
wmic pagefileset where name="C:\\pagefile.sys" set InitialSize=5000,MaximumSize=60000
Despúes de esto debemos aplicar los cambios reiniciando Windows 10 con el siguiente comando:
shutdown -r -t 00
En caso de que deseemos que Windows 10 administre estos valores de forma automática, podemos deshabilitar el uso personalizado con el siguiente comando:
wmic computersystem where name="%computername%" set AutomaticManagedPagefile=true
De esta manera contamos con dos opciones para aumentar el tamaño de la memoria virtual en Windows 10 y permitir con ello un control mucho más completo de las funciones del archivo de paginación y con ello el funcionamiento adecuado del sistema.