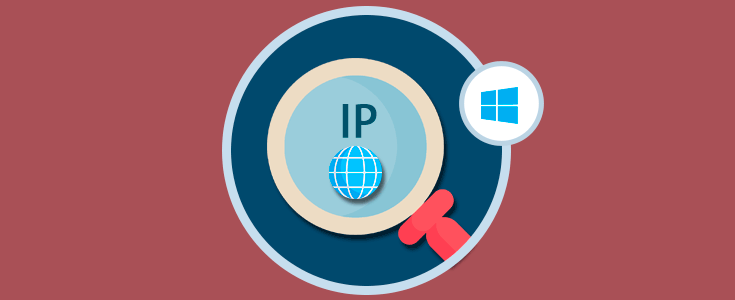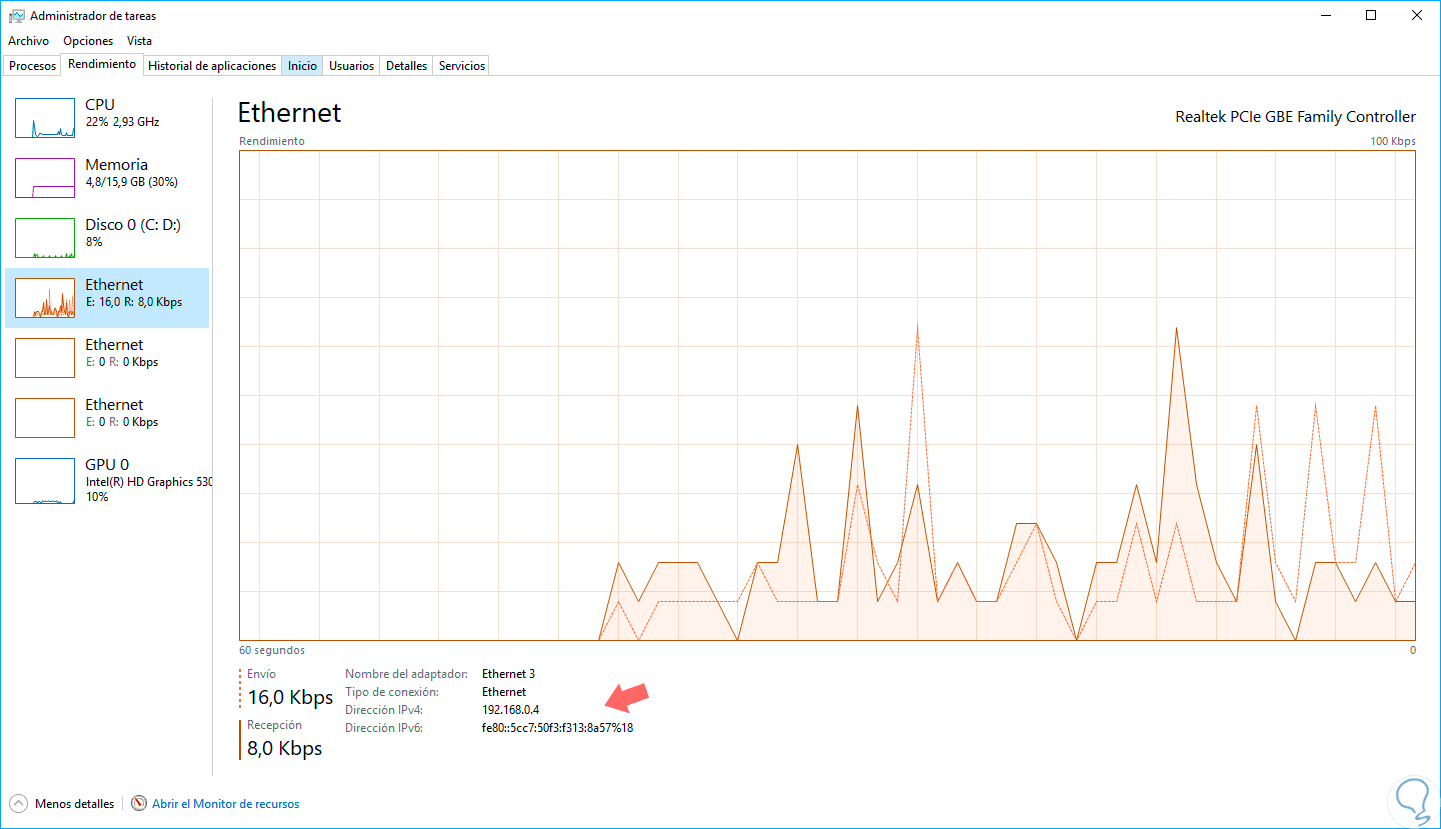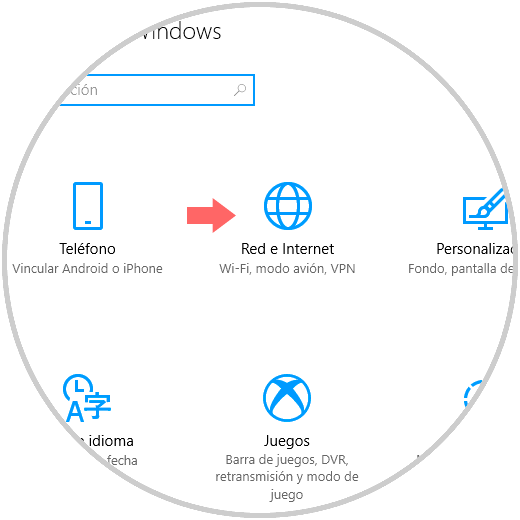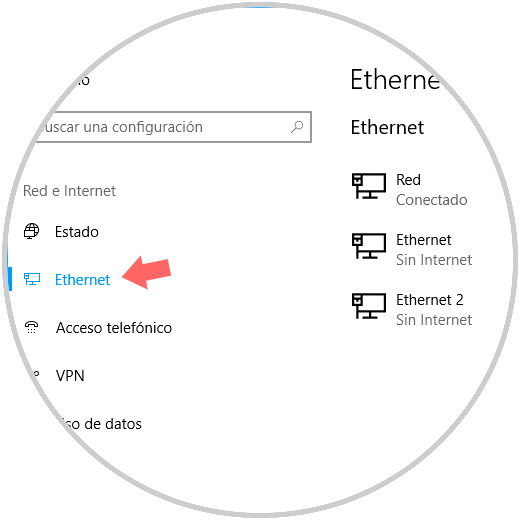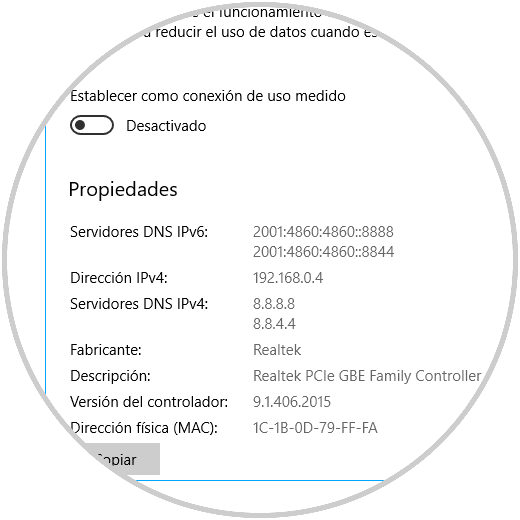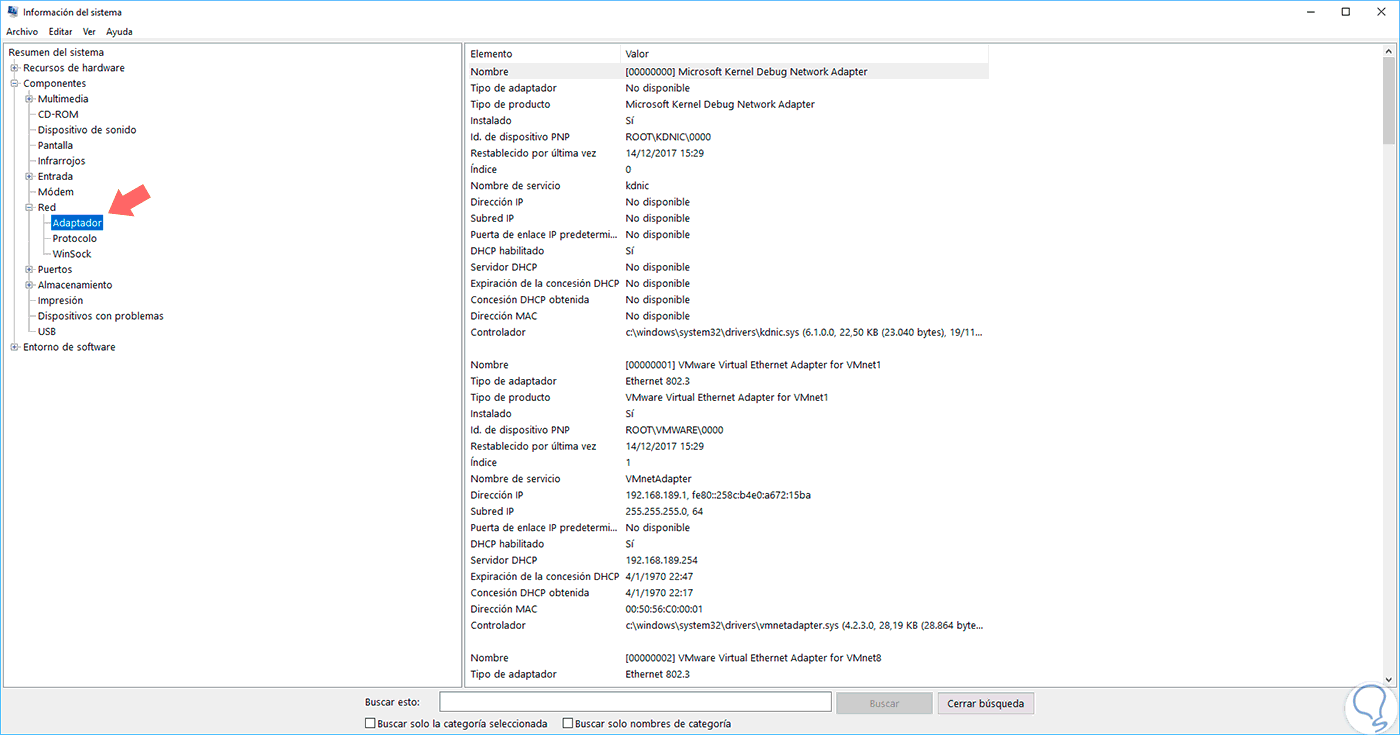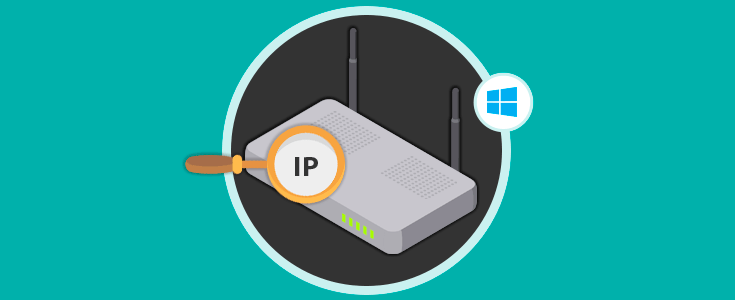Del mismo modo que cada uno de nosotros tenemos un documento de identidad, los sistemas operativos, específicamente la tarjeta de red, posee su propio identificador el cual mundialmente conocido como dirección IP.
Una dirección IP está compuesta por una serie de números únicos en el mundo la cual permite que nuestra maquina navegue en la red y envíe o reciba paquetes sin importar si usamos direcciones IPv4 o IPv6.
Por temas de soporte o control, muchas veces es necesario conocer en detalle cual es la dirección IP de un equipo y por ello hoy enseñaremos cómo acceder a esta información.
1Ver dirección IP local desde el Administrador de tareas
La primera opción la encontramos en el administrador de tareas al cual podemos acceder dando clic derecho en la barra de tareas y allí seleccionándolo.
Una vez sea abierto el administrador, nos dirigimos a la pestaña “Rendimiento” y allí daremos clic sobre el adaptador de red actual del equipo y veremos lo siguiente:
Podemos ver en la parte inferior detalles de dicho adaptador donde encontramos la fila “Dirección Ipv4 e Dirección IPv6” con los respectivos datos.
2Ver dirección IP local desde la utilidad Configuración
Para acceder a esta opción vamos al menú Inicio y allí pulsamos sobre “Configuración” y veremos lo siguiente:
Allí elegimos la opción “Red e Internet” y posteriormente, si usamos Ethernet, damos clic en la línea Ehernet y será desplegado lo siguiente:
Allí damos clic sobre el adaptador actual y veremos toda la información de dicho adaptador donde tenemos la dirección IP actual:
3Ver dirección IP local desde la Información del sistema
La información del sistema nos da un completo resumen sobre todas las configuraciones de hardware y software del Sistema Operativo.
Para acceder a ella, ingresaremos el término sistema en el cuadro de búsqueda de Windows 10 S y allí seleccionamos la opción adecuada.
Sera desplegada la siguiente ventana donde seleccionaremos la “opción Red” y luego elegimos “Adaptador”. Allí encontramos información detallada del adaptador incluida la dirección IP.
Con estas opciones será posible conocer en detalle la dirección IP del equipo.