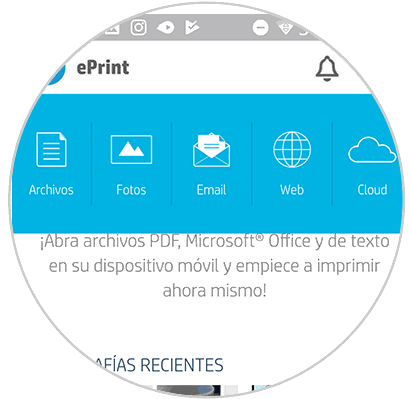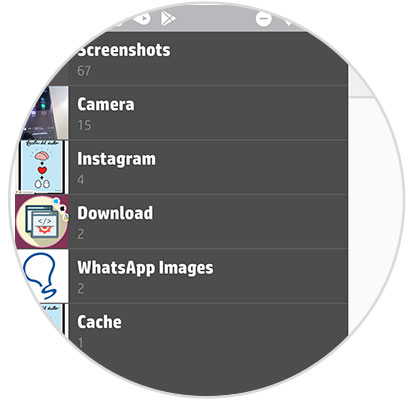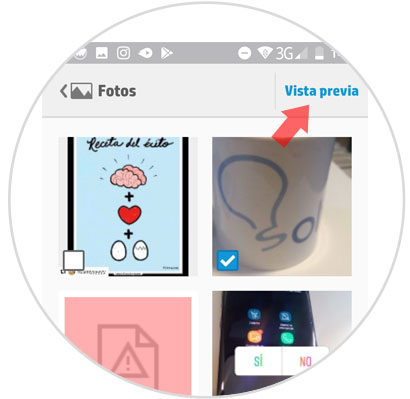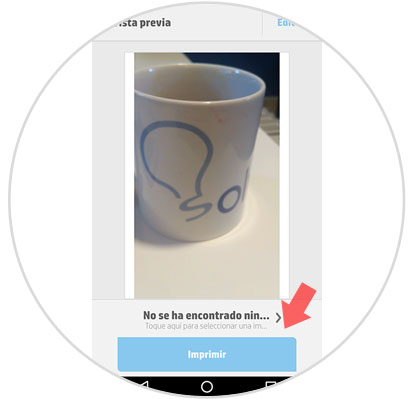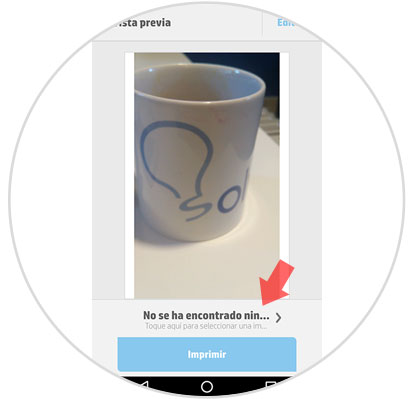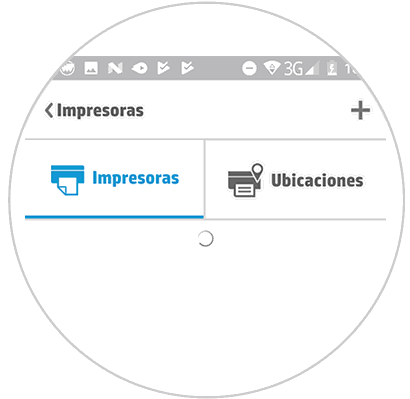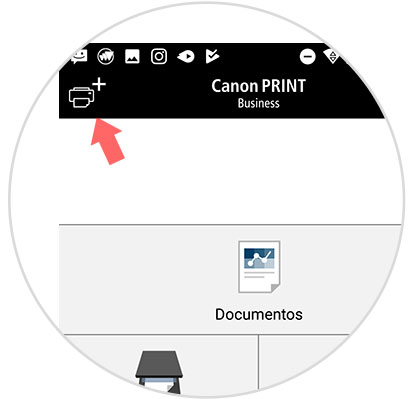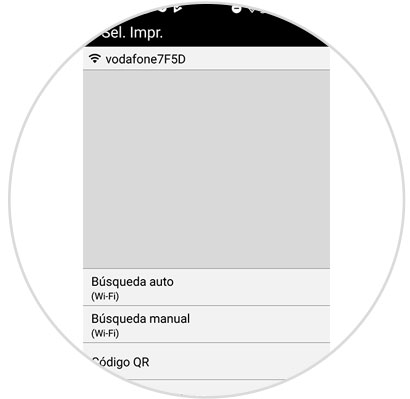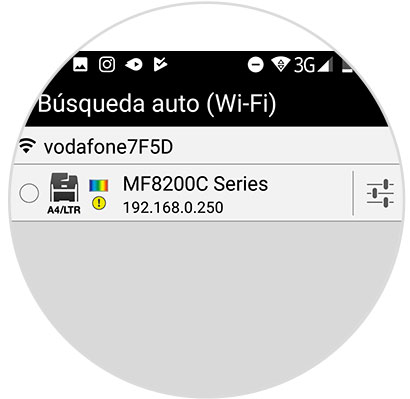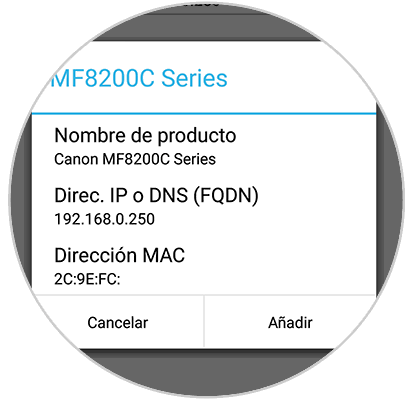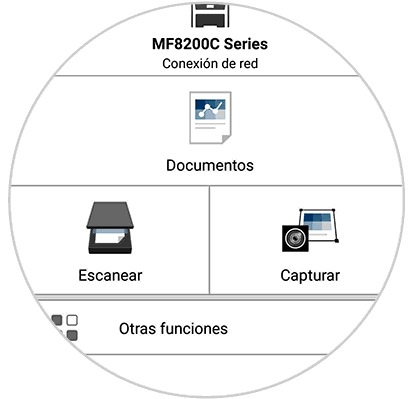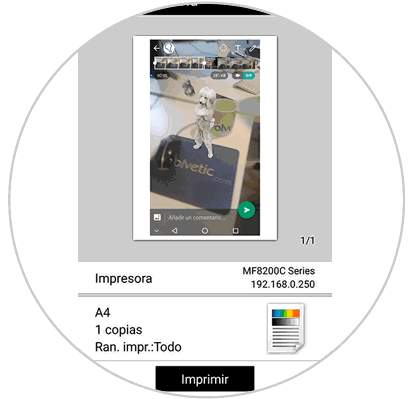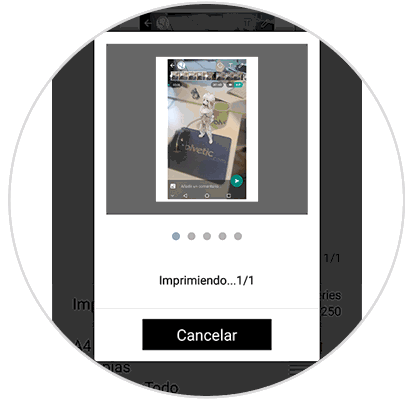Hoy en día utilizamos nuestro teléfono para gran cantidad de cosas. Es desde nuestra cámara fotográfica hasta nuestro gestor de correo electrónico. Acostumbramos a usarlo para casi “todo” y almacenamos diferentes archivos como pueden ser fotos, videos, documentos…
Todo esto queda guardado en nuestro móvil, pero es posible que en alguna ocasión hayamos necesitado imprimir alguno de estos archivos, y no tuviéramos a mano un PC o a una memoria USB. Es en ese momento es cuando nos planteamos ¿Qué puedo hacer? ¿Puedo imprimir desde mi móvil?
La solución es muy sencilla ya que siguiendo una serie de pasos que se detallan a continuación, vas a poder seleccionar aquella impresora Hp, Canon o Brother que te interese en cada momento para poder imprimir aquello que necesites.
1Cómo imprimir desde móvil Android o iPhone en impresora HP
Lo primero que debemos hacer es descargar la aplicación oficial de HP para imprimir desde el teléfono móvil, llamada HP ePrint.
Una vez que la tenemos descargada en nuestro teléfono, tenemos que acceder a la pantalla principal. En la parte superior, vamos a encontrar las diferentes opciones disponibles. Debemos seleccionar aquella que se corresponda con nuestras necesidades.
- Archivos
- Fotos
- Web
- Cloud
En este caso seleccionamos “fotos” como ejemplo. Veremos que se abren nuestras diferentes carpetas para que seleccionemos la imagen que necesitamos imprimir.
Una vez seleccionada la imagen, tenemos que situarnos en la esquina superior derecha y marcar sobre “Vista previa”
Una vez que hemos marcado esta casilla, veremos que aparece la imagen. En este momento la App se va a encargar de conectar con la impresora asociada. En el caso de que esté configurada, seleccionamos imprimir.
En el caso de que la impresora que queremos que imprima nuestra foto o documento no se encuentre configurada, debemos acceder a la pantalla “buscando”.
- Añadir impresora
- Impresoras disponibles en esta red
- Ubicaciones
Tenemos que seleccionar la opción que nos interese. Una vez configurada la impresora, ya podemos imprimir desde nuestro móvil.
Lista completa de las impresoras HP compatibles con esta aplicación.
2Cómo imprimir desde móvil Android o iPhone en impresora Canon
Lo primero que debemos hacer en este caso es seleccionar la aplicación con la que poder imprimir desde una impresora Canon.
En función del modelo de impresora Canon que tengamos la App puede variar, pero los pasos serán muy similares en todos los casos. En este tutorial hemos utilizado Canon Print Business.
Otra de las App más utilizada para impresoras de hogar es la siguiente
Una vez que tenemos instalada la aplicación y el plugin, tenemos que seleccioanr el icono situado en la parte superior izquierda para añadir una nueva impresora.
A continuación tenemos que seleccionar a través de que método queremos encontrar nuestra impresora. En este caso (Búsqueda auto)
Una vez que la búsqueda ha concluido, debería aparecer nuestra impresora en la pantalla. Para ello debe estar conectada a la misma red. La seleccionamos.
Una vez seleccionada, veremos una pantalla emergente en la que debemos pulsar en “Añadir” para que la impresora quede configurada.
En este momento veremos como en la pantalla principal de la aplicación aparece nuestra impresora.
- A través de nuestros documentos
- Escaneando un archivo
- Capturas del teléfono.
En este caso seleccionaremos “Documentos” y elegimos aquel archivo o imagen que queramos imprimir.
Una vez seleccionada, veremos la vista previa y seleccionamos en la parte inferior “Imprimir”
Finalmente veremos como aparece en la pantalla que la impresión se encuentra en curso.
De este modo vamos a poder imprimir desde nuestro teléfono Android todos aquellos documentos o fotos que queramos de una forma sencilla y rápida.
Recuerda que en el caso de que dispongas de otras marcas de impresoras como puede ser Dell o Brother, es probable que exista una aplicación para descargar desde Play Store de manera gratuita que te va a permitir imprimir tus documentos.