Microsoft nos permite contar con diversas opciones para el acceso y seguridad de los usuarios autorizados al sistema, es por ello que podemos que contamos con usuarios administradores y usuarios locales, adicional a esto, podemos definir la seguridad de estos usando contraseñas, PIN, Windows Hello, contraseñas de imagen o más.
Ahora, en la nueva build de Windows 10, 17063, la cual está disponible en el programa Insider, será posible añadir preguntas de seguridad a la cuenta de un usuario local lo que nos permite añadir un nivel más de seguridad a dicha cuenta.
Hoy Solvetic analizará cómo podemos añadir estas preguntas, las cuales serán tres, a una cuenta de usuario local en Windows 10.
Esto lo notamos desde el momento en que creamos una nueva cuenta de usuario en la ruta Configuración / Cuentas / Familia y otras personas ya que será desplegado lo siguiente:
Allí podemos seleccionar entre seis tipos de preguntas diferentes e ingresar la respuesta que consideremos necesaria.
Añadir preguntas de seguridad a una cuenta local en Windows 10
En caso de que ya este el usuario creado y deseemos añadir estas preguntas de seguridad, vamos al menú Inicio / Configuración:
Allí pulsamos en la sección “Cuentas” y nos dirigimos a la línea “Opciones de inicio de sesión”:
Allí, en el campo Contraseña, pulsamos sobre la línea “Actualizar preguntas de seguridad” y en la ventana emergente debemos ingresar la contraseña del usuario:
Una vez ingresada, pulsamos en Aceptar y será desplegada la siguiente ventana donde elegiremos las preguntas deseadas con sus respectivas respuestas:
Una vez completo el proceso pulsamos en Finalizar. Las preguntas a seleccionar son seis:
De esta forma ya habríamos modificado nuestra pregunta de contraseña en usuario local Windows 10.

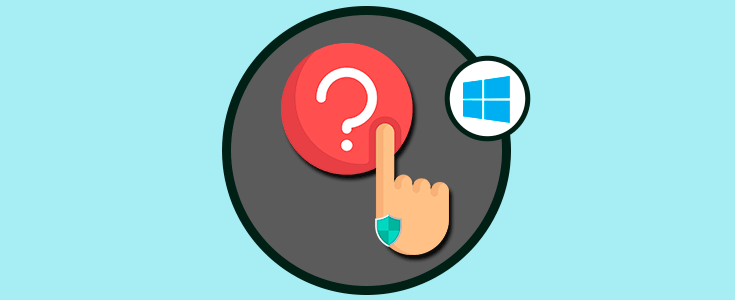

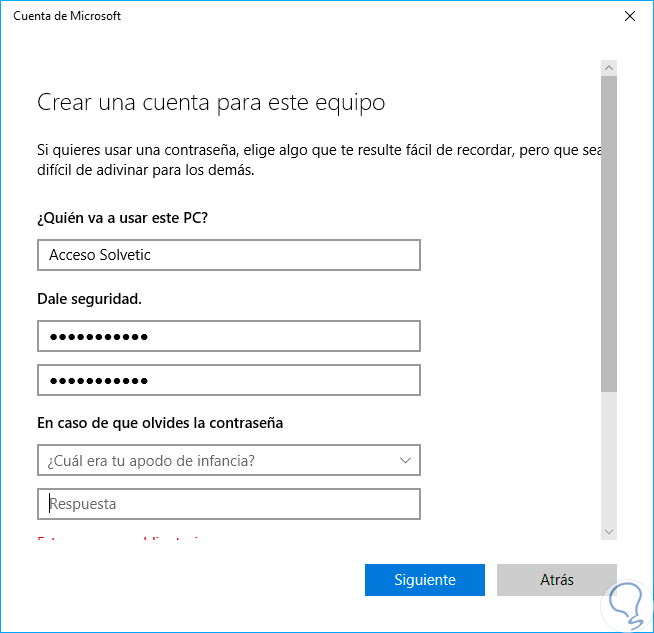
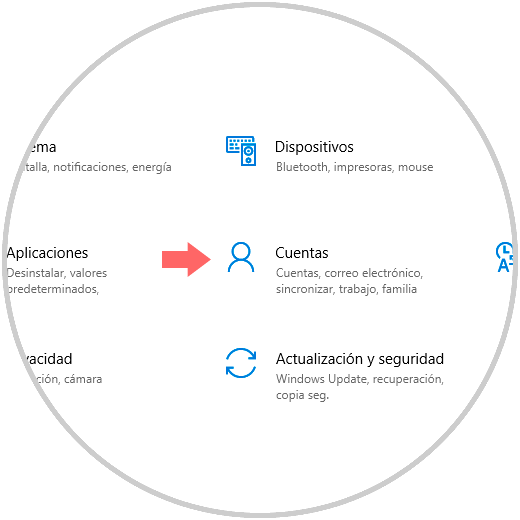

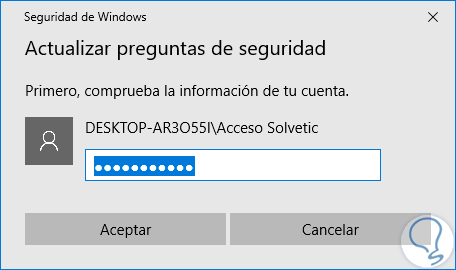
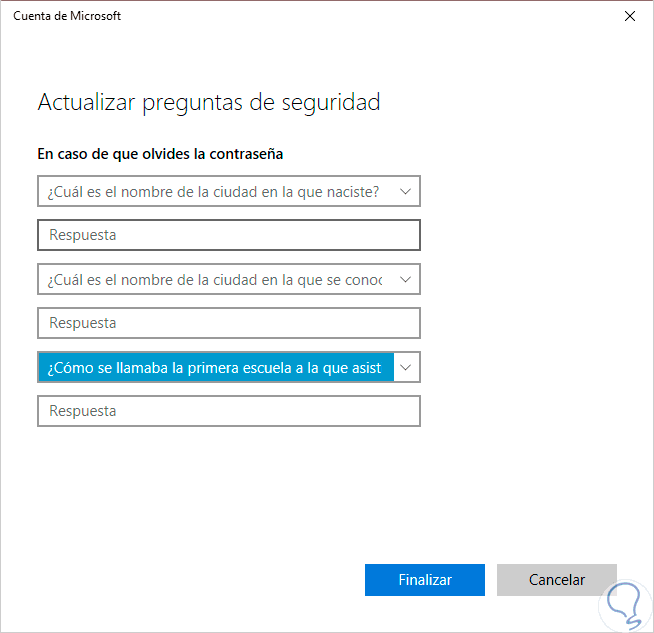

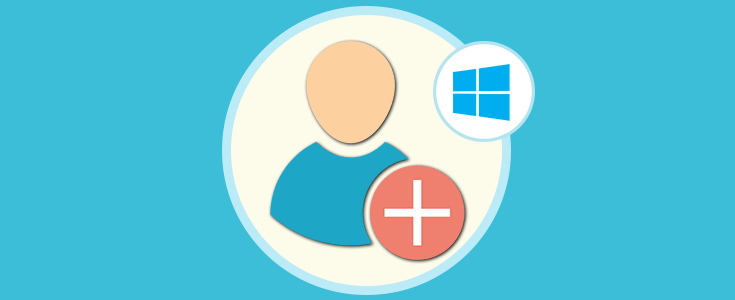



Esto es bueno que lo incluyan en Windows 10 a las cuentas locales.