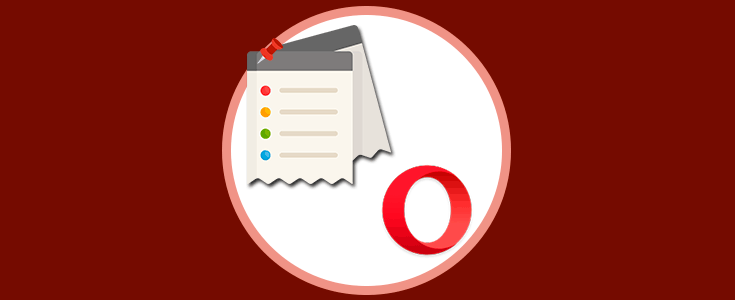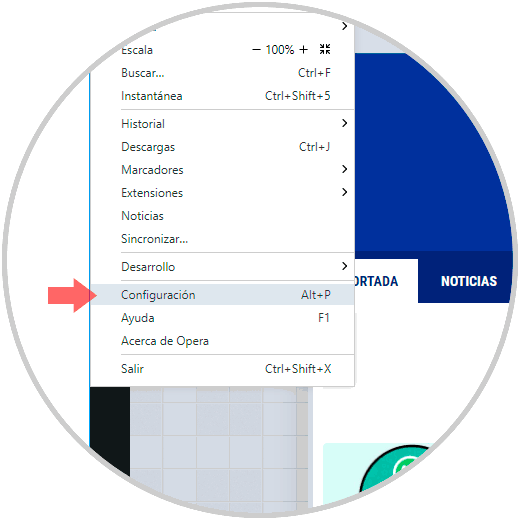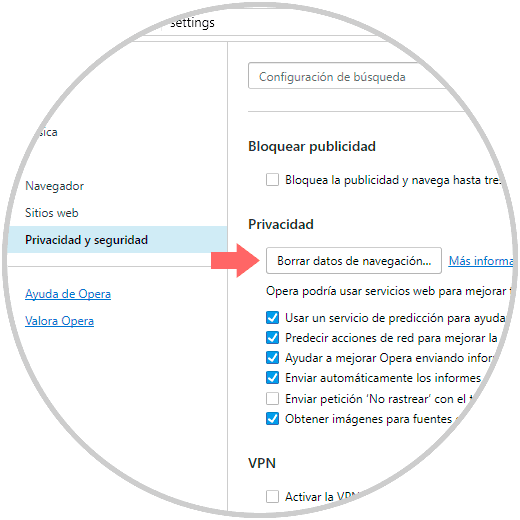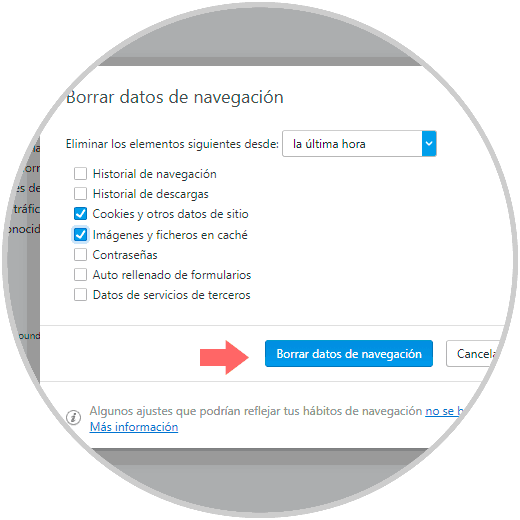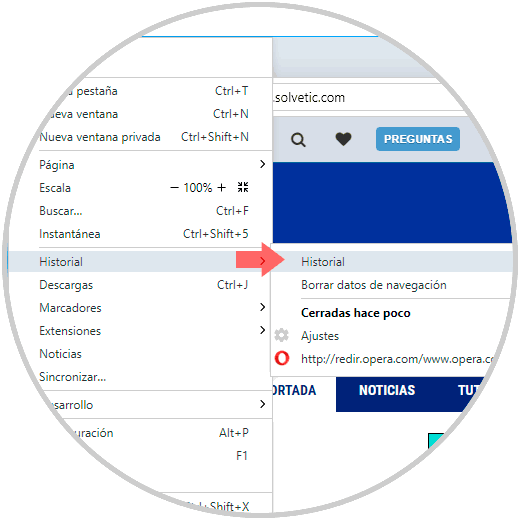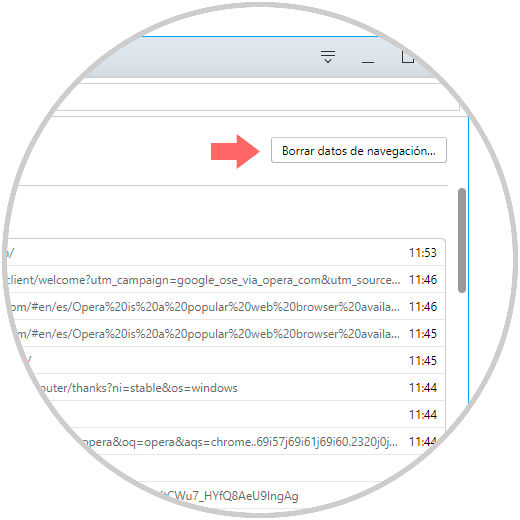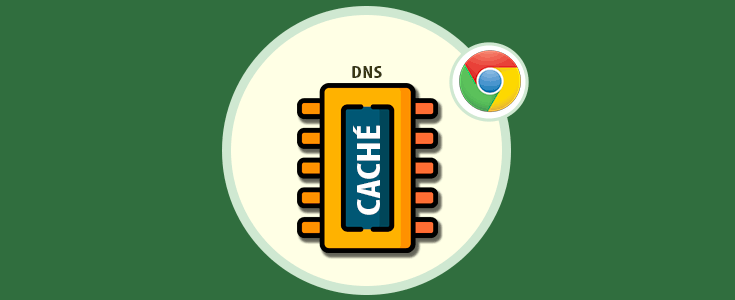Actualmente contamos con múltiples opciones a la hora de navegar por la red y para ello los navegadores modernos implementan dentro de su desarrollo mecanismos que permiten acceder mucho más rápido a los sitios web visitados con frecuencia.
Esto se logra gracias a la memoria caché del navegador, recordemos que esta memoria caché se encarga de almacenar de forma local los datos de los sitios web más visitados para posteriormente acceder a ellos sin pasar por procesos adicionales.
Otra de las opciones para acceder a los sitios web frecuentes es a través del historial donde queda registrado cada sitio web que visitamos.
En algunas situaciones es ideal borrar dicha caché, cookies o historial para el rendimiento del navegador y hoy veremos cómo hacerlo de forma simple y por ello hoy veremos cómo realizar este proceso en Opera.
En caso de no contar con Opera podemos descargarlo en el siguiente enlace:
1Cómo borrar la caché y las cookies de Opera
Para realizar este proceso, pulsamos sobre el logo de Opera ubicado en el costado superior izquierdo y en las opciones desplegadas seleccionamos “Configuración”:
Alt + P
En la ventana que será desplegada nos dirigimos a la sección “Privacidad y seguridad” ubicada en el costado izquierdo y allí pulsamos en el botón “Borrar datos de navegación” ubicado en la sección “Privacidad”:
Al pulsar allí se desplegará la siguiente ventana donde activaremos solo las casillas Cookies y otros datos de sitio e Imágenes y ficheros en caché.
Una vez seleccionados pulsamos en el botón “Borrar datos de navegación para completar la acción”.
Podemos definir el tiempo que se ha de borrar pulsando las opciones desplegables en el campo “Eliminar los elementos siguientes desde” y podremos seleccionar alternativas como Ultima hora, Ultimo día, Semana pasada, etc.
2Cómo eliminar el historial de navegación en Opera
Otra de las opciones que podemos realizar para optimizar el navegador es borrar su historial de navegación, para ello ejecutaremos el siguiente proceso.
Pulsamos en el logo de Opera y seleccionamos la ruta Historial / Historial:
Será desplegada la siguiente ventana donde pulsaremos en el botón “Borrar datos de navegación”:
En la ventana emergente desplegada pulsamos en las opciones de la línea Eliminar los elementos siguientes desde, donde seleccionaremos la opción El primer registro.
Además, activaremos solo las casillas “Historial de navegación e Historial de descargas”. Pulsamos en el botón “Borrar datos de navegación para completar la acción”.
Así de simple será borrar estos elementos en Opera y disfrutar del mejor rendimiento de este navegador.