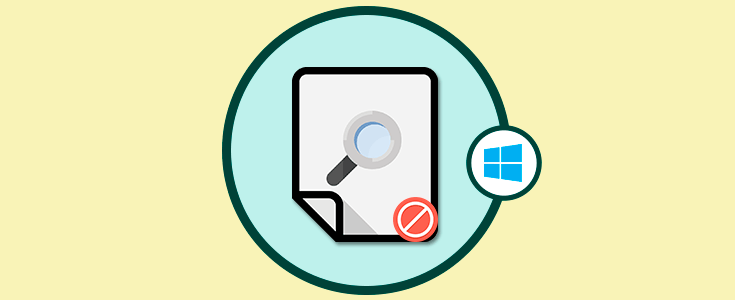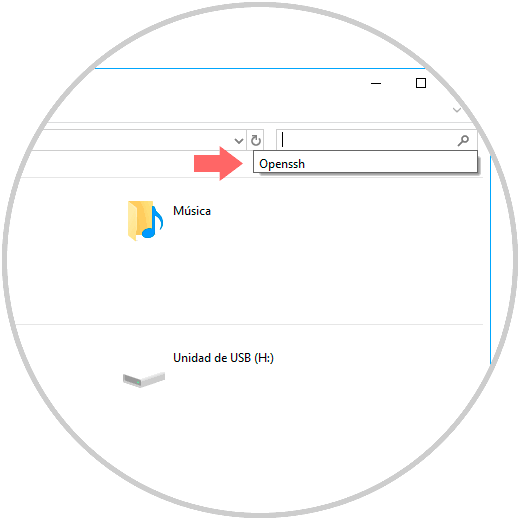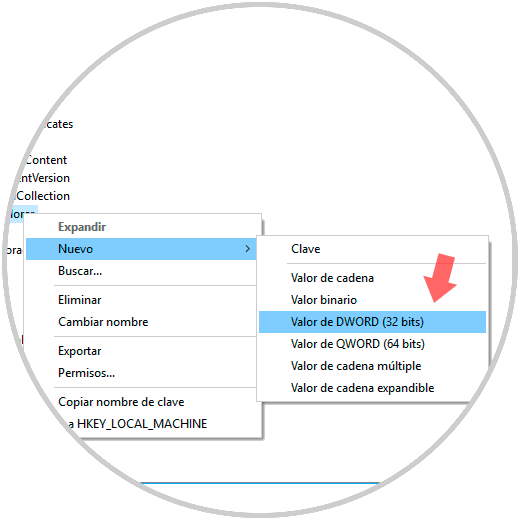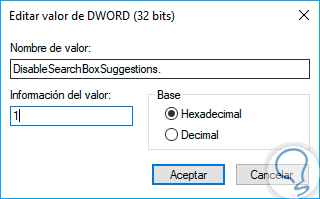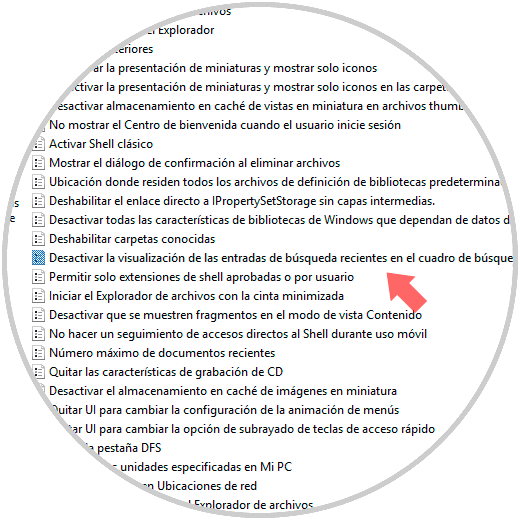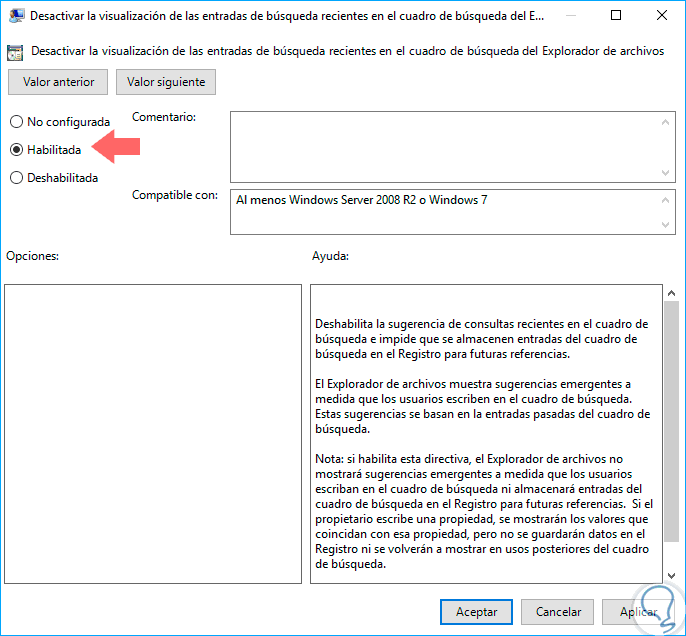Al usar sistemas operativos Microsoft tenemos la oportunidad de recurrir a múltiples opciones a la hora de realizar la búsqueda de archivos y carpetas, bien sea desde el cuadro de búsqueda, usando Cortana, usando el símbolo del sistema y más.
Uno de los más comunes es usar el Explorador de archivos ingresando el término deseado en el cuadro de búsqueda:
Esto es útil, pero presenta un detalle que en algún momento puede representar algún tipo de error en el proceso de búsqueda y es que por defecto Windows 10 almacena todo el historial de búsqueda que realicemos.
Si deseamos deshabilitar este registro de búsqueda contamos con las siguientes opciones que serán analizadas por Solvetic el día de hoy.
1Deshabilitar el historial de búsqueda usando el Editor de registros
Para acceder al editor usamos la combinación de teclas siguientes y ejecutamos el comando regedit.
+ R
Allí iremos a la siguiente ruta:
HKEY_CURRENT_USER\Software\Policies\Microsoft\Windows\Explorer
Allí daremos clic derecho sobre la clave Explorer y seleccionamos la opción Nuevo / valor de DWORD (32 bits):
Este nuevo valor será llamado “DisableSearchBoxSuggestions”:
Este valor lo editaremos dando doble clic sobre él y estableciendo su valor en 1. Pulsamos en Aceptar y podremos salir del editor de registros de Windows 10.
Podremos cerrar la sesión o reiniciar el sistema para aplicar los cambios.
2Deshabilitar el historial de búsqueda usando el Editor de políticas de grupo
Recordemos que este editor está disponible en las ediciones Enterprise y Pro de Windows 10 mas no en la edición Home.
Para acceder a él podemos usar la combinación de teclas siguientes y ejecutar el comando gpedit.msc.
+ R
En la ventana desplegada vamos a la siguiente ruta:
- Configuración de usuario
- Plantillas administrativas
- Componentes de Windows
- Explorador de archivos
Allí debemos ubicar una política llamada “Desactivar la visualización de las entradas de búsqueda recientes en el cuadro de búsqueda del “Explorador de archivos”:
Daremos doble clic sobre ella y en la ventana desplegada activamos la casilla “Habilitada”. Finalmente pulsamos en Aplicar y Aceptar para guardar los cambios.
De esta forma deshabilitaremos la búsqueda reciente en el explorador de Windows.