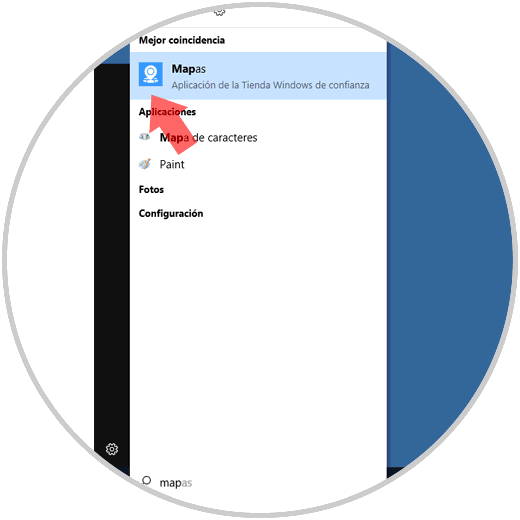La tecnología actual nos permite acceder y conocer en tiempo real el estado del tráfico, del tiempo, los mejores lugares para visitar y, por supuesto, las mejores rutas a tomar para evitar el tráfico cotidiano.
Para esto contamos con la ayuda de los mapas los cuales hacen uso del GPS de nuestros dispositivos para determinar la mejor opción de movilidad, pero todos sabemos que para hacer uso de esta funcionalidad se requiere tener acceso a internet, pero surge una duda, ¿Qué hacer cuando estamos fuera y no tenemos acceso a datos?, simple, usar mapas sin conexión a internet y hoy Solvetic enseñará como usar este método y así siempre contar con esta valiosa ayuda.
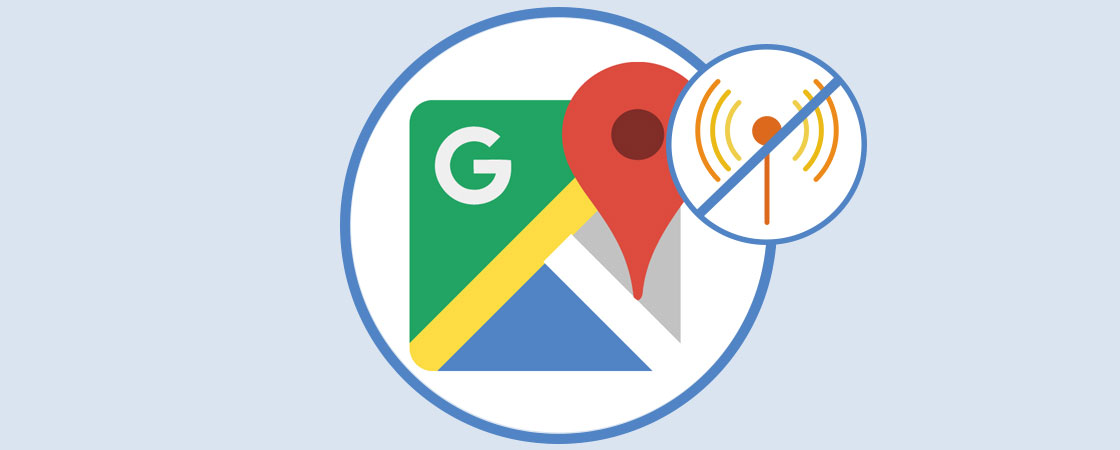
1. Cómo descargar y configurar mapas en Windows 10
Para iniciar el proceso, vamos al cuadro de búsqueda de Windows 10 y allí ingresamos el termino mapas:
Al dar clic allí, automáticamente se abrirá la aplicación Mapas y allí pulsamos en el icono de menú, tres puntos horizontales ubicados en la parte superior, y de las opciones desplegadas seleccionamos Configuración:
En la nueva ventana ubicamos la sección Mapas sin conexión y pulsamos en el botón Elegir mapas:
Seremos redireccionados a la siguiente ventana donde pulsamos en el botón Descargar mapas:
Allí seremos dirigidos a la siguiente ventana donde seleccionamos la región a descargar:
Una vez seleccionada la regios, veremos las diversas opciones de mapas disponibles:
Notemos que en algunos países se debe seleccionar una región:
Pulsamos en la región deseada y Windows 10 iniciara el proceso de descarga de este mapa:
2. Cómo usar mapa offline en Windows y eliminar un mapa sin conexión
Este tipo de mapa sin conexión no nos permite usar funciones como Street View o el mapa en modo de satélite, solo veremos el mapa en el modo estándar:
Adicional a las limitantes anteriores, es ideal aclara que estos mapas sin conexión de Bing tampoco pueden hacer uso de la ubicación en este modo por lo cual los resultados no siempre son los esperados.
Para eliminar un mapa que consideremos no necesario, vamos al menú Inicio / Configuración / Aplicaciones / Mapas sin conexión y allí veremos lo siguiente:
- Eliminar el mapa actual seleccionándolo y pulsando en el botón Eliminar
- Eliminar todos los mapas sin conexión pulsando en el botón Eliminar todos los mapas
Si eliminamos todos los mapas veremos el siguiente mensaje. Lo confirmamos pulsando en el botón Eliminar todo.
Así de simple, aunque con ciertas restricciones, podemos usar los mapas sin conexión en Windows 10.