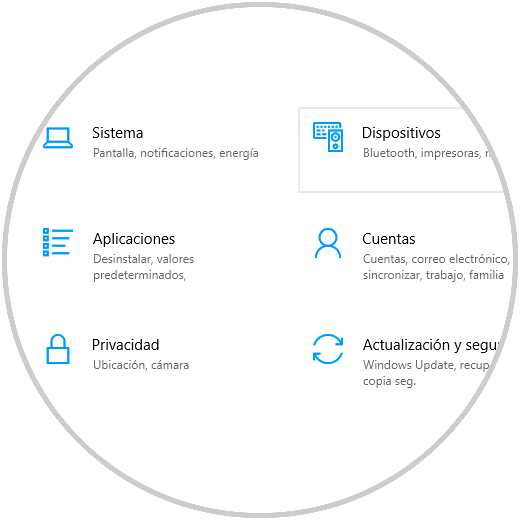En Windows 10 tenemos la nueva utilidad Configuración la cual es una interfaz moderna mediante la cual será posible acceder a la configuración de diversos aspectos del sistema de forma interactiva:
Pero aún más allá de esta nueva opción de administración, tenemos el clásico Panel de control:
Este panel, famoso en todas las ediciones de Windows, nos permite realizar una serie de tareas de gestión sobre usuarios, red, equipos y mucho más.
Por razones de seguridad, en caso de que alguien más tenga acceso a nuestro equipo, es ideal ocultar ciertas aplicaciones del panel de control y así incrementar significativamente la seguridad de Windows 10.
Para verificar exactamente cada uno de los elementos del panel de control, pulsamos en el botón “Ver por” y seleccionamos Iconos pequeños o Iconos grandes:
Te mostramos cómo puedes ocultar esos accesos directos en Windows 10 fácilmente,
1. Ocultar accesos del Panel de control usando el Editor de registros Windows 10
Para acceder al editor de registros de Windows 10, usaremos la combinación de teclas siguiente y ejecutamos el comando regedit y pulsamos Enter .
+ R
regedit
En la ventana desplegada iremos a la siguiente ruta:
HKEY_CURRENT_USER\Software\Microsoft\Windows\CurrentVersion\Policies\Explorer
Allí daremos clic derecho sobre la clave Explorer y seleccionamos la opción Nuevo / Clave:
Esta nueva clave será llamada “DisallowCpl”:
Ahora, accedemos a esta nueva clave y seleccionamos la opción Nuevo / Valor de cadena:
Este valor de cadena debe ser nombrado con el número uno, luego damos doble clic sobre él y en el campo “Información del valor” ingresamos el nombre del acceso del panel de control a ocultar:
Pulsamos en Aceptar para guardar los cambios. Este proceso podemos seguir repitiéndolo con los números dos, tres, cuatro, etc, e indicando los accesos a ocultar. Podremos cerrar el editor de registros de Windows 10.
2. Ocultar accesos del panel de control usando el Editor de políticas Windows 10
Esta opción está disponible para las ediciones Pro y Enterprise de Windows 10.
Para acceder a él usaremos las teclas siguiente y ejecutamos el comando gpedit.msc.
+ R
gpedit.msc
En la ventana desplegada vamos a la ruta
- Configuración de usuario
- Plantillas administrativas
- Panel de control
En dicha ruta debemos ubicar la política llamada “Ocultar los elementos especificados del Panel de control”:
Damos doble clic sobre ella, activamos la casilla “Habilitada” y veremos lo siguiente:
Pulsamos en el botón “Mostrar” y en la ventana emergente daremos doble clic sobre cada fila e ingresaremos el nombre de los accesos a ocultar. Pulsamos en Aceptar y luego en Aplicar / Aceptar para guardar los cambios.
Podremos ver que los elementos seleccionados están ocultos del Panel de control:
De esta forma podremos ocultar y evitar el acceso no autorizado a elementos del Panel de control en Windows 10.