Windows 10 es un sistema operativo que ha sido desarrollado por Microsoft con un enfoque de durabilidad y estabilidad, pero bien sabemos que como todo software no escapa a algún tipo de error o fallo durante su ejecución. Existen múltiples razones por las cuales podemos reinstalar Windows 10 como las siguientes:
- Error general en el sistema
- Presencia de virus
- Lentitud al momento de ejecutar aplicaciones
- Instalación de nuevos discos duros, etc.
Hasta ahora el método más usado por muchos administradores y personal de soporte de IT para este tipo de reinstalación es a través de un medio físico como CDs, DVDs o una USB booteable. Aunque estos métodos son prácticos y no afectan en absoluto no interfieren con las tareas de soporte, Solvetic enseñará en esta oportunidad cómo podemos realizar esta reinstalación de Windows 10 sin usar ningún medio físico sino solo las herramientas propias del sistema. Windows 10 incluye dentro de su estructura la recuperación avanzada mediante la cual podemos ejecutar tareas como las siguientes:
- Acceder al símbolo del sistema para ejecutar múltiples tareas
- Acceder a imágenes del sistema
- Restaurar el sistema
- Iniciar en modo seguro y muchas más.
Adicional a esto, con esta recuperación avanzada se tiene la posibilidad de reinstalar el propio sistema operativo.
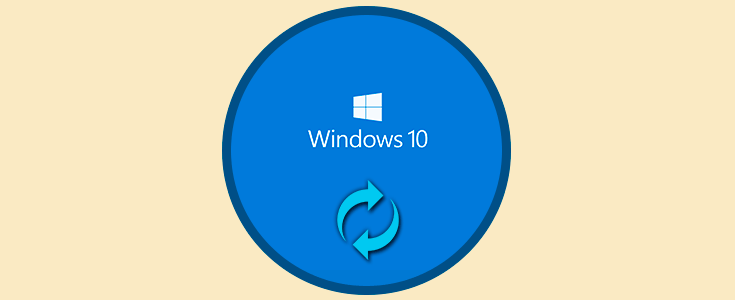
1. Cómo iniciar la recuperación avanzada con el equipo apagado Windows 10
Existen diversas formas como podemos acceder a esta opción de Windows 10 y la primera a analizar es cuando hemos apagado el equipo.
Para acceder a esta función, basta con encender el equipo y pulsar el botón de encendido para forzar el apagado, esto lo repetimos dos o tres veces y automáticamente el sistema detectará esto como un error del sistema y accederá a la recuperación automática donde veremos lo siguiente:
Una vez finalice este diagnóstico veremos lo siguiente:
Allí pulsamos en el botón Opciones avanzadas y será desplegada la siguiente ventana:
Damos clic en la opción Solucionar problemas y tendremos las siguientes alternativas:
Damos clic ahora en la opción Restablecer este equipo y veremos lo siguiente:
- Conservar todos los archivos alojados en el disco
- Realizar una instalación limpia de Windows 10 removiendo archivos y configuración
Al seleccionar la opción más adecuada veremos lo siguiente:
Una vez el sistema valide la información tendremos la siguiente ventana. Allí pulsamos en el botón Restablecer e iniciará el proceso de reinstalación de Windows 10.
2. Cómo acceder a recuperación avanzada desde pantalla de inicio de sesión Windows 10
Esta opción aplica cuando el sistema carga correctamente pero nuestro perfil de usuario no o simplemente llegamos hasta la pantalla de inicio de sesión.
Para ello, pulsamos la tecla Shift o Mayúscula de nuestro teclado y en la pantalla de inicio de sesión seleccionamos la opción Reiniciar:
Pulsaremos la tecla Shift hasta que veamos el menú de recuperación avanzado:
Pulsamos en la opción Solucionar problemas y en la siguiente ventana seleccionamos Restablecer este equipo:
Finalmente definimos que tipo de instalación realizar según sea el caso:
3. Cómo acceder a la recuperación avanzada desde Configuración Windows 10
Finalmente, Windows 10 nos da la oportunidad de acceder a su recuperación avanzada desde el entorno grafico luego de haber iniciado sesión.
Para ello vamos al menú Inicio y seleccionamos Configuración, veremos lo siguiente:
Allí seleccionamos la opción Actualización y seguridad y en la nueva ventana vamos a la línea Recuperación:
Ubicamos la sección Inicio avanzado y pulsamos en el botón Reiniciar ahora. De este modo accederemos a las opciones ya indicadas anteriormente.
Así contamos con la posibilidad de reinstalar Windows 10 sin usar algún medio físico.
