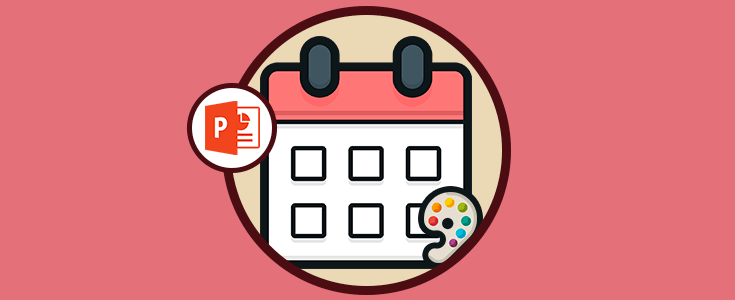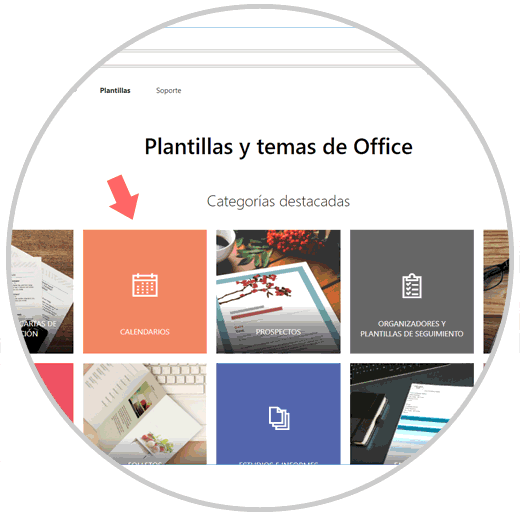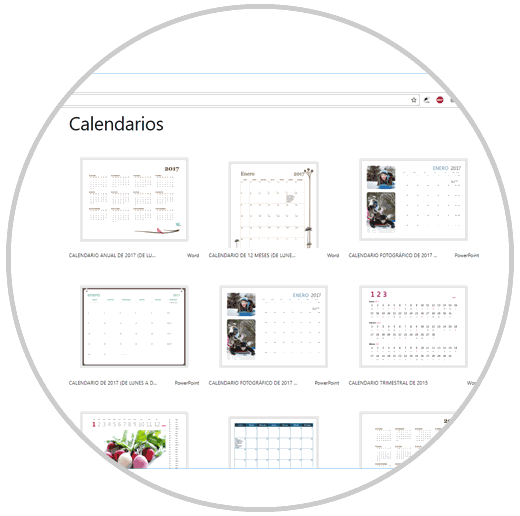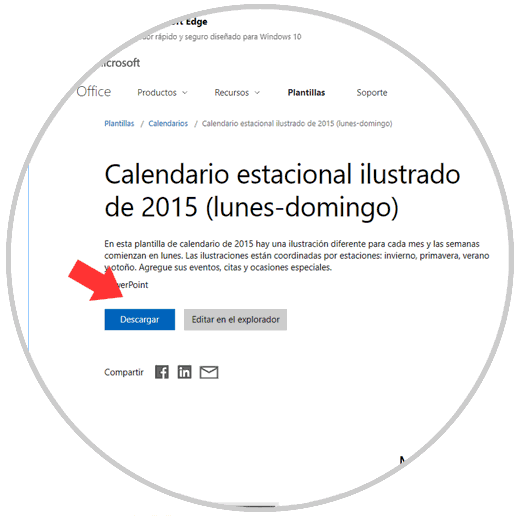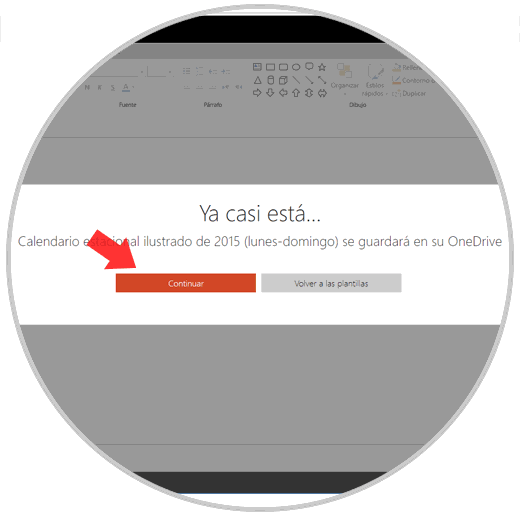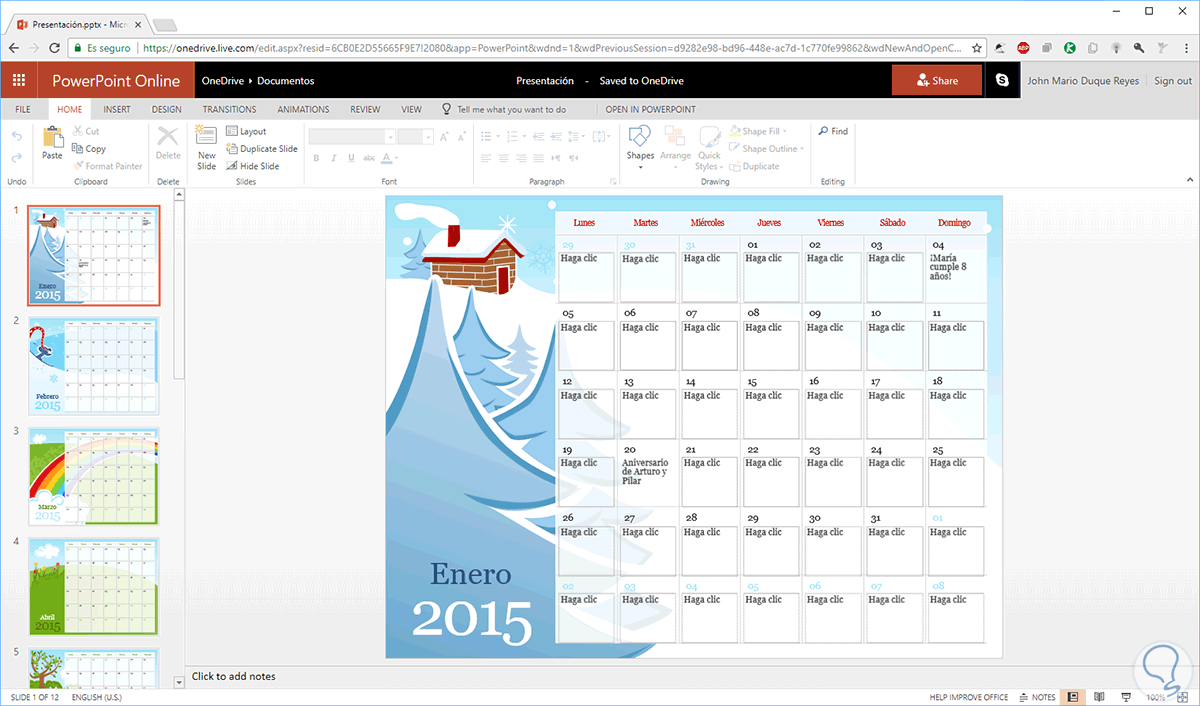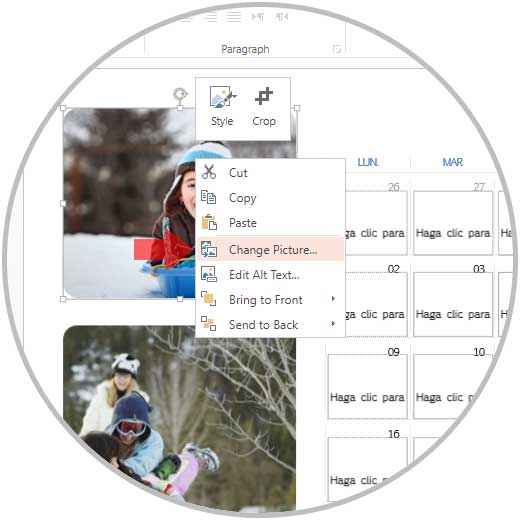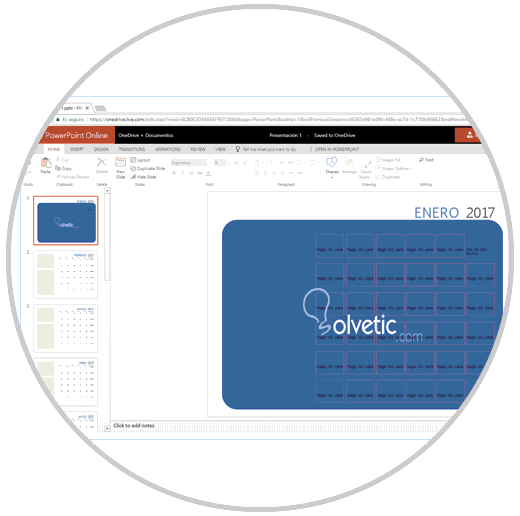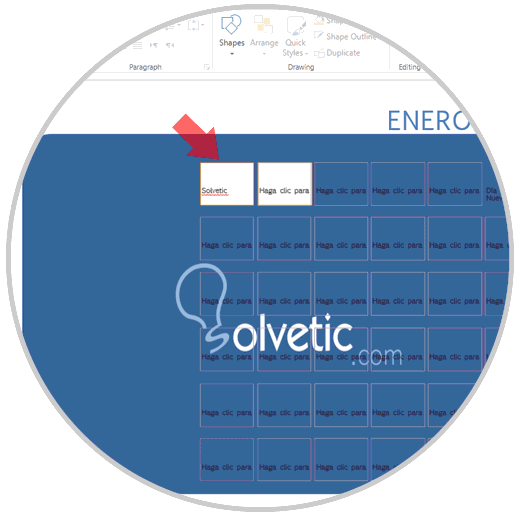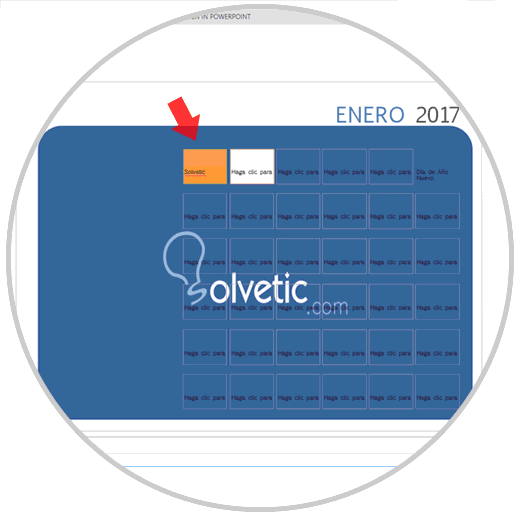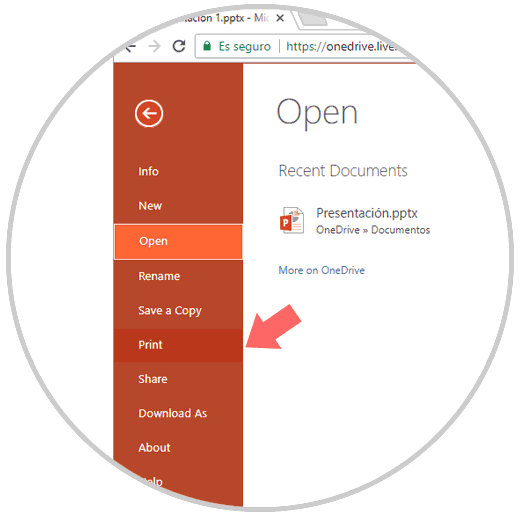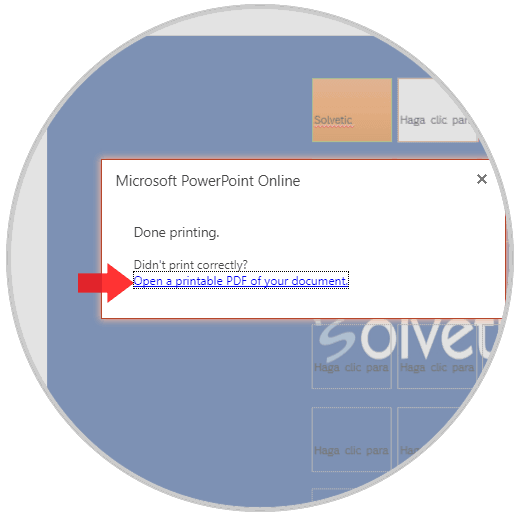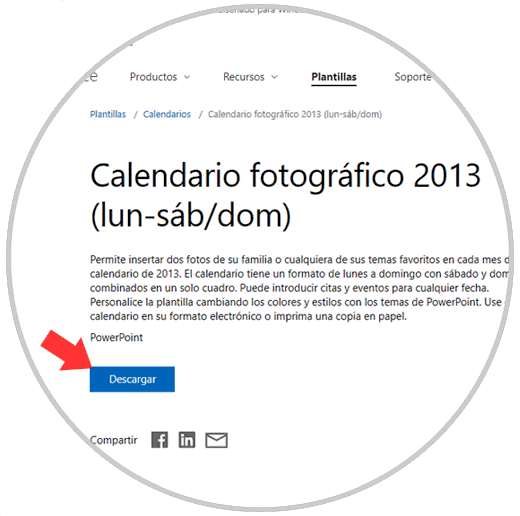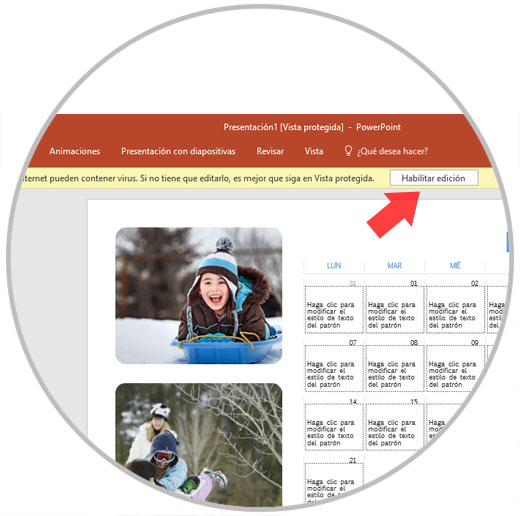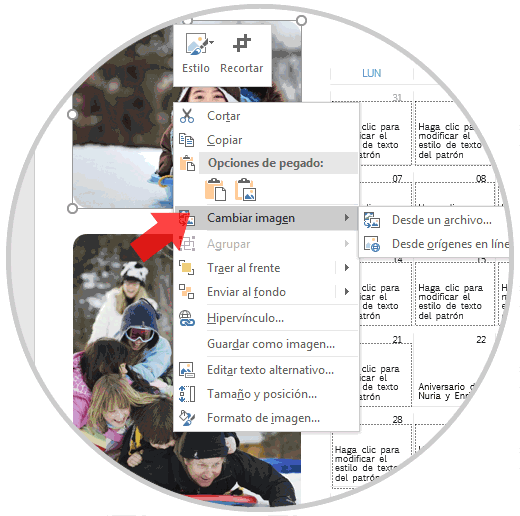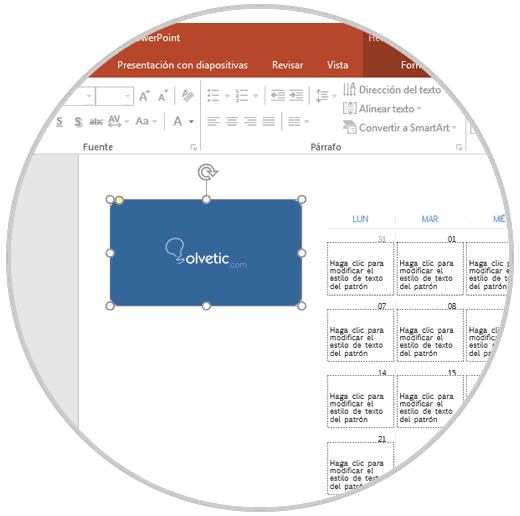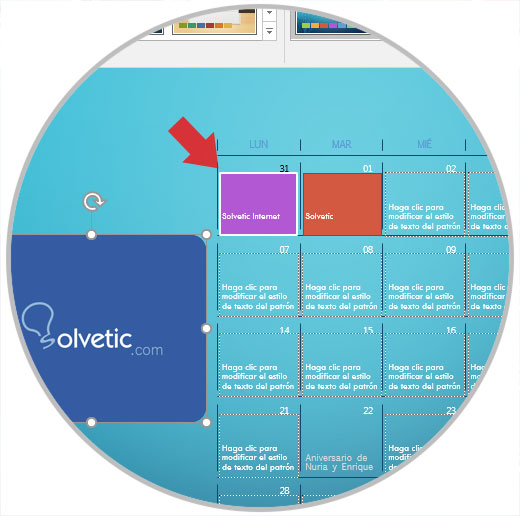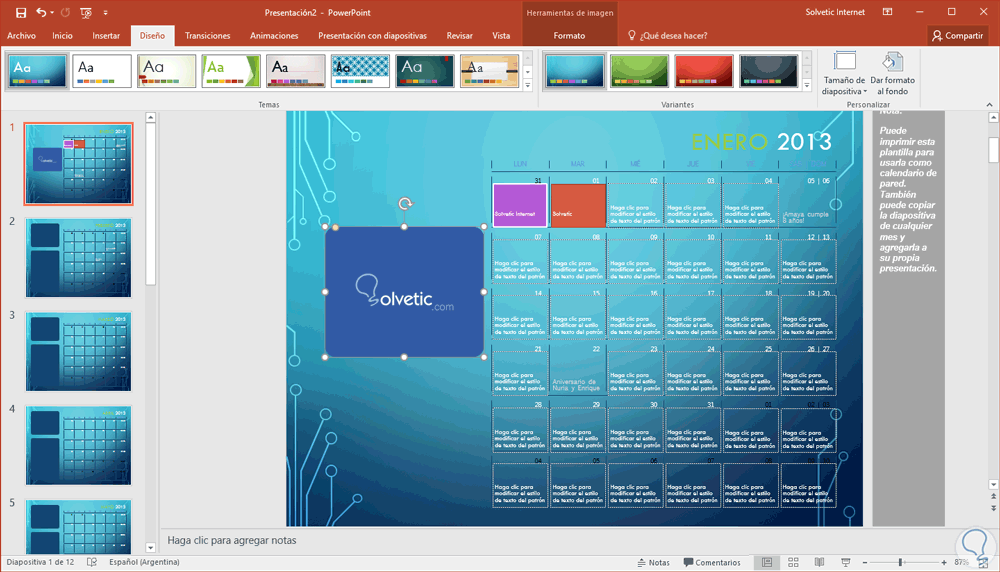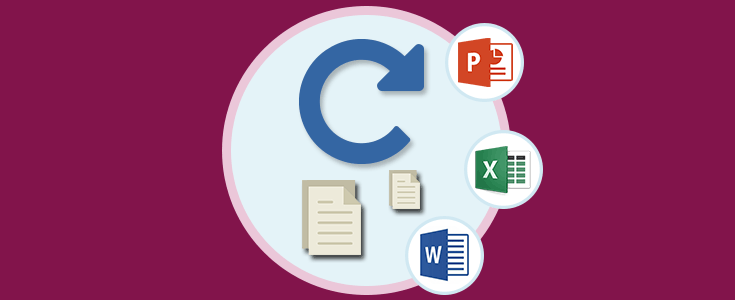Comienza un nuevo año donde sin duda tendremos cientos de eventos, reuniones, fechas para recordar y días especiales que no debemos pasar por alto y que mejor forma para tener presentes estas fechas que un calendario en nuestro propio equipo. Esto es ideal cuando no quieres colgar los clásicos calendarios ya sea por falta de espacio o simplemente porque deseamos estar en línea con la tecnología.
PowerPoint es una de las aplicaciones más idóneas para lograr este objetivo por su versatilidad y facilidad de diseño, creación y efectos. Solvetic hoy te enseñará cómo crear un calendario personalizado en PowerPoint y así estar atentos a cada día a día a nuestos compromisos diarios.
1Crear calendario en PowerPoint Online
La primera opción que nos ofrece Microsoft es crear este calendario directamente desde la aplicación online de PowerPoint a la cual podemos acceder en el siguiente enlace.Allí debemos iniciar sesión con nuestra cuenta de Hotmail u Outlook para acceder.
El primer paso a dar es ir al siguiente enlace de Microsoft y desde allí seleccionar la opción "Calendarios":
Allí podremos ver múltiples opciones para Microsoft PowerPoint, Excel y Word:
Al seleccionar la plantilla deseada podremos descargarlo al equipo localmente, o bien, editarlo directamente en el explorador:
Para que esta plantilla sea usada en PowerPoint Online pulsamos en el botón "Editar" en el explorador y veremos el siguiente mensaje. Pulsamos en "Continuar"
Veremos lo siguiente y esto significa que nuestro calendario ya estaría hecho.
2Insertar imágenes en calendario PowerPoint Online
En este punto estamos listos para iniciar el proceso de edición de nuestro calendario y obviamente uno de los pasos iniciales es agregar nuestras imágenes personalizadas. Es importante recordar que en base a la plantilla seleccionada se podrá o no agregar imágenes.
Para añadir nuestra imagen daremos clic derecho sobre la imagen a editar y seleccionamos la opción "Change Picture" (Cambiar Imagen).
Al insertar la imagen podemos eliminar las demás o ajustar su tamaño desde las esquinas tal como hacemos normalmente con las imágenes:
3Añadir eventos a calendario PowerPoint Online
Por defecto las fiestas más importantes ya aparecerán impresas en el esquema del calendario, pero para añadir un nuevo evento basta con dar clic sobre el respectivo día y agregar el texto necesario:
Un punto a tener en cuenta es que al momento de seleccionar alguna de estas casillas se activara la pestaña "Format" donde podremos editar el campo con un nuevo estilo, nuevos colores, etc, y así resaltar ese día en especial de una mejor forma:
4 Imprimir o exportar el calendario PowerPoint Online
Una vez que hayamos configurado un mes en especial, o todo el año, podemos imprimir el calendario o exportarlo a otro formato para su posterior uso.
Para ello daremos clic en la ruta File / Print (Archivo / Imprimir):
Al pulsar allí este se convertirá automáticamente en PDF:
5Crear calendario en la aplicación PowerPoint
La siguiente opción es crear el calendario directamente en la aplicación de PowerPoint y para ello realizaremos lo siguiente:
En primer lugar iremos a la siguiente ruta donde pulsamos en la opción "Calendarios":
Allí debemos seleccionar la plantilla deseada para PowerPoint y veremos lo siguiente. Allí pulsamos en el botón "Descargar" para que este sea almacenado localmente en el equipo y poder abrirlo directamente con la aplicación.
Procedemos a dar doble clic sobre el archivo descargado y por seguridad Microsoft mostrara el siguiente mensaje: Allí pulsamos en el botón "Habilitar edición" para tener los permisos de edición necesarios.
6Añadir nuevas imágenes a calendario en la aplicación de PowerPoint
Para editar las imágenes basta con dar clic derecho sobre alguna de ellas y seleccionar la opción "Cambiar imagen" y tenemos la opción de subir la imagen de forma local (Desde un archivo) o desde la red (Desde orígenes en línea):
Una vez subamos la imagen deseada podemos ver que se activan los punteros en las esquinas donde podremos ajustar el tamaño de la imagen según sea necesario. Podremos dar clic derecho sobre la imagen y seleccionar la opción Enviar al fondo para que esta imagen sea establecida como fondo del calendario.
Finalmente podremos añadir los eventos especiales dando clic sobre cada casilla y desde el menú "Formato aplicar" los diseños deseados e incluso ajustar la plantilla por defecto. Los demás detalles pueden ser ajustados en base a los gustos propios de cada uno.
De esta manera podemos crear nuestros propios calendarios con estilos propios y de forma única.