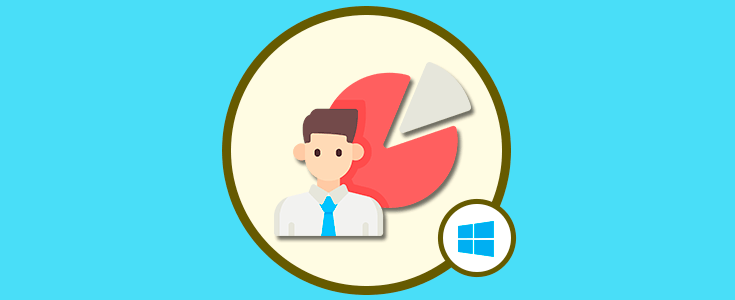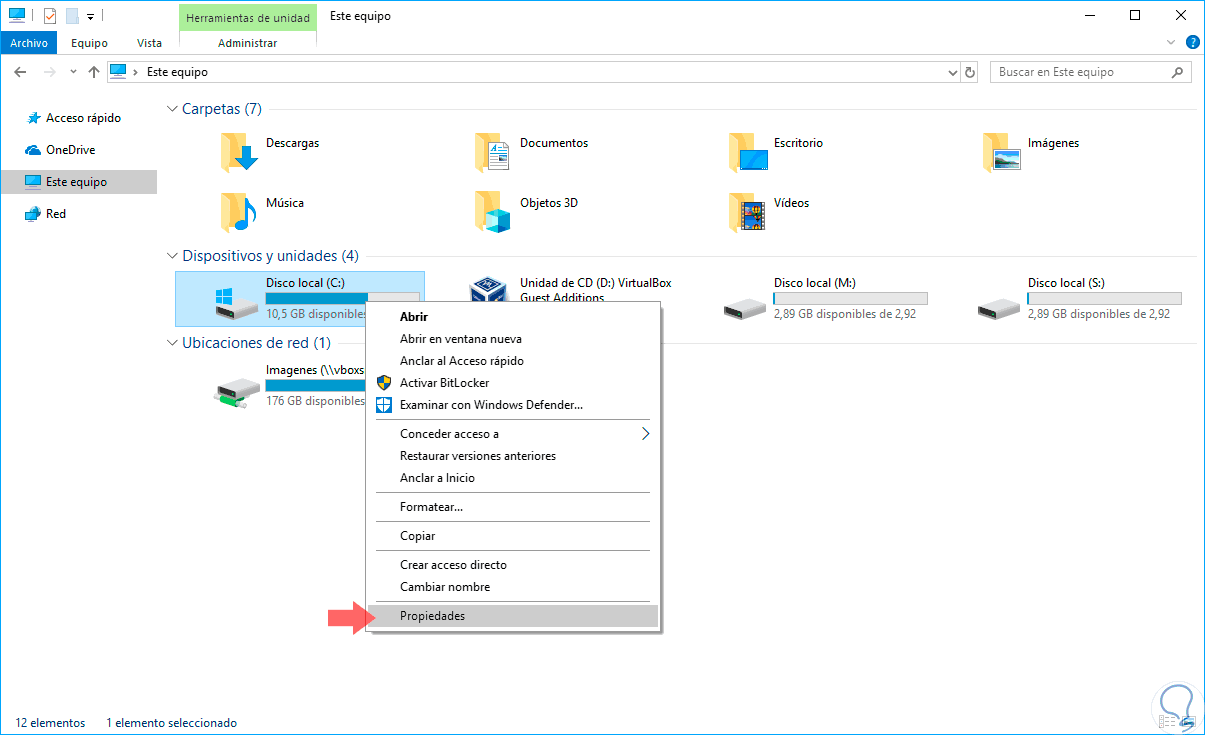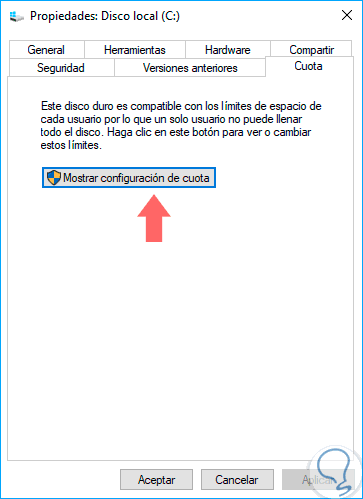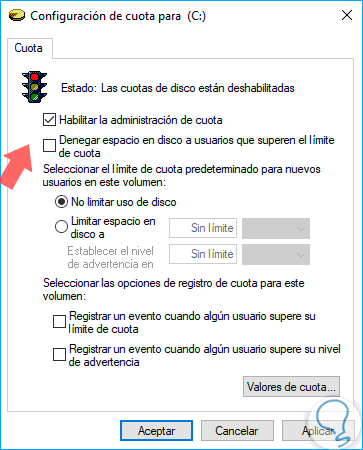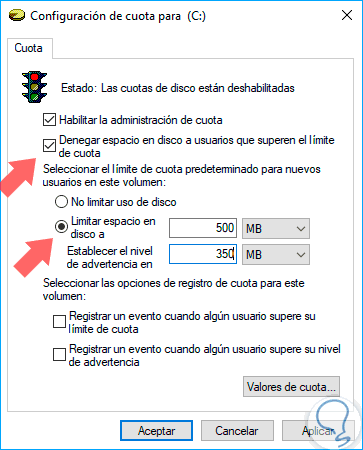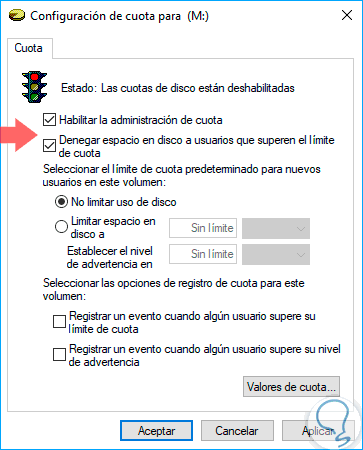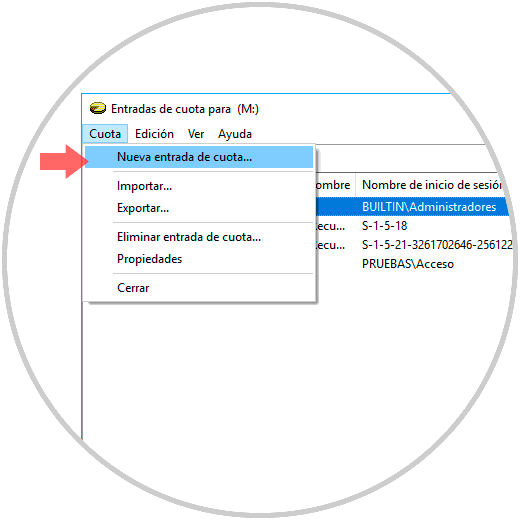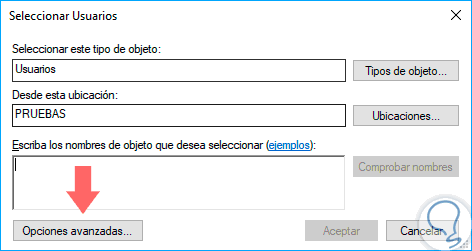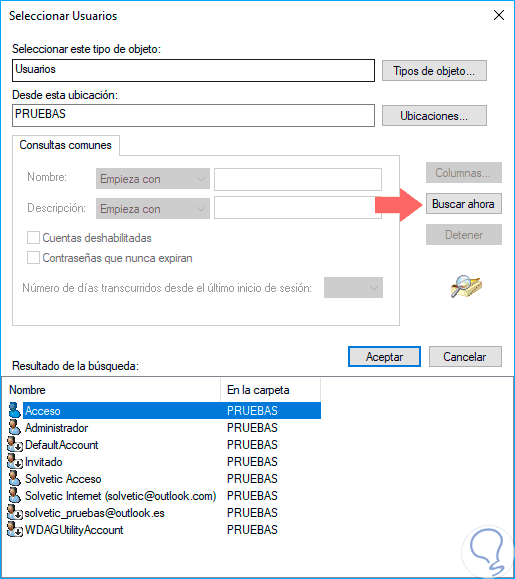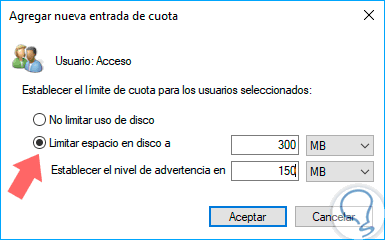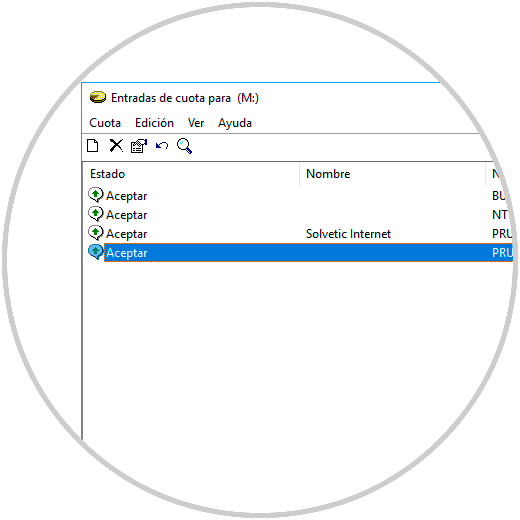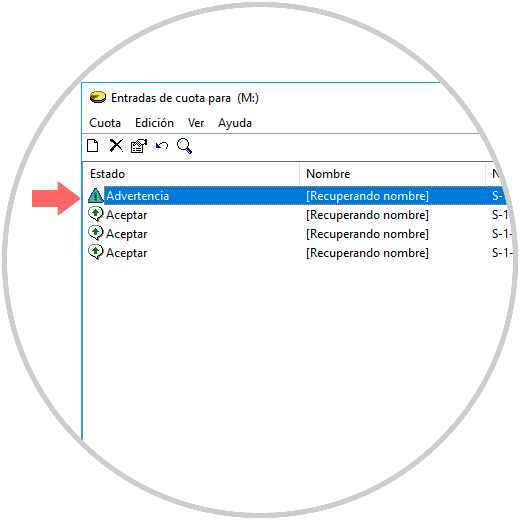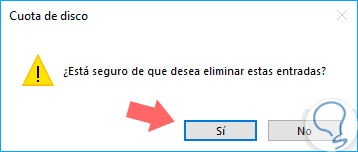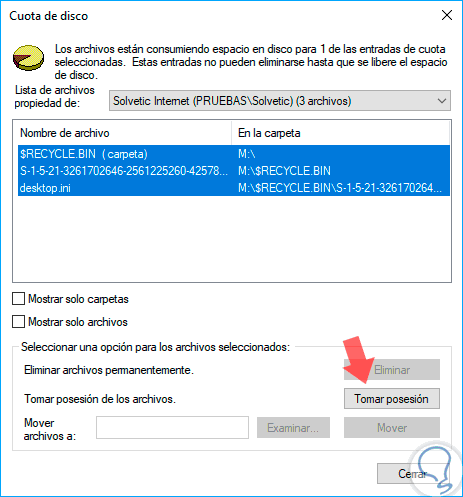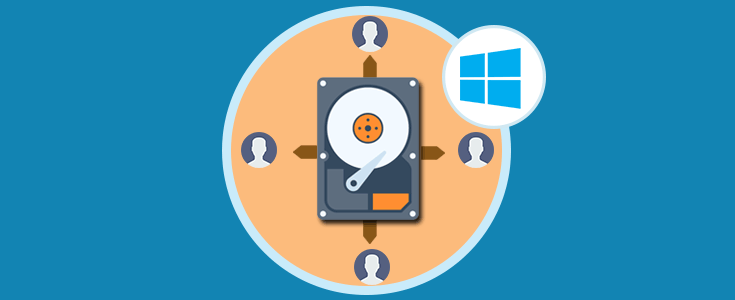Es normal que muchos usuarios tengan acceso a un equipo con Windows 10 bien sea por temas de administración, soporte o simplemente porque no cuentan con la opción de un equipo a usar.
Aunque esto puede no representar fallos de seguridad, si existe un punto crítico y es el almacenamiento del disco duro, es bien sabido que los discos duros actuales pueden tener hasta 2 TB de capacidad, si son varios los usuarios que usan el equipo este espacio poco a poco se va llenando hasta el punto que pueda quedarse el disco sin más espacio y esto produce efectos anormales en el sistema como reinicios, lentitud, apagados repentinos y más.
El problema radica en que Windows 10 no impide que sean creadas las cuentas deseadas en Windows 10, sino que cada una de estas cuentas tendrá la posibilidad de usar el tamaño total del disco duro sin ninguna restricción lo cual si es algo delicado si el usuario no tiene consciencia de la forma como administra el espacio.
Para solucionar esto, Windows 10 dispone de las cuotas de disco las cuales permiten que un usuario especifico use solo cierta cantidad de espacio en el disco y así, si se pasa de este límite, recibirá una notificación indicando que ha excedido el límite establecido.
Es importante tener en cuenta algunos aspectos como:
- Para usar de forma efectiva la cuota del disco solo es posible en discos que cuenten con el sistema de archivos NTFS.
- La cuota del disco se aplica a cada volumen.
- Puede usarse para un usuario en particular, pero no en un grupo de usuarios activos del sistema.
- Puede ser usada en las ediciones de Windows 10 Home
Solvetic analizará cómo podemos llevar a cabo esta configuración de cuotas en Windows 10 y de este modo tener una administración mucho más directa sobre el espacio en el disco duro evitando gastos innecesarios.
1Crear cuotas por volumen en Windows 10
Esta opción nos permite definir el límite de almacenamiento para todos los usuarios del sistema ya que se aplica directamente a la partición deseada.
Para ello abrimos el explorador de archivos de Windows 10 usando las teclas siguiente o pulsando el icono de carpeta en la barra de tareas y una vez allí, daremos clic derecho sobre la unidad donde se ha de establecer la cuota y seleccionamos la opción “Propiedades”:
+ E
En la ventana desplegada vamos a la pestaña “Cuotas” y veremos lo siguiente:
Allí pulsamos en el botón “Mostrar configuración de cuota” y en la siguiente ventana debemos activar la casilla “Habilitar la administración de cuota”:
Alternativamente, activamos la casilla “Denegar espacio en disco a usuarios que superen el límite de cuota” y activamos la casilla “Limitar espacio en disco a” e ingresaremos la cantidad en KB, MB o GB:
De esta forma creamos una advertencia al usuario y finalmente, si hace caso omiso, se impedirá su almacenamiento. Pulsamos en Aplicar y Aceptar para guardar los cambios.
Una vez definidos estos puntos procedemos a reiniciar el sistema.
Si deseamos editar el límite de la cuota, basta con acceder a la pestaña “Cuotas” en las propiedades de la unidad y definir los nuevos valores.
Una vez el sistema sea reiniciado, todos los usuarios recibirán una advertencia según se haya configurado y ya no será posible almacenar archivos si sobrepasa el limite indicado.
2Crear cuotas para una cuenta concreta en Windows 10
La siguiente opción disponible en Windows 10 es establecer un límite de almacenamiento para un usuario en especial y no para todo el volumen.
En este caso debemos ir a la misma ruta indicada anteriormente:
- Propiedades
- Cuotas
- Mostrar configuración de cuota
Allí activamos las casillas “Habilitar la administración de cuota” y “Denegar espacio en disco a usuarios que superen el límite de cuota”:
Ahora, pulsamos en el botón “Valores de cuota” y en la ventana desplegada vamos al menú “Cuota” y seleccionamos la opción “Nueva entrada de cuota”:
Será desplegado lo siguiente:
Allí pulsamos en el botón “Opciones avanzadas” y en la nueva ventana pulsamos en el botón “Buscar ahora” y seleccionaremos la cuenta a restringir:
Pulsamos en Aceptar y luego será desplegada automáticamente la siguiente ventana donde definiremos el límite de almacenamiento. Pulsamos en Aceptar para guardar los cambios.
A medida que el usuario vaya agregando archivos podemos ver la cantidad usada y disponible:
Podremos ver que cuando se supere el límite de advertencias, este será reflejado en dicha ventana:
Cuando se llegue al límite de almacenamiento, veremos el siguiente mensaje, aunque la unidad cuente con espacio suficiente:
3Eliminar una cuota de disco en Windows 10
El proceso es simple, basta con ir de nuevo a la opción “Valores de cuota” y allí dar clic derecho sobre la cuenta a borrar dicha cuota y seleccionar la opción “Eliminar”:
Veremos el siguiente mensaje:
Pulsamos en SÍ y en la ventana abierta, seleccionaremos los archivos usados y pulsamos en el botón “Tomar posesión”:
Esto hará que dicha cuota sea borrada y podemos pulsar en el botón “Cerrar” para salir del asistente.
Hemos visto como Windows 10 nos permite administrar de forma simple el almacenamiento local evitando mal uso del mismo.