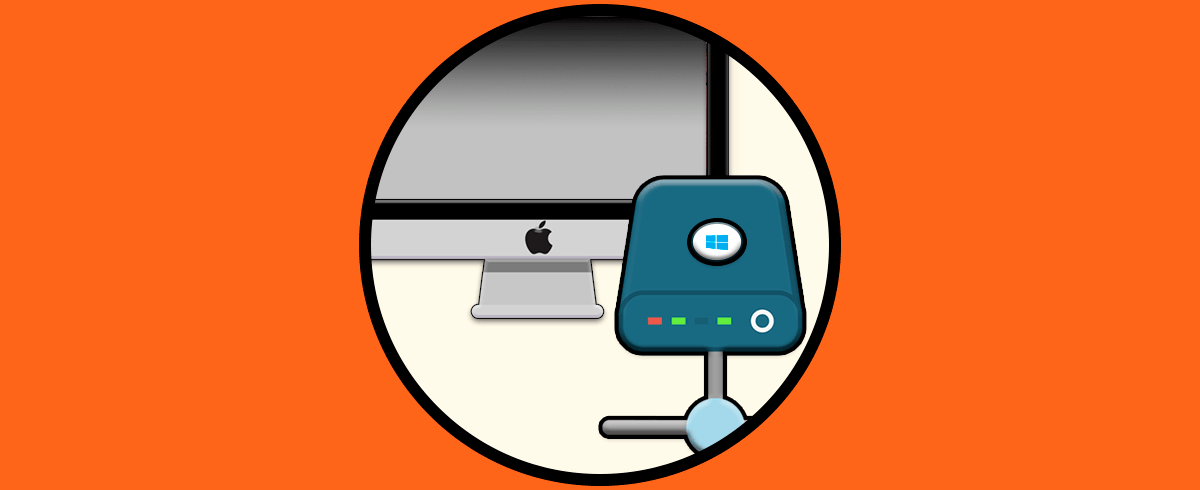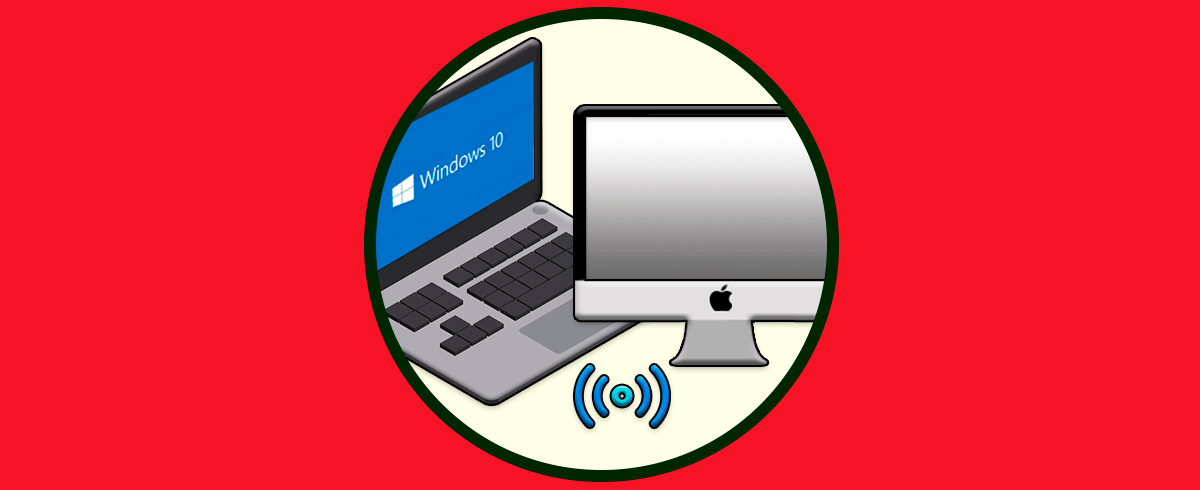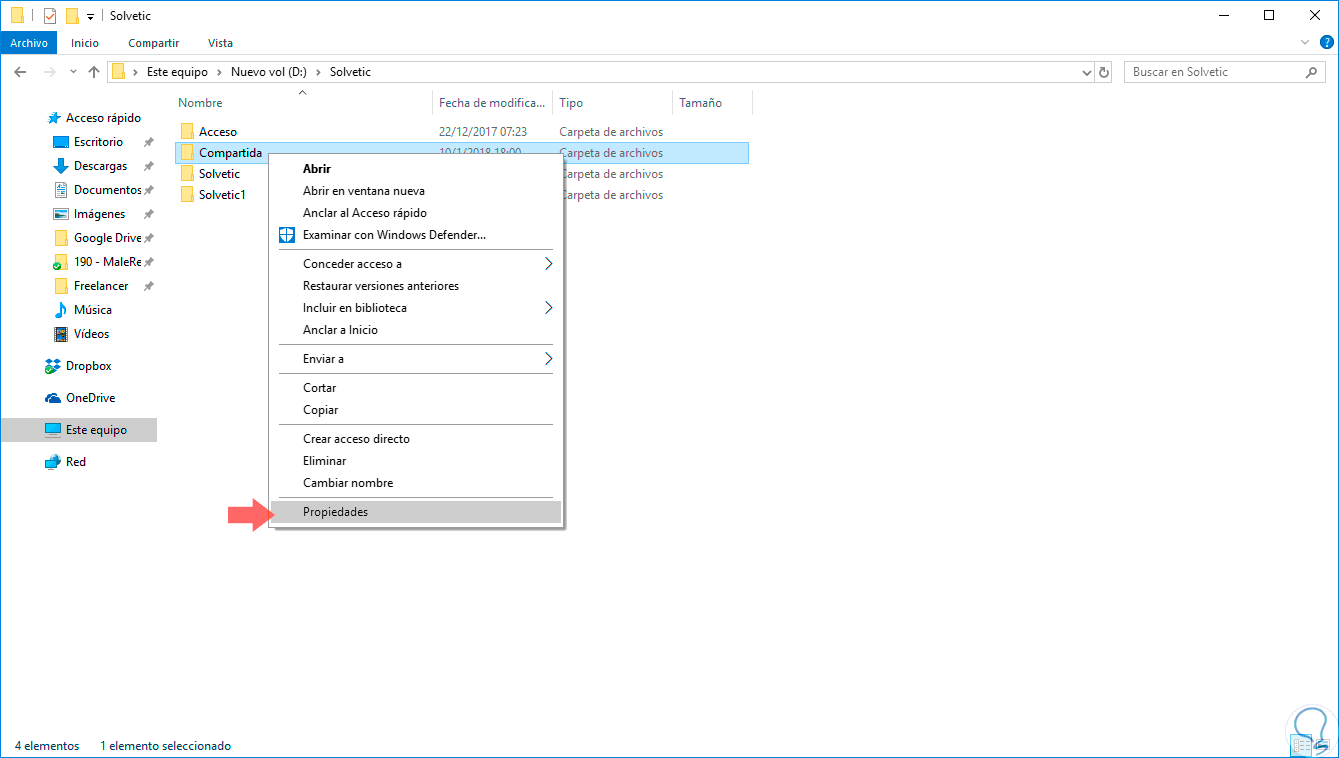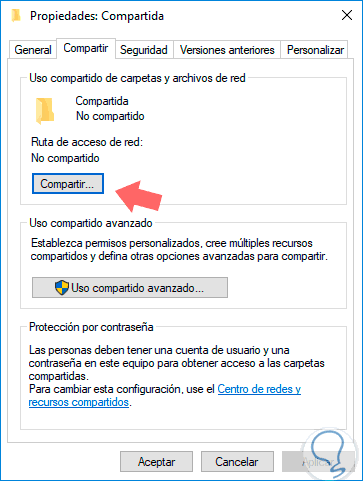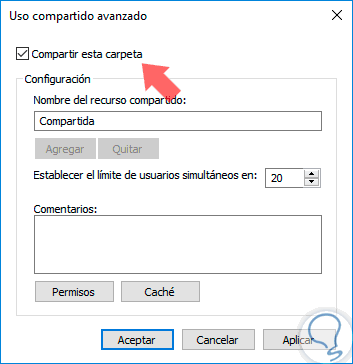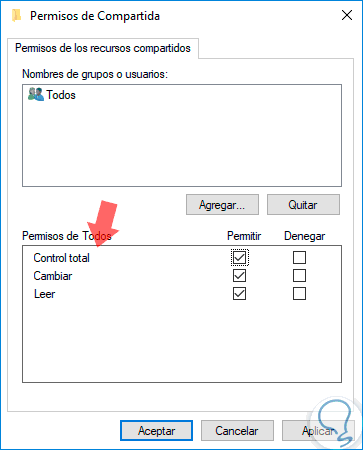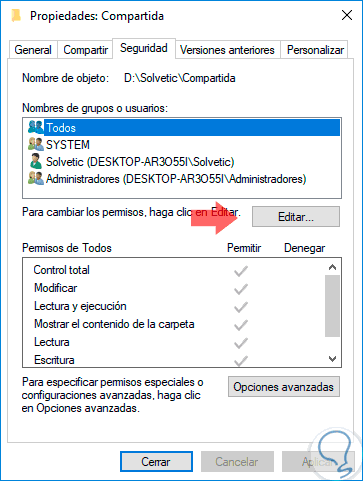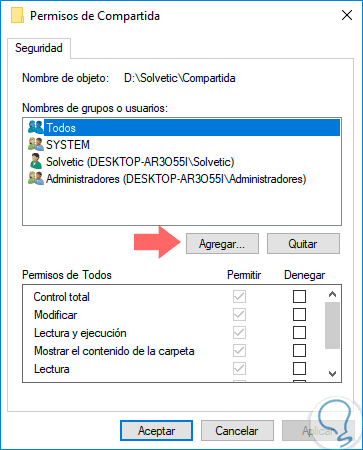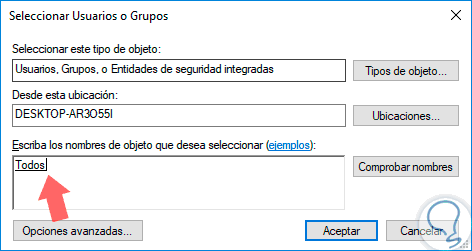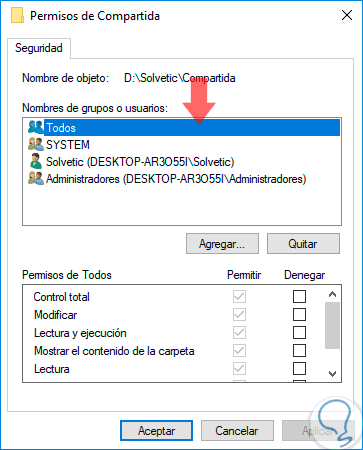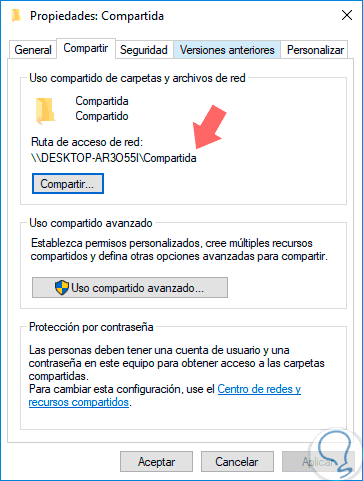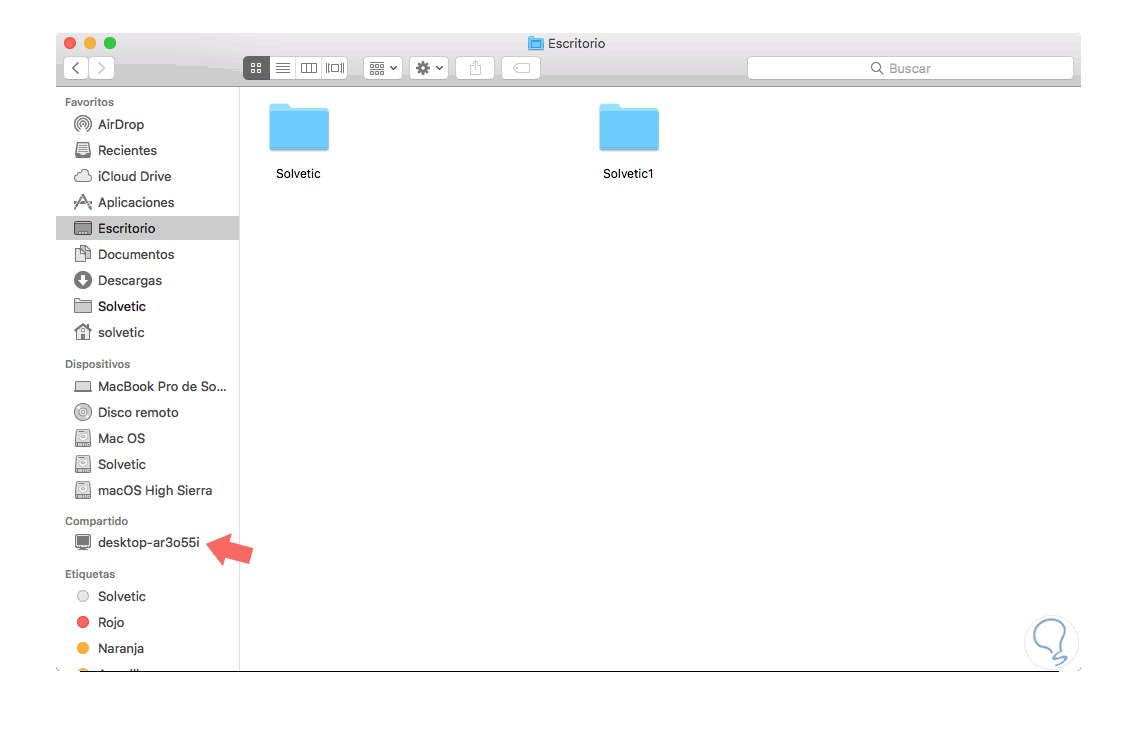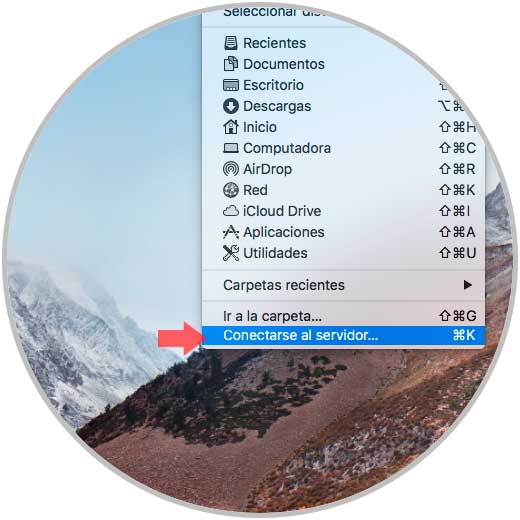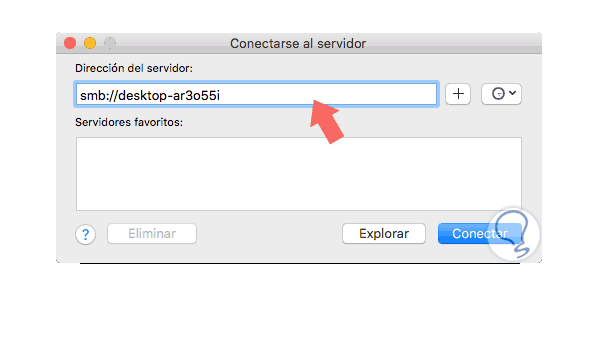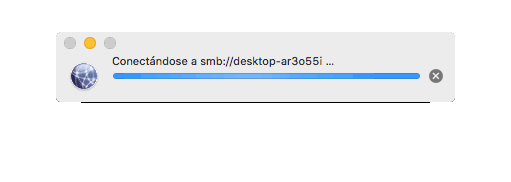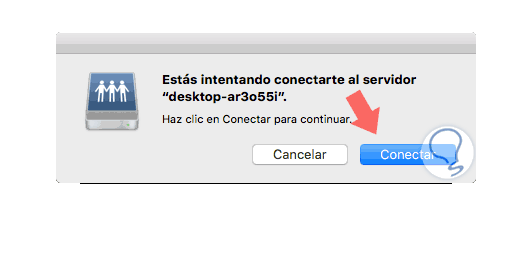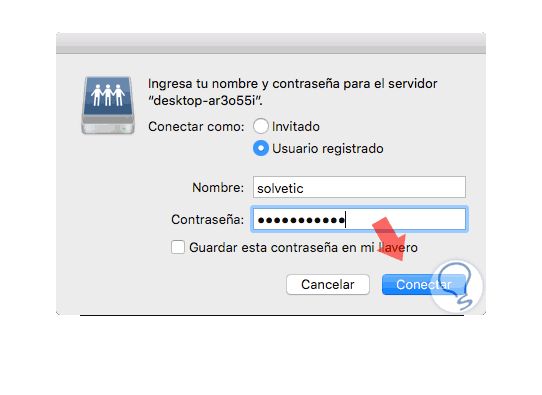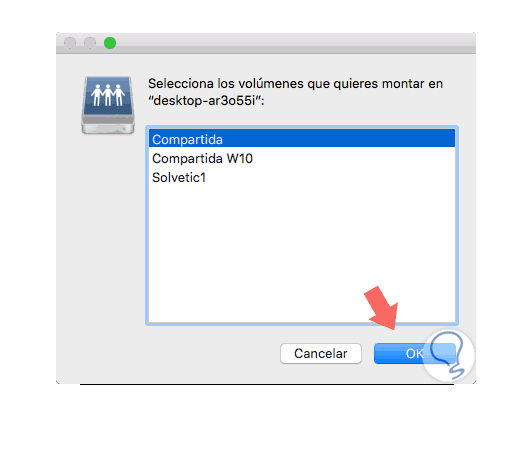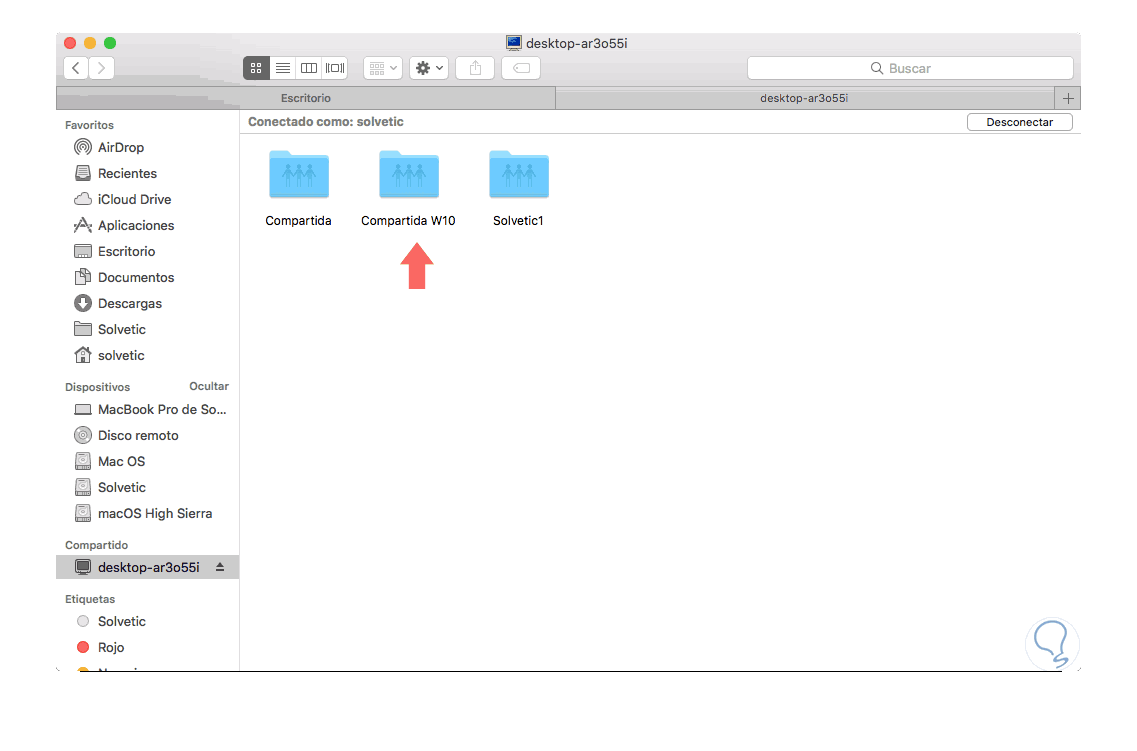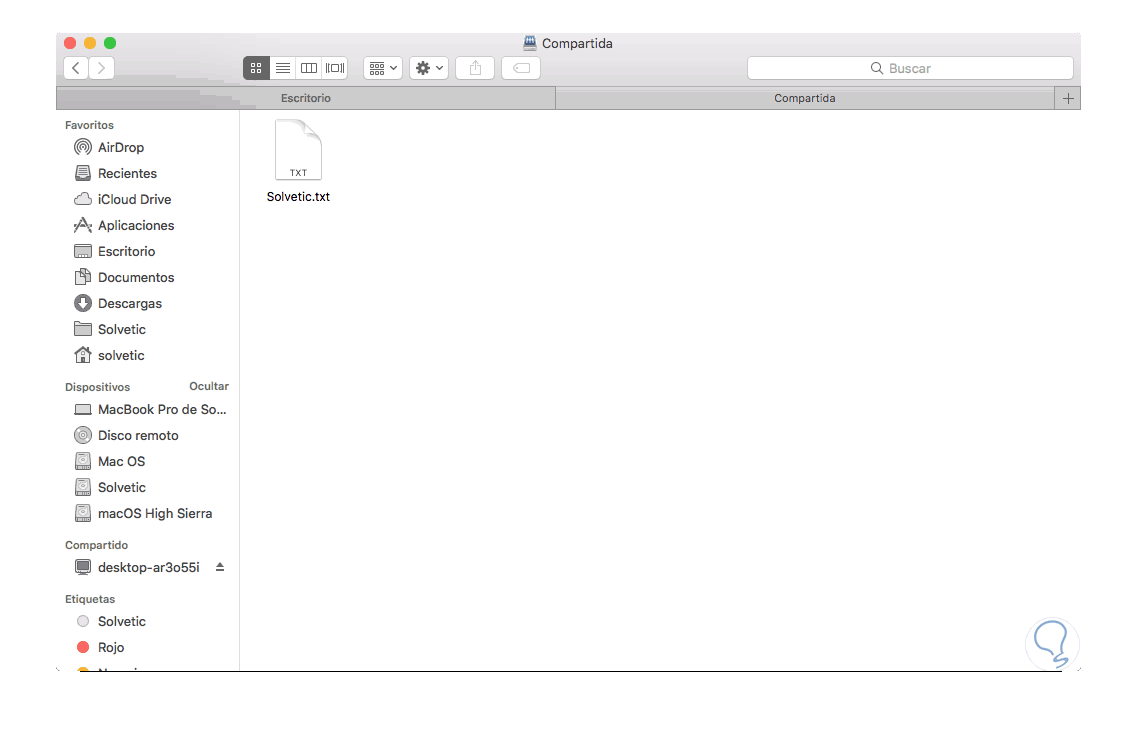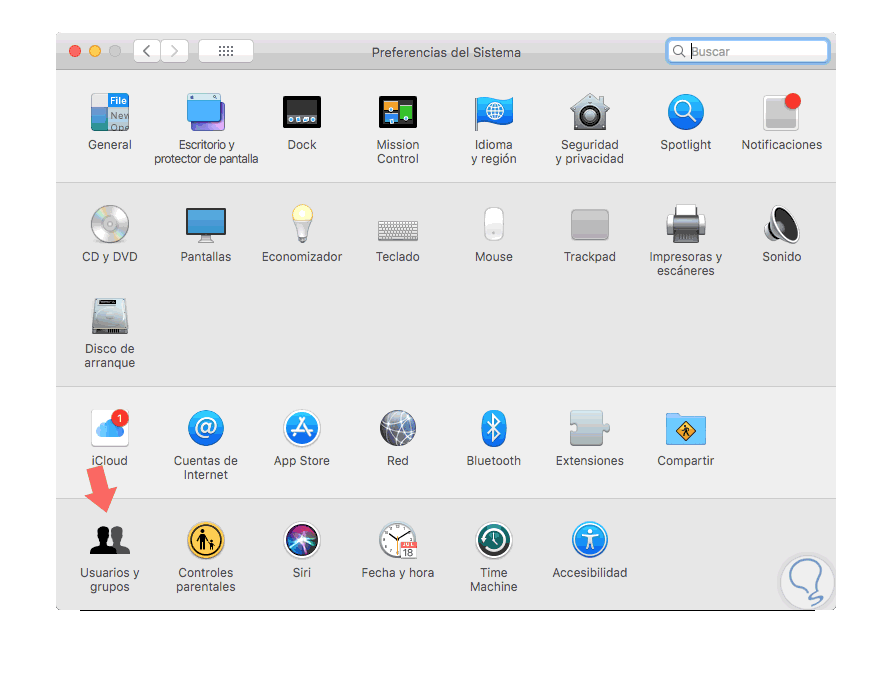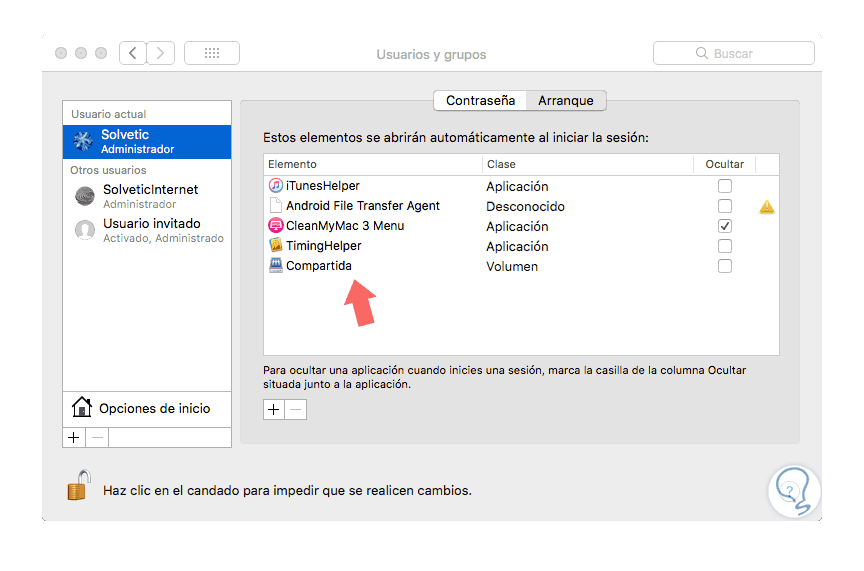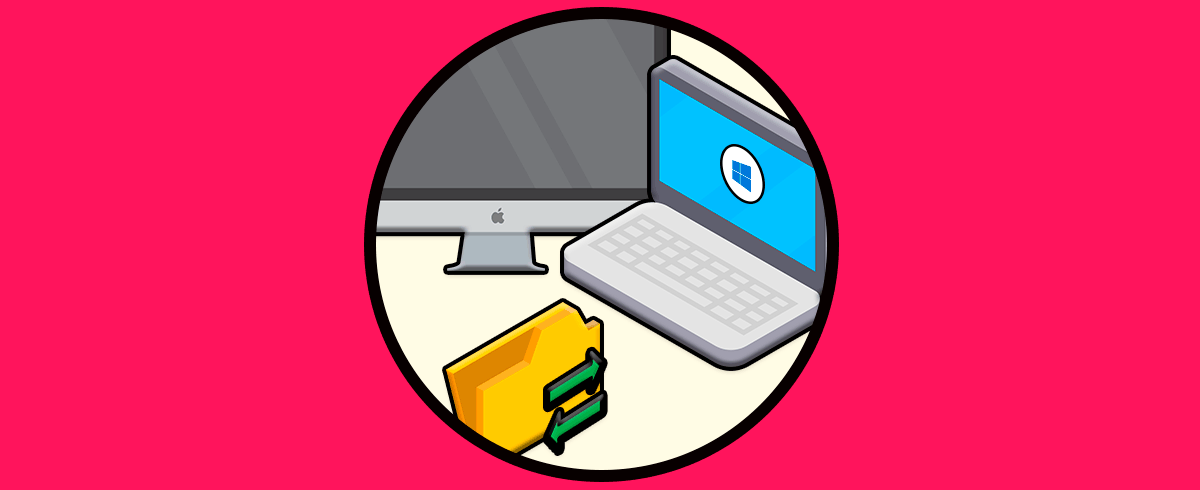Hoy en día el ordenador se ha convertido en un elemento de trabajo indispensable para muchos usuarios que a diario utilizan estos equipos para realizar diferentes tareas ya sea de comunicación con otras personas a través de aplicaciones, redes sociales o correo electrónico como para ejecutar diferentes acciones, crear archivos o analizar y buscar diferente contenido.
No cabe duda de hoy en día cualquier empresa se encuentra informatizada y que por tanto el conocimiento y la buena utilización de los ordenadores resulta importante para que el trabajo sea correcto y lo más productivo posible. Frecuentemente podemos usar sistemas operativos Windows y Mac de forma alterna, por algunas razones como la ejecución de ciertos programas o de compatibilidad de determinados servicios.
Es posible que sea necesario compartir ciertos datos de Windows en macOS, o viceversa, y en este caso es útil y práctico el recurrir a compartir una carpeta en Windows 10 y acceder a ella desde Mac. Este puede parecer un proceso algo engorroso y con cierta complejidad, pero lo cierto es que si sigues lo pasos que se detallan a continuación verás que es un proceso algo largo pero con una dificultad media. De este modo una vez que hayas terminado podrás acceder a los recursos alojados en dicha carpeta.
A continuación encontráis todos los pasos que debes seguir para saber cómo conectar unidad de red en Mac.
1. Compartir una carpeta en Windows 10
El primer paso a dar consiste en compartir la carpeta y para ello seguiremos los siguientes pasos.
Para esto, daremos clic derecho sobre la carpeta a compartir y seleccionamos la opción “Propiedades”:
Será desplegada la siguiente ventana donde iremos a la pestaña “Compartir” y veremos lo siguiente:
En la ventana desplegada activamos la casilla “Compartir esta carpeta”. Ahora, pulsamos en el botón “Permisos” y veremos lo siguiente.
Se desplegará la siguiente ventana con el usuario TODOS por defecto, allí activaremos la casilla “Control total”. Pulsamos en Aplicar y Aceptar.
Ahora, iremos a la pestaña “Seguridad” y veremos lo siguiente:
Pulsamos en el botón “Editar” y será desplegado lo siguiente:
Pulsamos en el botón “Agregar” y en la ventana emergente ingresaremos el nombre “Todos”:
Pulsamos en Aceptar y debemos validar que Todos tenga control total sobre la carpeta:
Pulsamos en Aceptar para guardar los cambios y podemos salir de las propiedades de la carpeta.
Ahora podremos ver la ruta asignada para la carpeta compartida. Así hemos compartido la carpeta en Windows 10.
2. Conectar unidad de red e Mac
Una vez compartida la carpeta, vamos a Mac y allí abrimos el Finder. Podemos ver en la barra lateral la opción “Compartido” donde estará el equipo de Windows 10 reflejado:
En caso de que no veamos el equipo allí disponible, podemos ir al menú "Ir" y seleccionar la opción “Conectarse al servidor”, o bien, usar la combinación de teclas siguiente:
⌘ + K
Al pulsar esta opción será desplegada la siguiente ventana donde debemos ingresar la siguiente sintaxis:
smb://Nombre:_PC
De forma alterna, en caso de no conocer el nombre del equipo, podremos usar la dirección IP, para saberla podemos ejecutar el comando ipconfig en Windows 10. Pulsamos en el botón “Conectar” e iniciará el proceso de conexión:
Una vez finalice, será desplegado lo siguiente:
Si estamos seguros de establecer la conexión pulsamos en el botón “Conectar” y en la próxima ventana ingresaremos las credenciales del usuario con el cual nos conectaremos:
Al pulsar en el botón “Conectar” veremos las carpetas que se encuentran compartidas en Windows 10 actualmente:
Allí podremos seleccionar las carpetas que deseamos montar y pulsamos en el botón Ok. Ahora, desde el Finder, basta con seleccionar el equipo Windows 10 y allí veremos las carpetas seleccionadas:
Podemos crear o añadir lo deseado en Windows 10 y podremos verlo automáticamente en Mac:
3. Acceder carpeta compartida en red Mac
El proceso anterior será necesario ejecutarlo cada vez que debamos acceder a la carpeta compartida en Windows 10, pero si deseamos que esta carpeta esté disponible de forma constante en Mac podemos realizar lo siguiente. Vamos a “Preferencias del sistema”:
Pulsamos en la opción “Usuarios y grupos” y en la ventana desplegada debemos dar clic en el icono de candado para realizar cambios, luego seleccionar el usuario al cual se aplicar la carpeta compartida y nos dirigimos a la pestaña “Arranque” ubicada en el costado derecho; Luego, basta con arrastrar la carpeta compartida desde el Finder hasta allí quedando de la siguiente manera:
Pulsamos de nuevo en el icono de candado para evitar que se alteren los cambios. De este modo en cada arranque de Mac se conectará esta carpeta siempre y cuando el equipo con Windows 10 esté disponible y con la red activa.
Así de simple podemos montar y compartir archivos entre Windows 10 y Mac. Como ya hemos ducho durante el tuorial, este proceso se ha realizado en Windows 10, pero tambien sirve para conectar otra unidad de red en Mac.