Una de las herramientas más poderosas que tenemos en los sistemas operativos Windows es el editor de registros mediante el cual será posible administrar cientos, o miles, de configuraciones y parámetros tanto de los usuarios como del propio sistema operativo.
Toda la información de configuración de Windows, se administra de forma centralizada en una base de datos de forma jerárquica llamada Registro, así, el editor de registro nos da la posibilidad de agregar y editar claves y valores de este registro donde podremos generar tareas como impedir el acceso a programas, definir funciones de algunos usuarios y muchas acciones más.
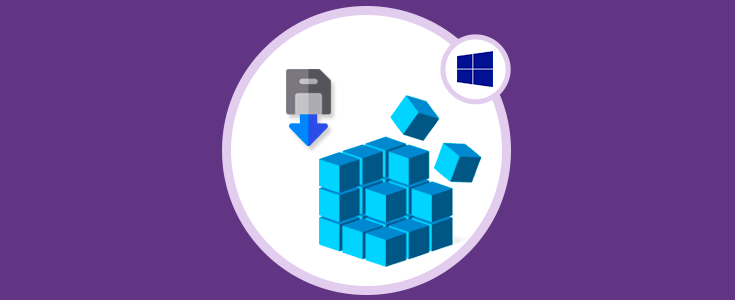
+ R
Dentro de este editor de registros tenemos dos elementos fundamentales que son:
- Claves: Son objetos, comúnmente en forma de carpetas, en la cual se almacena información específica.
- Valores: Son los archivos que están alojados en las carpetas de la estructura del editor de registros
Un punto vital y que debe tomarse como una buena práctica en todo lugar, tanto a nivel de empresa como de hogar, es crear copias de seguridad de estos registros ya que si algún valor queda mal editado podemos afectar de forma significativa el comportamiento del sistema operativo incurriendo incluso al formateo del mismo perdiendo datos valiosos.
En este tutorial Solvetic desea explicar cómo crear una copia de seguridad del editor de registros y su posterior restauración en caso de que sea necesario.
1. Crear copias de seguridad del Editor de registros Windows 10
En el Editor de registros será posible crear copias de seguridad de forma parcia o total de los registros.
Un punto importante a tener en cuenta es que no todas las aplicaciones que tenemos en Windows almacenan sus configuraciones en el registro.
Para crear una copia de seguridad de una clave específica, vamos a dicha clave, daremos clic derecho y seleccionamos la opción “Exportar”:
Podemos ver que el archivo será guardado con la extensión .reg:
2. Restaurar copias de seguridad del Editor de registros Windows 10
Con la copia de seguridad creada podremos editar los registros que se encuentren dentro de dicha clave y, si por algún fallo, debemos restaurarla basta con ir al sitio donde se almaceno la copia de seguridad, dar doble clic sobre el archivo .reg y veremos el siguiente mensaje.
Allí daremos clic en el botón Sí para que la configuración allí respaldada sea cargada al editor y así recuperar la misma.
3. Crear copias de seguridad de todo el registro en Windows 10
El método anterior aplica a copias de seguridad de claves específicas, pero si deseamos respaldar todos los registros del sistema operativo, debemos colapsar todas las claves y dar clic derecho sobre “Equipo” y allí seleccionar la opción “Exportar”:
Sera desplegada la siguiente ventana donde guardaremos el archivo .reg:
Podemos ver en las propiedades de este archivo que su tamaño es considerablemente grande:
Al intentar restaurar estos valores veremos lo siguiente:
Allí pulsamos en Si para confirmar la operación de respaldo. En algunas ocasiones podremos ver lo siguiente:
Esto se debe a que algunas claves están abiertas por el sistema operativo por ende debemos cerrar todo antes de crear la restauración.
4. Crear copias de seguridad de registro usando puntos de restauración Windows 10
Esta es una opción más general debido a que un punto de restauración permite que el equipo vuelva a un estado anterior en un punto determinado incluyendo los registros de Windows 10.
Para crear esto, ingresaremos el término “restauración” en el cuadro de búsqueda de Windows y seleccionamos la opción “Crear un punto de restauración” donde será desplegada la siguiente ventana:
Allí pulsamos en el botón “Crear” ubicado en la parte inferior para ejecutar la tarea de respaldo.
Para restaurar el sistema con este método, podemos pulsar en el botón “Restaurar sistema” y en el asistente desplegado seleccionar la fecha que consideremos adecuada:
De esta forma será posible siempre mantener una copia de nuestros registros del sistema y así disponer de la configuración adecuada de estos.

