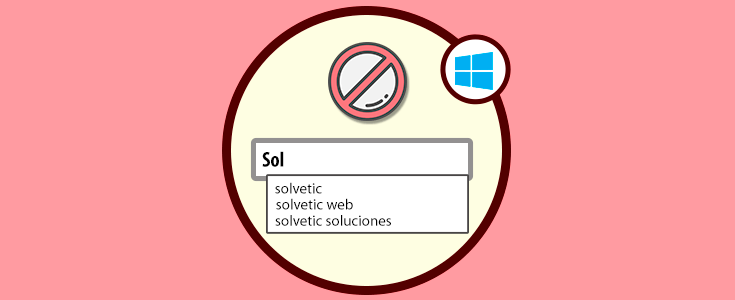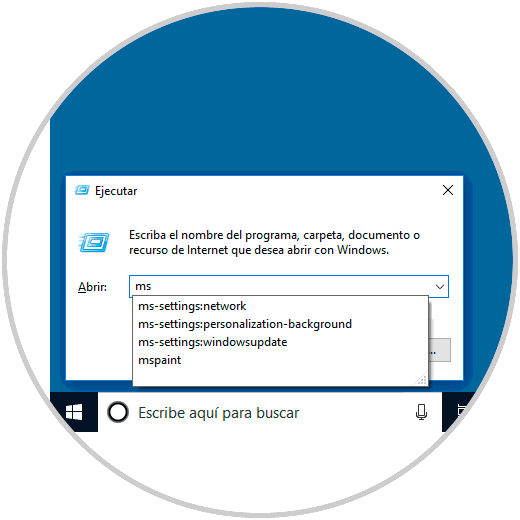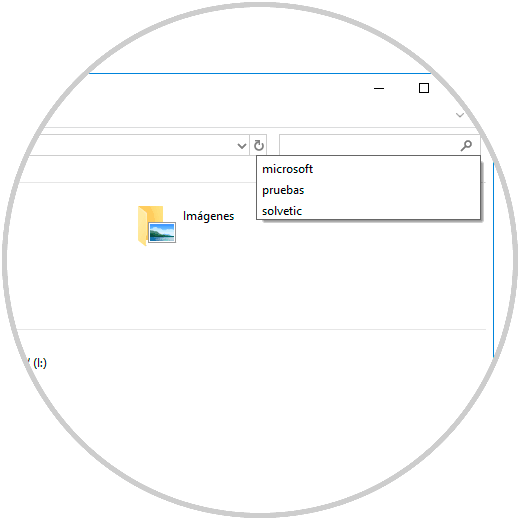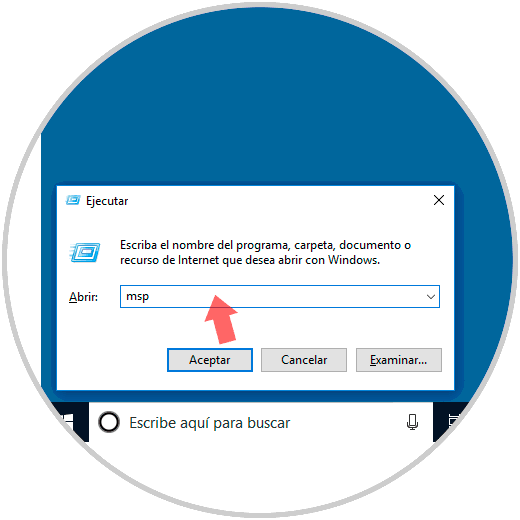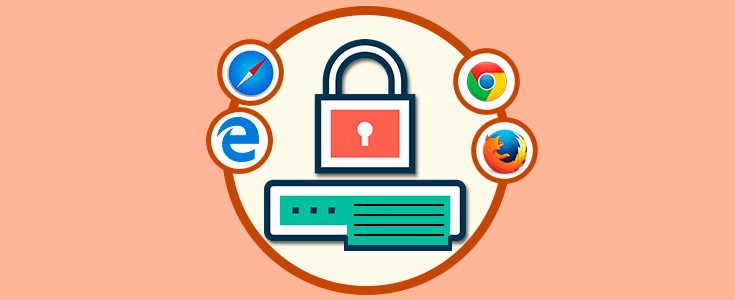A diario llevamos a cabo múltiples tareas en Windows 10 de búsqueda de elementos como archivos o carpetas, del mismo modo podemos ejecutar ciertos comandos con el fin de acceder a aplicaciones que nos ayudan a resolver ciertos problemas del sistema como los registros, políticas, etc.
Aunque el objetivo de esta utilidad es simplificar el acceso a un determinado elemento, puede resultar molesto el contar con diversas opciones de un solo vistazo ya que eso puede confundirnos y abrir la opción errónea.
Solvetic explicará cómo eliminar esta función de autocompletar tanto en el explorador de archivos como en la utilidad “Ejecutar”:
1Acceder al Editor de Registro en Windows 10
Para llevar a cabo esta tarea debemos acceder al editor de registros de Windows 10 y allí ejecutar la siguiente línea:
Regedit
Una vez accedamos iremos a la siguiente ruta:
HKEY_CURRENT_USER\SOFTWARE\Microsoft\Windows\CurrentVersion\Explorer\AutoComplete
2Editar el Registro para habilitar o deshabilitar Autocompletar en Windows 10
Una vez en dicha ruta, procedemos a dar clic derecho sobre algún espacio en blanco y seleccionar la opción “Nuevo / Valor de cadena”:
Este nuevo valor será llamado “AutoSuggest”:
Daremos doble clic sobre este valor y tenemos dos opciones:
- Yes: Habilita las sugerencias
- No: Deshabilita las sugerencias
Pulsamos en Aceptar y podremos salir del Editor de registros.
De esta forma hemos habilitado o deshabilitado las sugerencias en Windows 10.