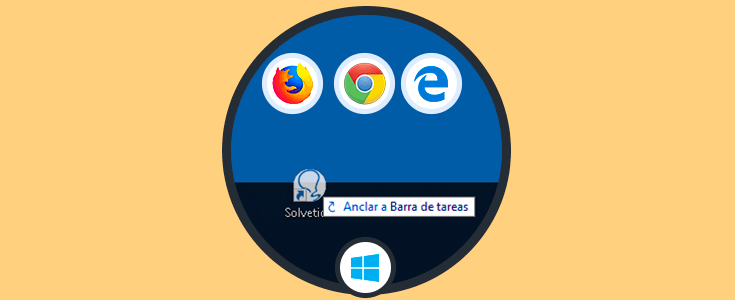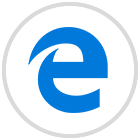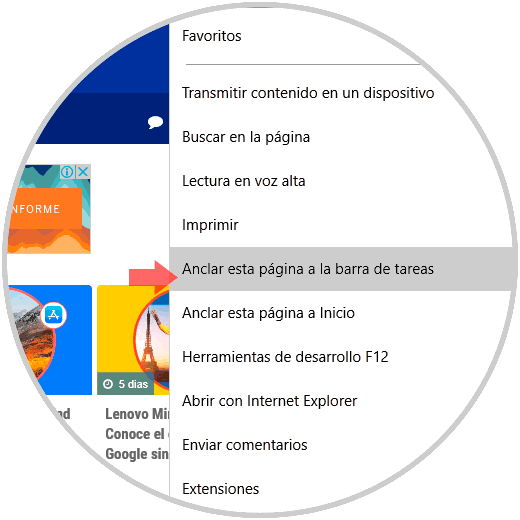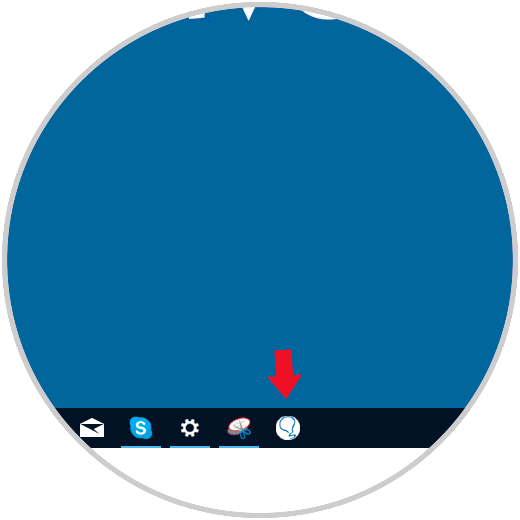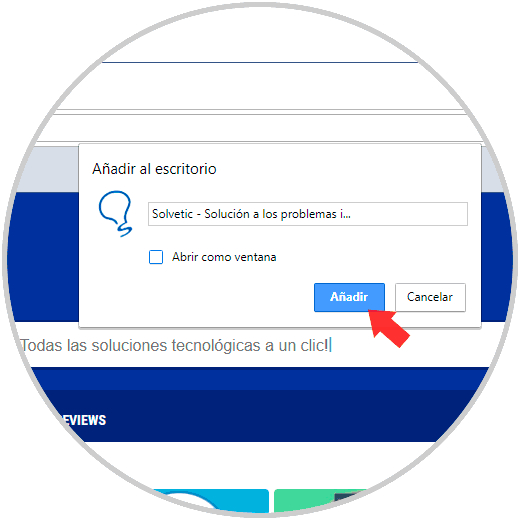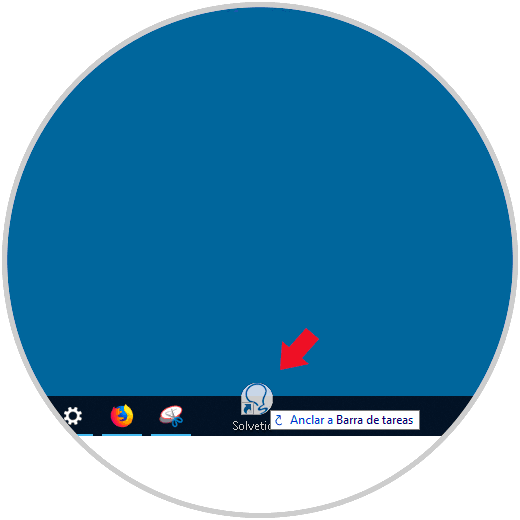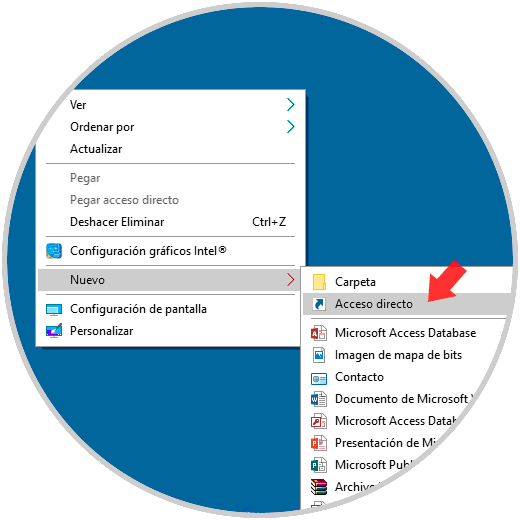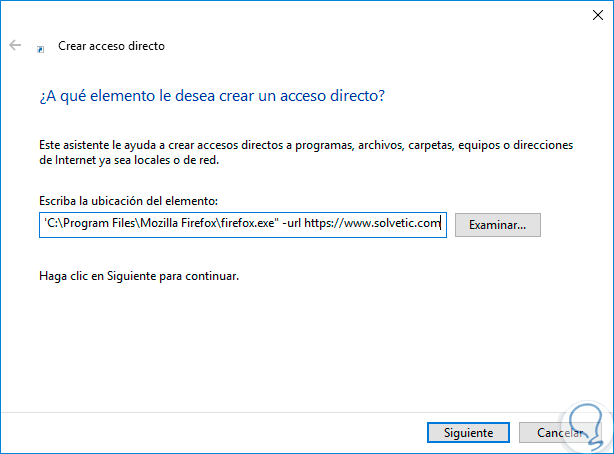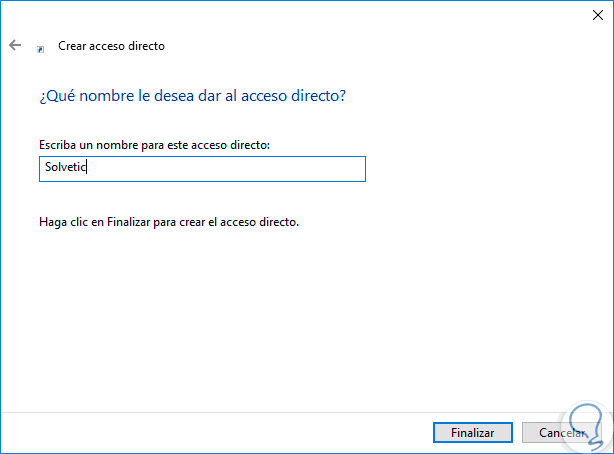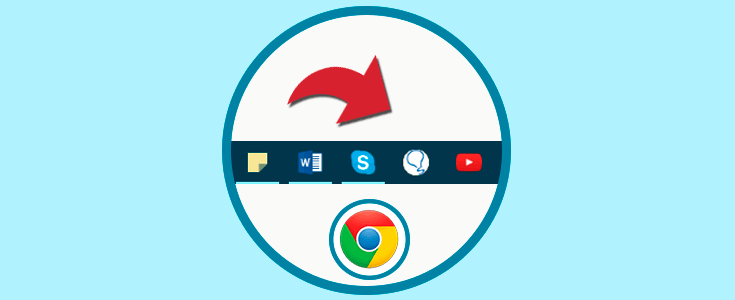A diario accedemos a múltiples sitios web con el fin de llevar a cabo consultas sobre numerosos temas ya sea personales, educativos o laborales.
Un método eficiente para optimizar y agilizar el acceso a ciertas páginas que visitamos con más frecuencia, es anclar dichos sitios web a la barra de tareas de Windows 10 y así acceder con un solo clic a este sitio web lo cual se traduce en ahorro de tiempo y mejor gestión de determinadas tareas.
Por ello hoy en Solvetic aprenderemos cómo anclar sitios web de los navegadores modernos que usamos hoy en Windows 10.
1Anclar un sitio o página web desde Microsoft Edge
Microsoft Edge es el navegador por defecto en Windows 10 y ha sido desarrollado con nuevas funcionalidades prácticas para los usuarios.
Si deseamos anclar un sitio web usando Microsoft Edge, debemos ir al sitio deseado, pulsar en el icono de menú del navegador y en las opciones desplegadas elegir la opción “Anclar esta página a la barra de tareas”:
Al pulsar esta opción automáticamente veremos el enlace al sitio web en la barra de tareas:
2Anclar un sitio o página web desde Google Chrome
Sin lugar a dudas el navegador más usado actualmente es Google Chrome por sus diferentes opciones de configuración y personalización.
Para anclar un sitio web usando este navegador, vamos al sitio web deseado, pulsamos en el icono “Personaliza y controla Google Chrome”, elegimos la opción “Más herramientas” y luego seleccionamos la línea “Añadir al escritorio”:
Sera desplegada la siguiente ventana donde asignaremos el nombre deseado y debemos desactivar la casilla “Abrir como ventana”:
Pulsamos en “Añadir” para completar la acción. Esto creará el acceso directo al sitio web en el escritorio y solo resta arrastrarlo a la barra de tareas:
3Anclar un sitio o página web desde Mozilla Firefox
Mozilla Firefox acaba de lanzar la edición Quantum la cual tiene un enfoque hacia la velocidad y disponemos de múltiples opciones de configuración.
En el caso de desear añadir un sitio web de Mozilla Firefox el proceso es un poco diferente a los demás, para ello, daremos clic derecho en algún espacio del escritorio y seleccionamos la opción “Nuevo / Acceso directo”:
Será desplegada la siguiente ventana donde debemos añadir lo siguiente:
“C:\Program Files (x86)\Mozilla Firefox\firefox.exe” -url
“C:\Program Files\Mozilla Firefox\firefox.exe” -url
Luego, añadimos la dirección URL del sitio web deseado después de la línea -url así:
“C:\Program Files\Mozilla Firefox\firefox.exe” -url https://www.solvetic.com
Luego daremos clic en Siguiente y asignaremos un nombre a dicho sitio web. Pulsamos en Finalizar para completar el proceso. Finalmente basta con arrastrar el acceso directo hacia la barra de tareas y así hemos completado el proceso.
Como vemos es bastante simple añadir nuestros sitios web preferidos en la barra de tareas de Windows 10 y así acceder a ellos de una forma mucho más rápida.