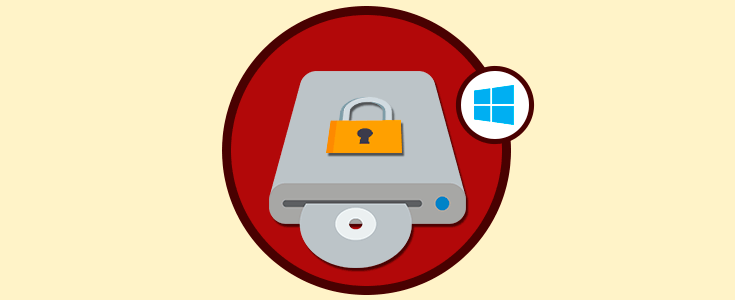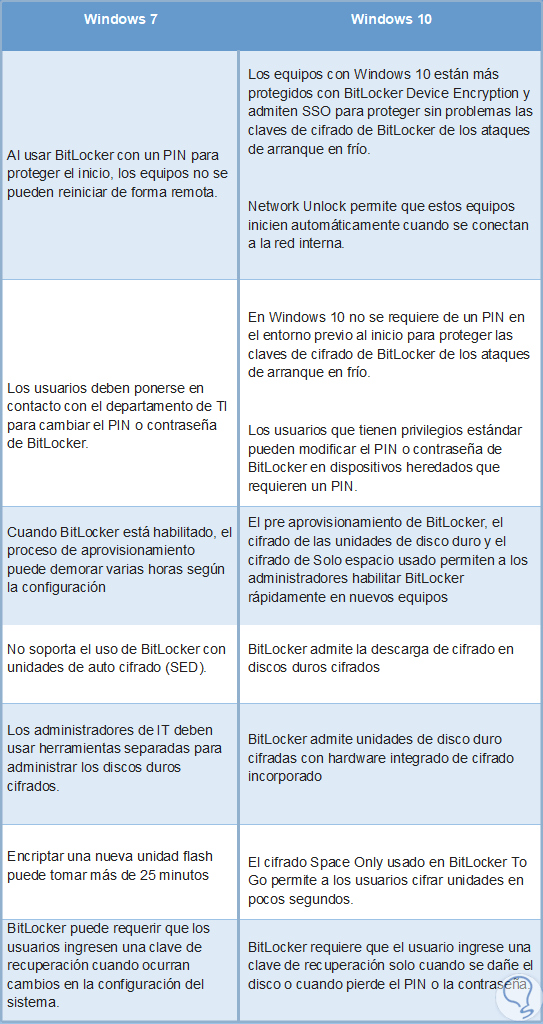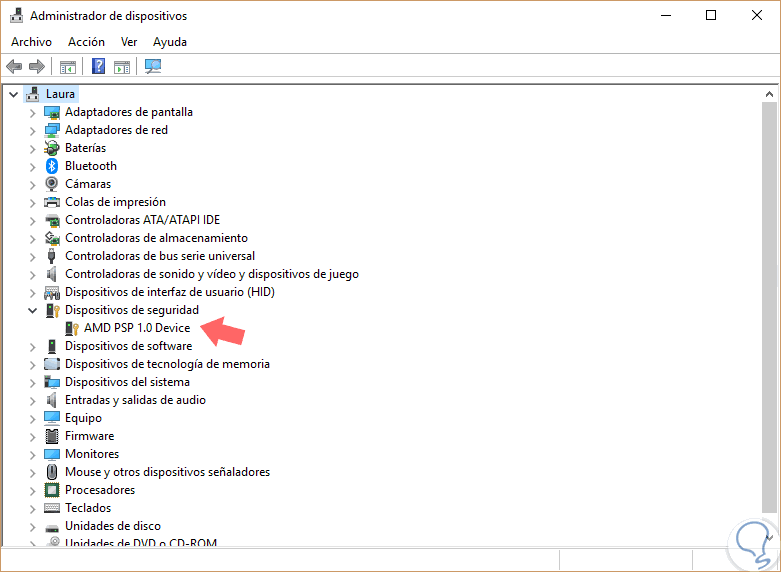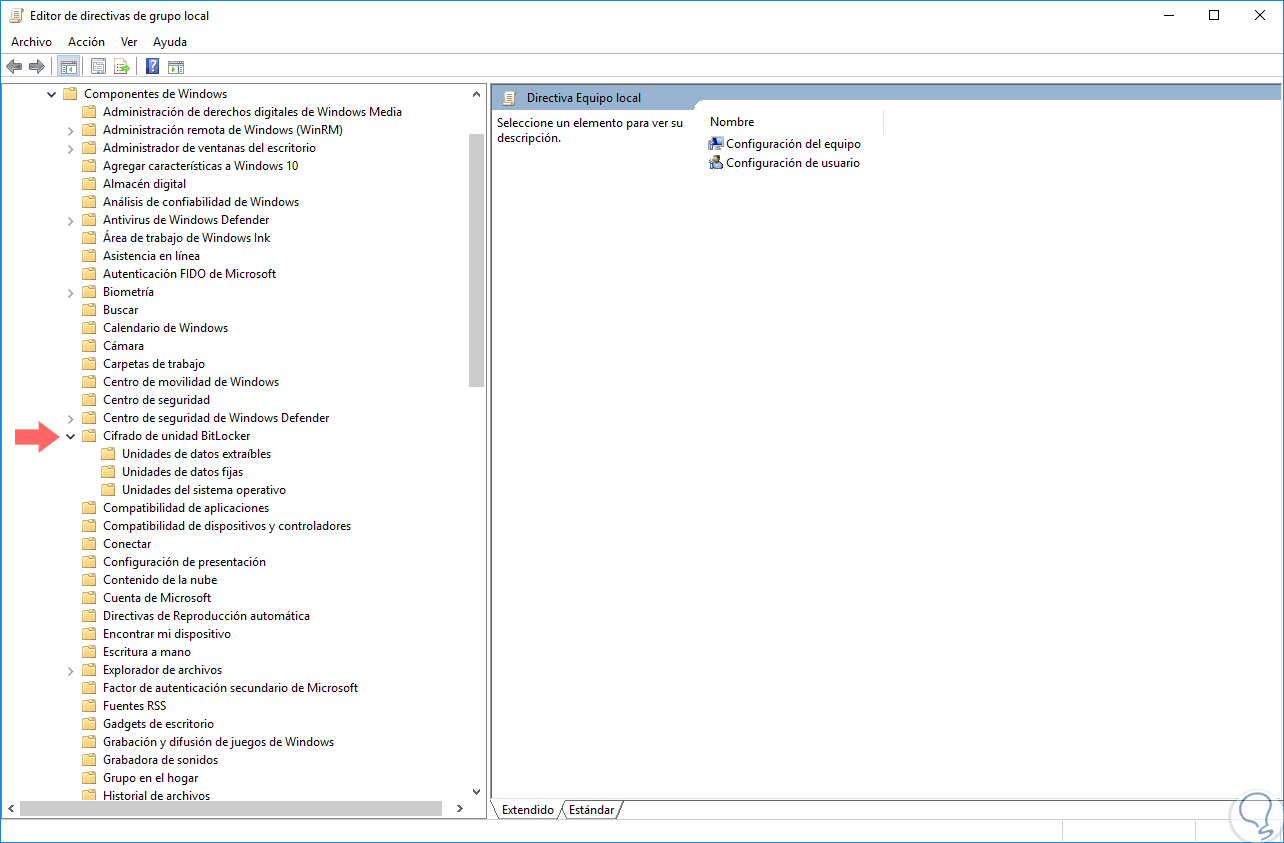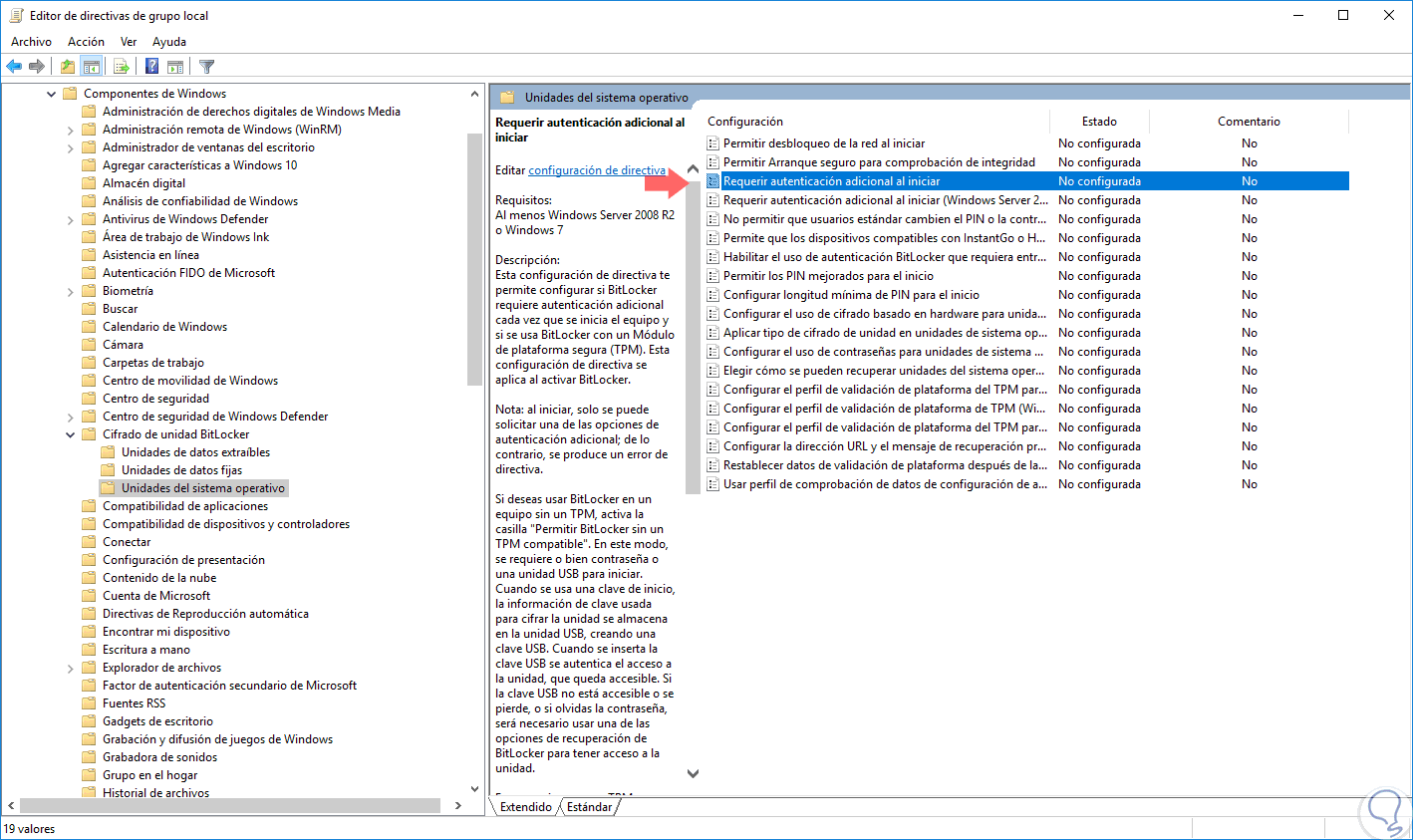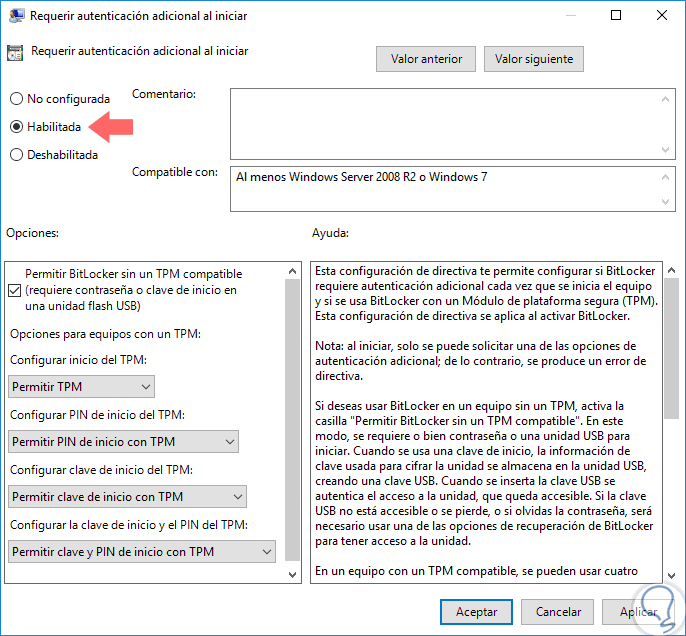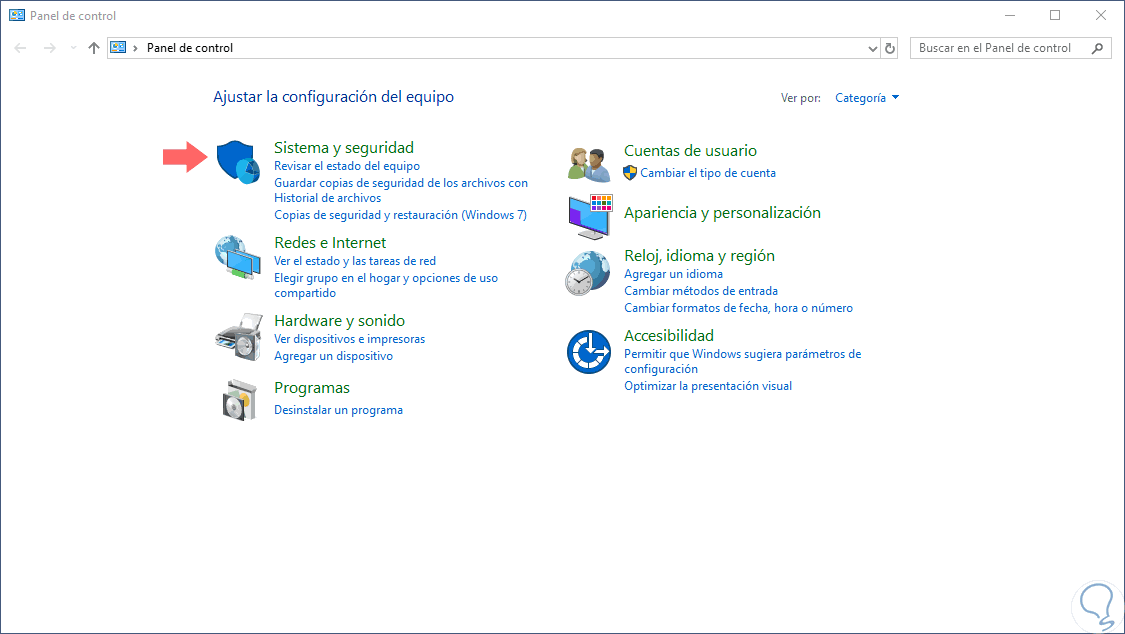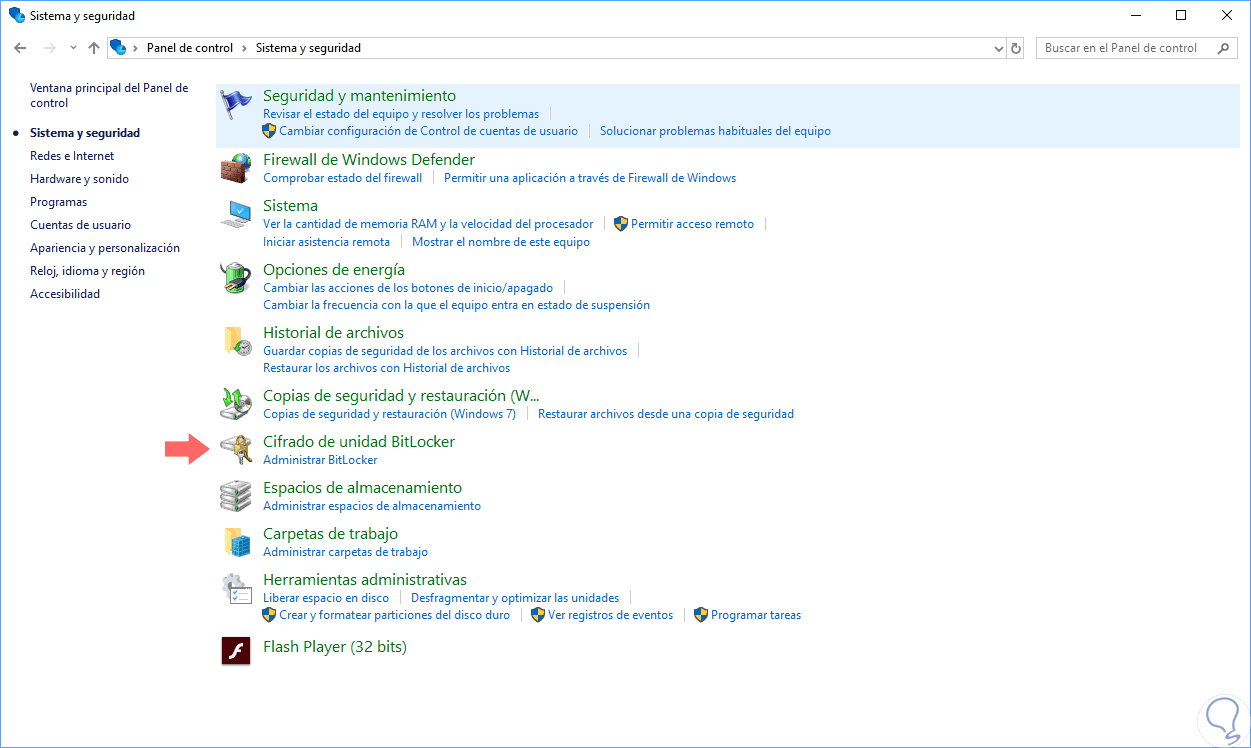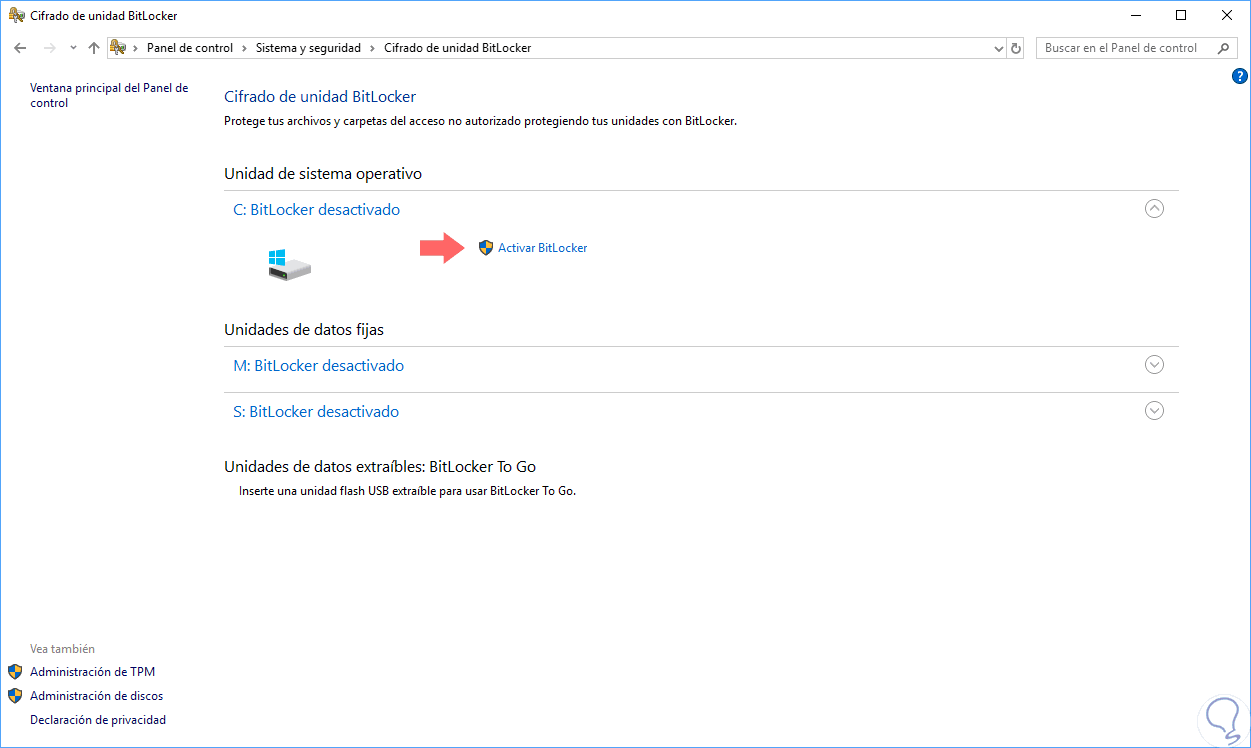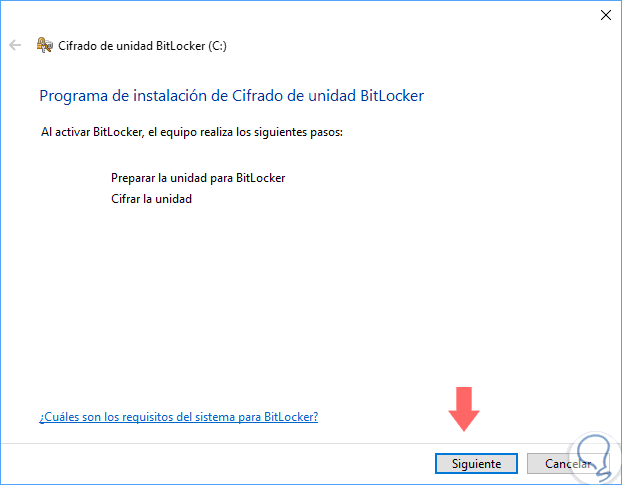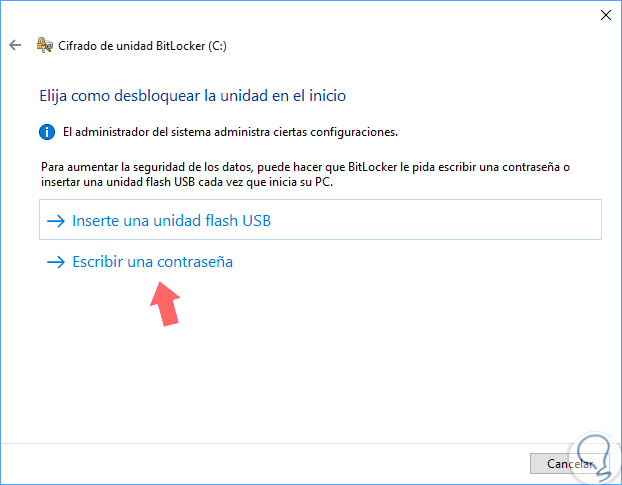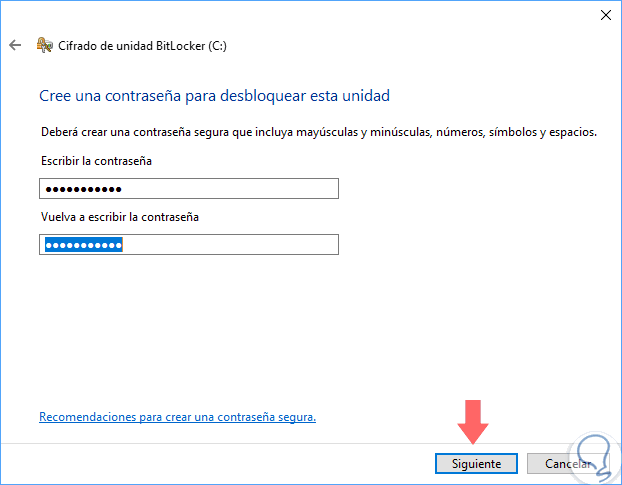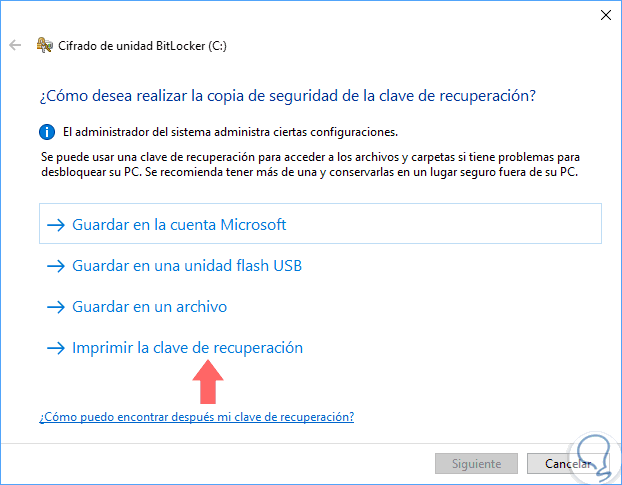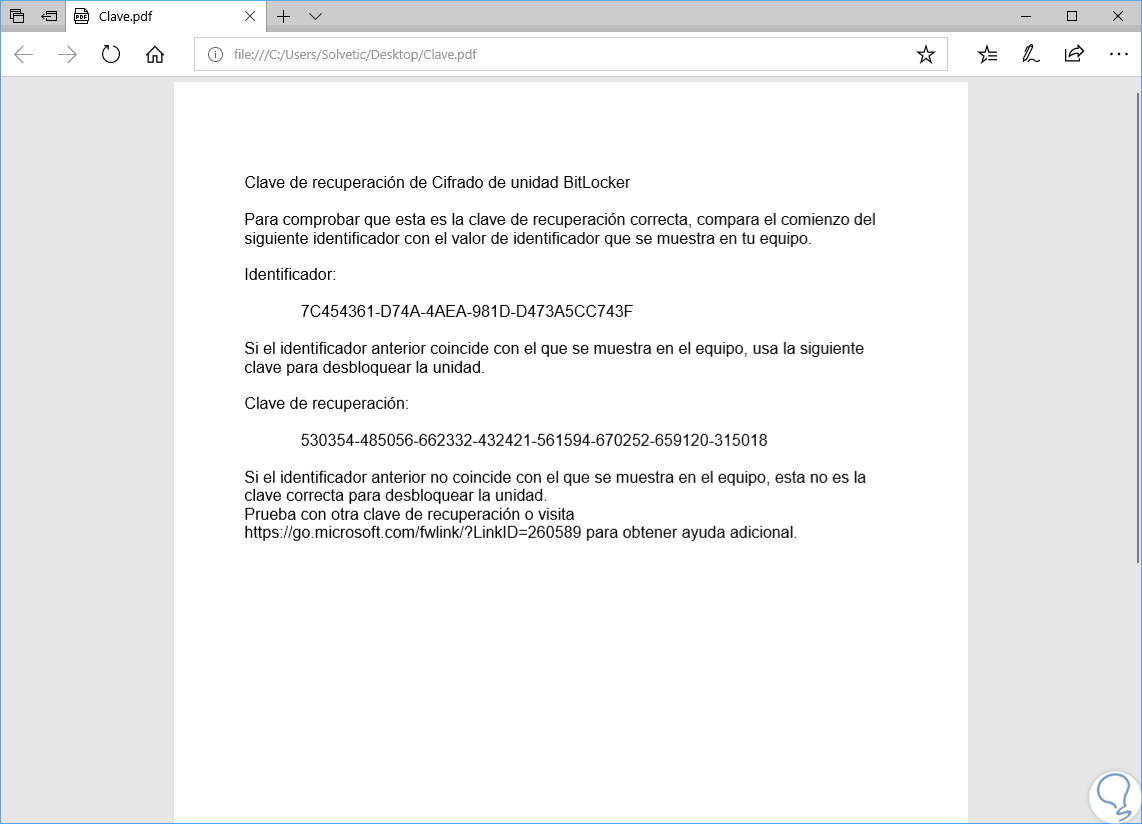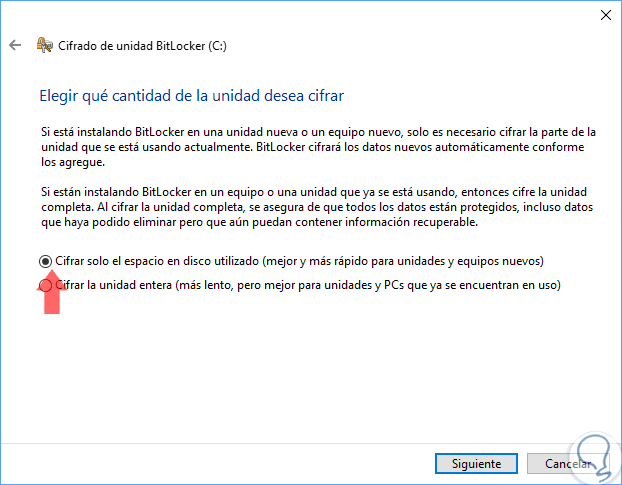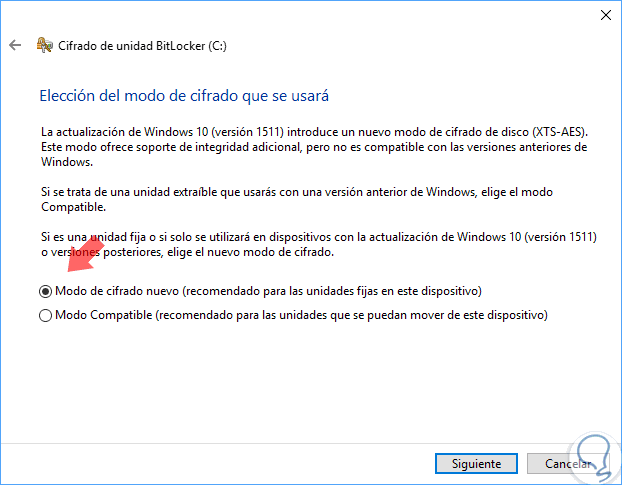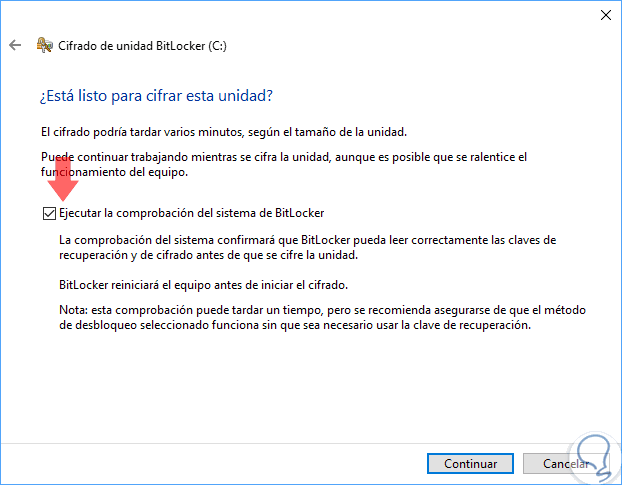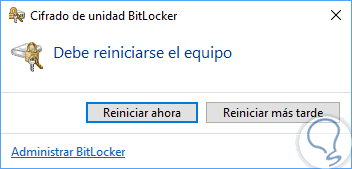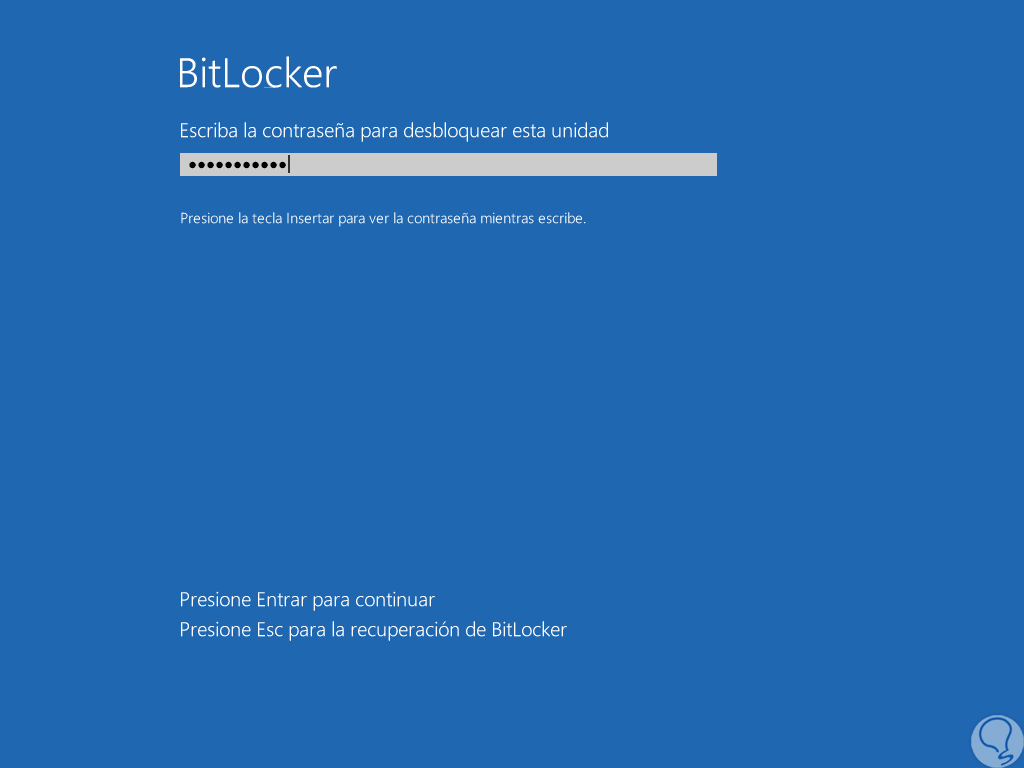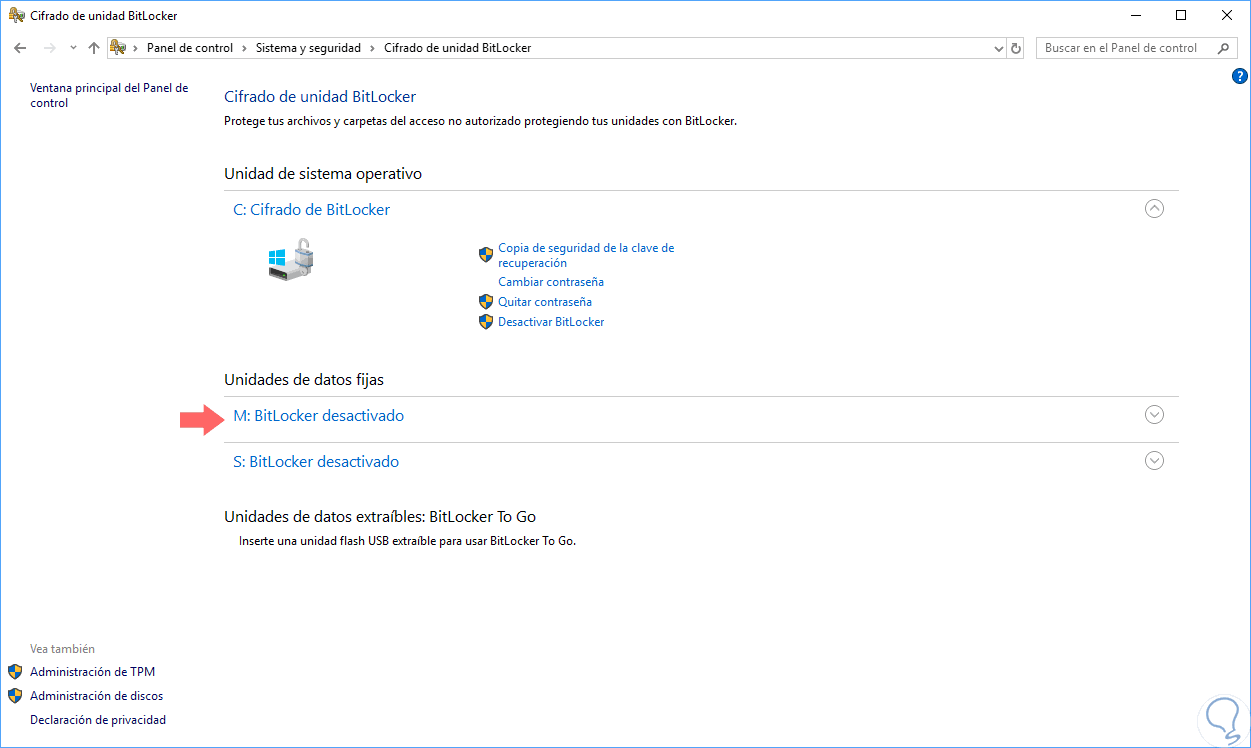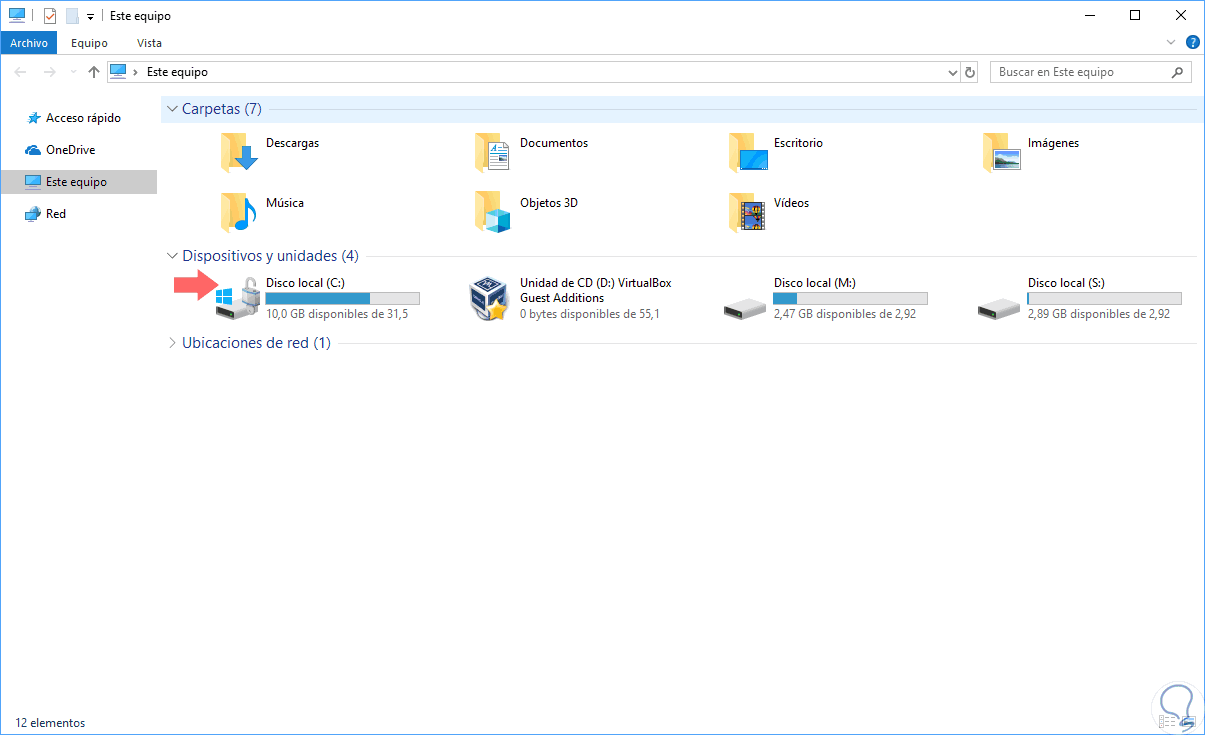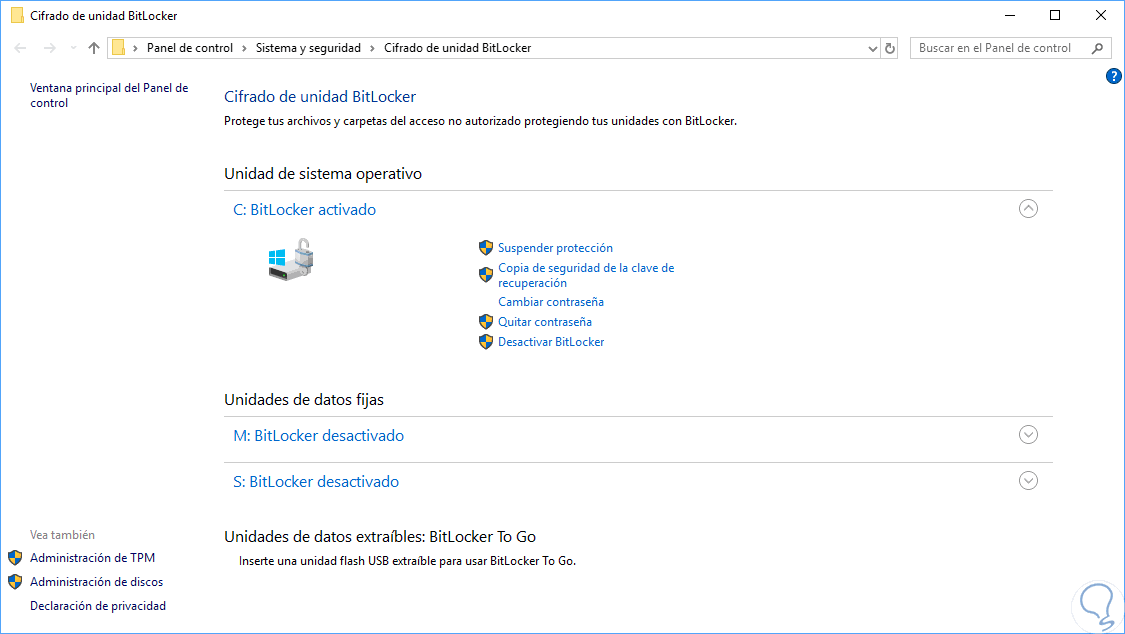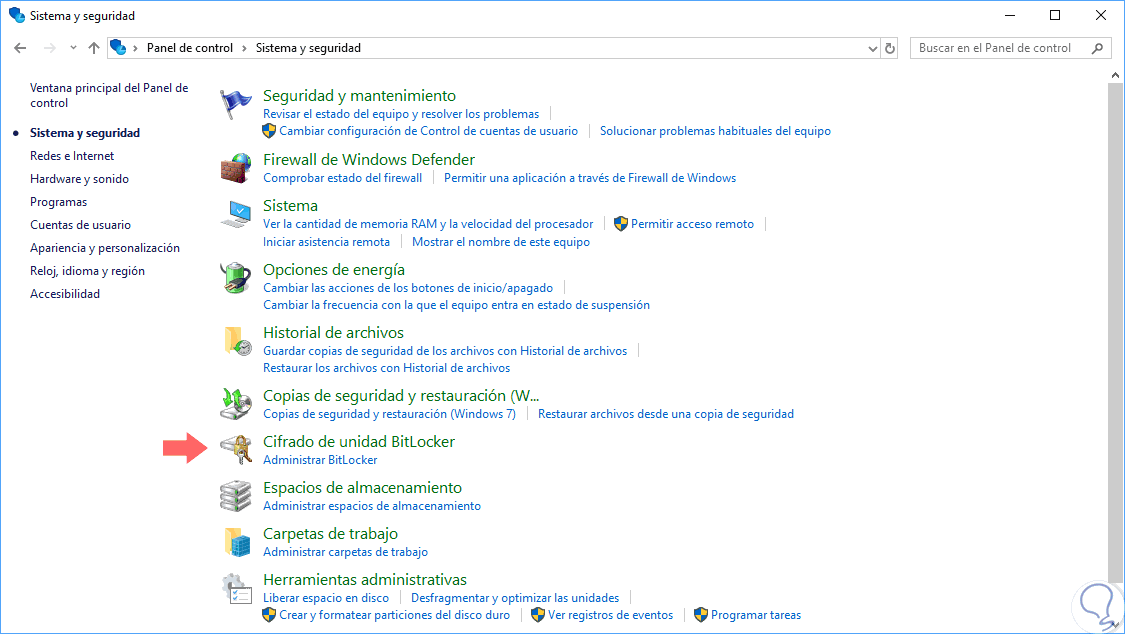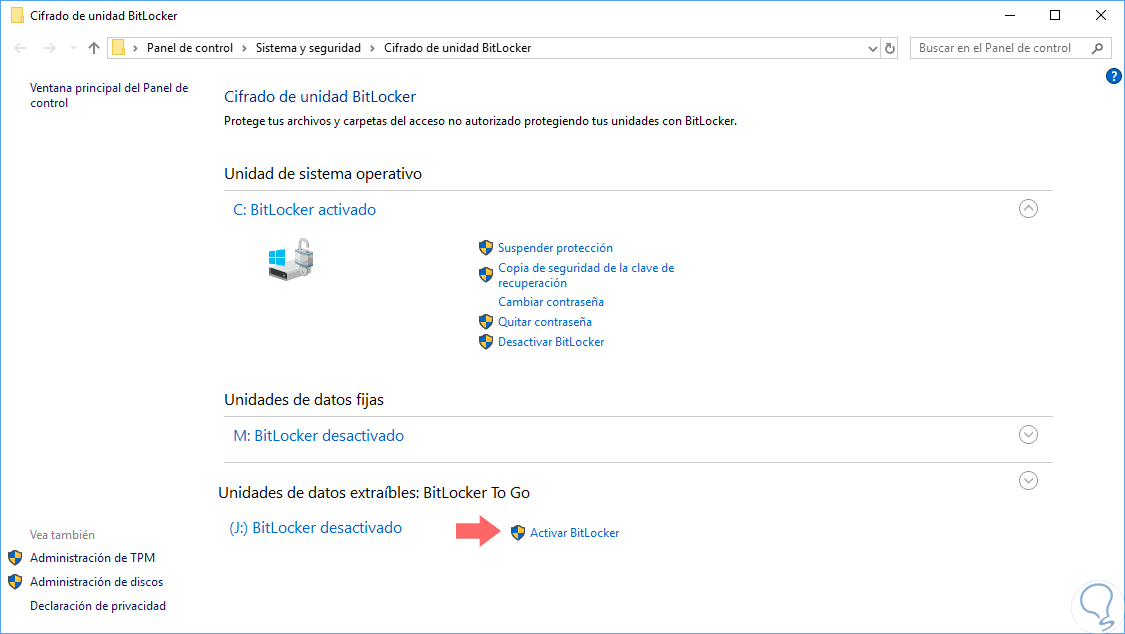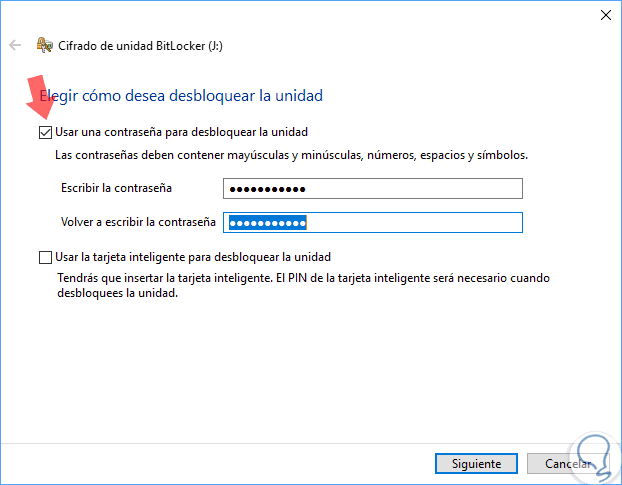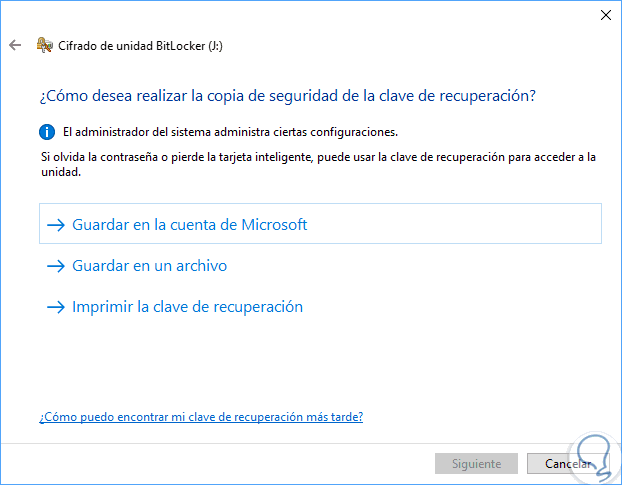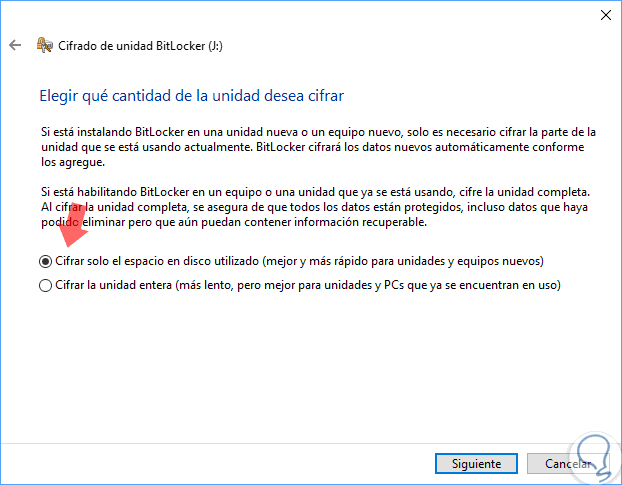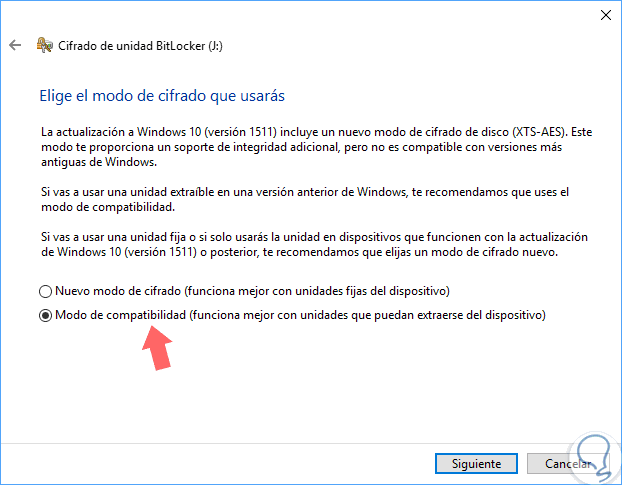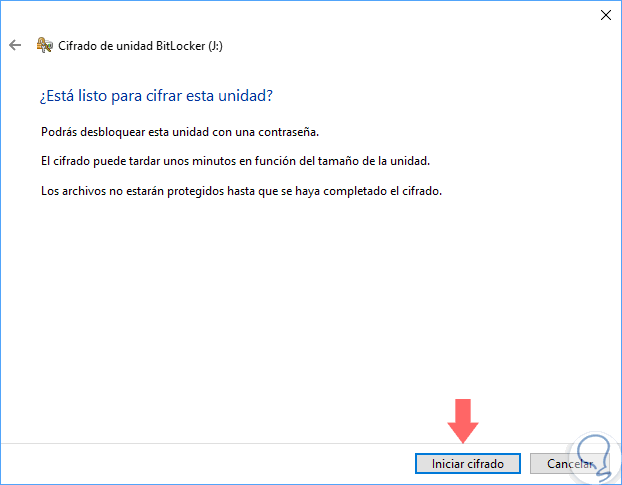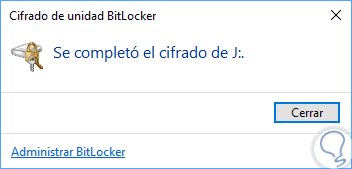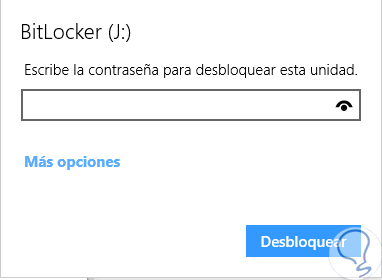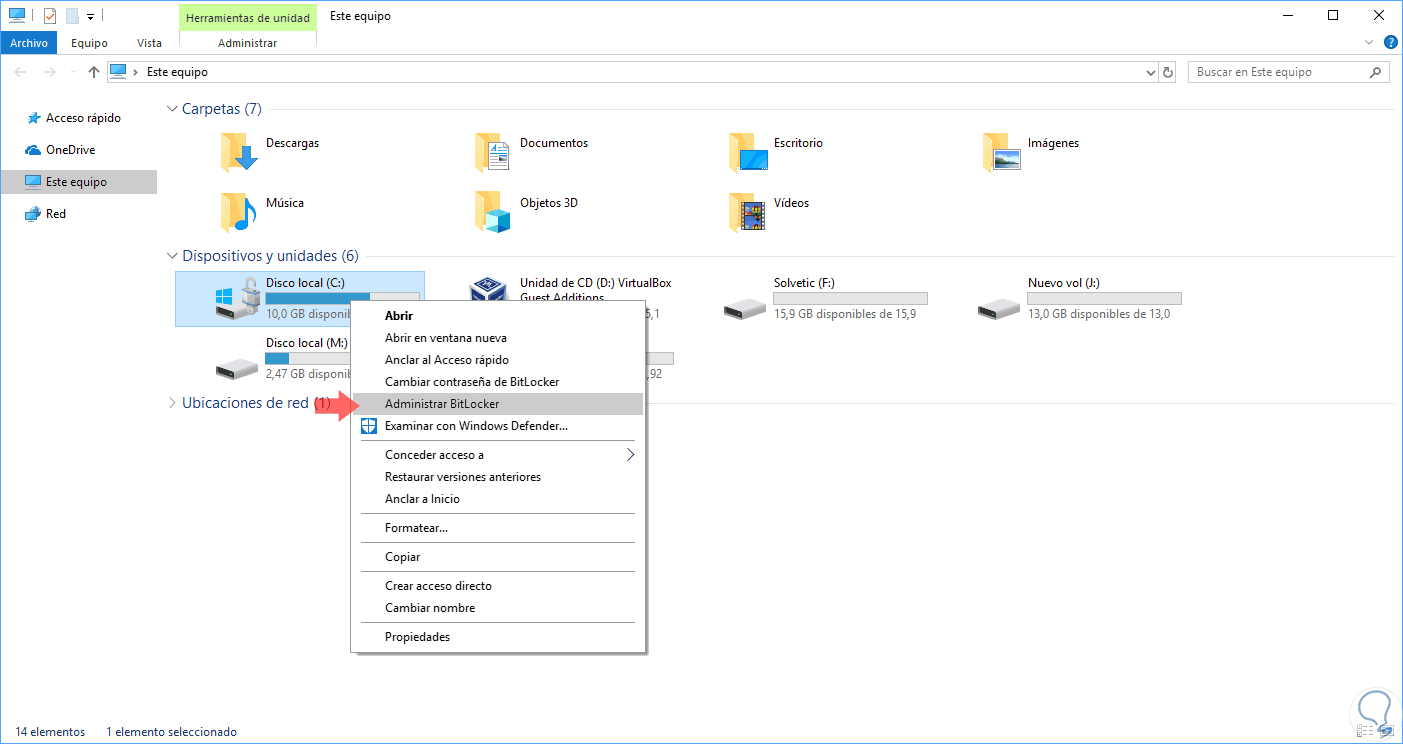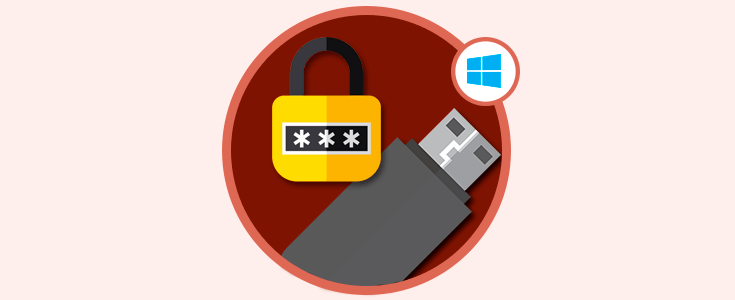La seguridad de la información y de los dispositivos de almacenamiento donde se encuentra dicha información debe ser uno de los temas más delicados cuando administramos y somos usuarios frecuentes de Windows y la razón es más que simple, estamos en un mundo en línea donde los atacantes hacen uso de miles de técnicas para robar nuestros datos personales y así realizar tareas de chantaje, robo o vulnerabilidad de datos.
No debemos ser profesionales de seguridad para implementar técnicas de protección en nuestro sistema ya que el propio Windows 10 nos ofrece la herramienta ideal para prevenir accesos no autorizados a nuestras unidades de almacenamiento y es BitLocker.
Hemos escuchado muchas veces sobre BitLocker pero hoy deseamos dar un análisis profundo sobre cómo funciona BitLocker, sus beneficios y como es una herramienta útil para la correcta administración de estas unidades de almacenamiento.
BitLocker nos ofrece una mayor protección gracias a que hace uso de Trusted Platform Module (TPM) versión 1.2 o posterior. El TPM es un componente de hardware instalado en muchos equipos por el propio fabricante y funciona junto a BitLocker para ayudar a proteger los datos del usuario y para garantizar que un equipo no sea accedido en ningún momento sin nuestra autorización.
Si no contamos con TPM versión 1.2, BitLocker también será compatible, pero será requerido que el usuario inserte una clave de inicio USB para arrancar el equipo o reanudarlo desde la hibernación.
Adicional a estas bondades, BitLocker nos ofrece la posibilidad de bloquear el proceso de inicio normal hasta que el usuario autorizado proporcione un número de identificación personal (PIN) o inserte un dispositivo extraíble, tal como una unidad flash USB, la cual contiene una clave de inicio. Estas medidas de seguridad son adicionales nos permiten disfrutar de una autenticación multifactor lo cual es garantía de que el equipo no será iniciado o reanudado desde la hibernación hasta que se presente el PIN correcto o la clave de inicio.
Algunos puntos a tener en cuenta a la hora de usar BitLocker en Windows 10 son:
- BitLocker solo es compatible con las ediciones Windows 10 Pro y Windows 10 Enterprise
- El equipo debe ser compatible con TPM
- Sera posible usar BitLocker sin un chip TPM mediante el cifrado basado en software pero requiere de configuración adicional.
- El BIOS del equipo debe ser compatible con dispositivos TPM o USB durante el proceso de arranque.
- El disco duro del equipo debe hacer uso de dos particiones: una partición del sistema, que contiene los archivos necesarios para iniciar Windows, y la partición con el sistema operativo como tal, si no es así, BitLocker realizará el proceso de partición.
- El proceso tardará en base a la cantidad de datos en el disco duro.
1Verificar si el equipo es compatible con TPM
Para verificar esto tenemos solo dos opciones, está o no habilitado TPM en nuestro equipo.
Para comprobar si TPM está habilitado vamos al administrador de dispositivos y allí ubicaremos la sección “Dispositivos de seguridad” y la desplegamos:
En este caso no contamos con TPM, en caso de que estuviera habilitado veríamos una línea llamada Trusted Platform Module con su respectiva versión. Ahora, si no contamos con TPM habilitado allí, ¿Qué hacer?, Solvetic tiene la solución práctica.
Para este proceso debemos acceder a las políticas locales de Windows 10 haciendo uso de la combinación de teclas siguiente y ejecutar el comando gpedit.msc, pulsamos Enter o Aceptar.
+ R
gpedit.msc
En la ventana desplegada iremos a la siguiente ruta:
- Configuración del equipo
- Plantillas administrativas
- Componentes de Windows
- Cifrado de unidad de BitLocker
En esta sección daremos clic sobre la política llamada “Unidades del sistema operativo” y en las políticas desplegadas en el costado derecho ubicamos una llamada “Requerir autenticación adicional al iniciar”:
Daremos doble clic sobre dicha política, o clic derecho / Editar, y en la nueva ventana desplegada activamos la casilla “Habilitada”. Pulsamos en Aplicar y luego en Aceptar para guardar los cambios.
2Cifrar unidad de disco duro del Sistema Operativo con BitLocker Windows 10
Para habilitar la unidad del disco duro, accederemos al panel de control y allí veremos lo siguiente:
Damos clic en la opción “Sistema y seguridad” donde veremos lo siguiente:
Allí daremos clic en la opción “Cifrado unidad de BitLocker”:
Daremos clic en la línea “Activar BitLocker” de la unidad C y será desplegada la siguiente ventana:
Pulsamos en Siguiente y a continuación tenemos dos opciones:
- Usar una memoria USB para la conexión inicial
- Usar contraseña
En este caso seleccionamos la opción “Escribir una contraseña” y debemos ingresar y confirmar la contraseña a usar:
Nuevamente pulsamos en Siguiente y veremos esto:
Allí podemos usar alguna de las siguientes opciones:
.
En este caso seleccionaremos la opción “Imprimir la clave de recuperación” la cual tendrá el siguiente aspecto:
Pulsamos de nuevo en Siguiente y será desplegado lo siguiente:
Allí tenemos las siguientes opciones:
Una vez definamos la mejor opción, pulsamos en Siguiente y será necesario definir el tipo de cifrado a usar:
Microsoft introdujo la compatibilidad con el algoritmo de cifrado XTS-AES en sus últimas ediciones, y gracias a este nuevo método de cifrado tendremos soporte de integridad adicional y protección contra nuevos ataques que hacen uso de la manipulación del texto de cifrado para provocar modificaciones predecibles en texto claro. BitLocker es compatible con claves XTS AES de 128 y 256 bits lo cual es garantía de seguridad.
Seleccionamos la opción por defecto y pulsamos en Siguiente, será desplegado lo siguiente:
Allí debemos activar la casilla “Ejecutar la comprobación del sistema BitLocker” y pulsamos en Continuar.
Se desplegará el siguiente mensaje:
Pulsamos en el botón “Reiniciar ahora” para continuar con el proceso. Una vez el sistema sea reiniciado veremos lo siguiente:
Allí ingresaremos la contraseña que hemos definido en el proceso anterior. Podremos acceder al sistema y si vamos de nuevo a la ruta Panel de control\Sistema y seguridad\Cifrado de unidad BitLocker veremos que el sistema aún está en el proceso de encriptación:
Esto depende de las opciones que hayamos seleccionado. Una vez este proceso finalice veremos la leyenda “Bitlocker activado”.
Podremos comprobar que la unidad tiene BitLocker activo ya que al momento de acceder al explorador de archivos la unidad esta con un icono de candado:
Al usar BitLocker en Windows 10, estando habilitado, tendremos las siguientes opciones:
3Cifrar unidad de disco USB o SD con BitLocker To Go Windows 10
BitLocker como tal no tiene la capacidad de proteger todas las unidades conectadas en el equipo, en caso de usar medios externos, como USB o SD, podemos recurrir a BitLocker To Go.
Con BitLocker To Go estaremos en capacidad de cifrar unidades externas en Windows 10. Para usar BitLocker To Go iremos a la siguiente ruta: Panel de control\Sistema y seguridad
Allí daremos clic sobre “Cifrado de BitLocker” y en la ventana desplegada podremos ver el tipo de unidad extraíble conectada al equipo con la leyenda “BitLocker To Go” o bien, otra opción, es dar clic derecho sobre la unidad extraíble y seleccionar la opción “Activar BitLocker”.
Al pulsar en dicha opción seremos direccionados a la siguiente ventana donde ingresaremos la contraseña a usar:
Pulsamos en Siguiente y ahora definiremos dónde hemos de almacenar la contraseña:
Una vez definamos la ubicación donde se ha de almacenar la contraseña pulsamos en Siguiente y ahora definiremos el tipo de cifrado a usar:
En la parte superior hemos explicado cada una de estas opciones, definimos la ideal y pulsamos en Siguiente y a continuación especificamos el tipo de encriptación a usar:
Al pulsar en Siguiente veremos esto:
Si estamos seguros pulsamos en el botón “Iniciar cifrado” para que BitLocker sea aplicado a dicha unidad.
Una vez finalice el proceso veremos lo siguiente:
Así, cuando deseemos acceder a dicha unidad será desplegado el siguiente mensaje:
Allí ingresaremos la clave definida en el proceso para acceder a dicha unidad. Para gestionar todos los valores de BitLocker podemos dar clic derecho sobre la unidad C y allí seleccionar la opción “Administrar BitLocker”:
Hemos visto como esta es una de las mejores herramientas de seguridad que nos ofrece Windows 10 para todas sus unidades tanto internas como externas.