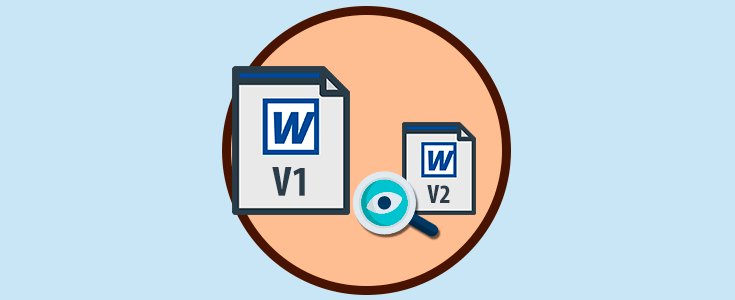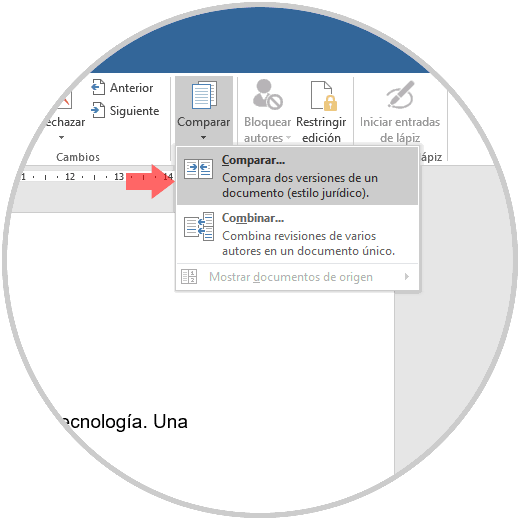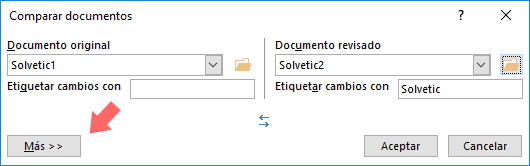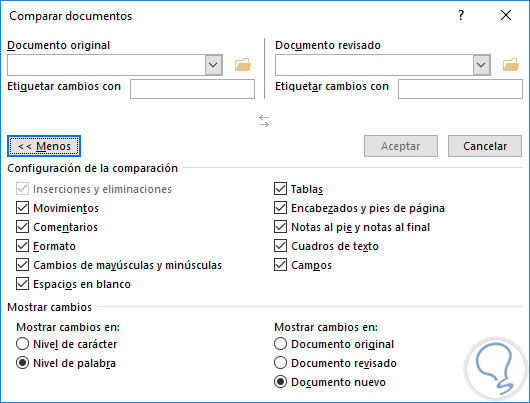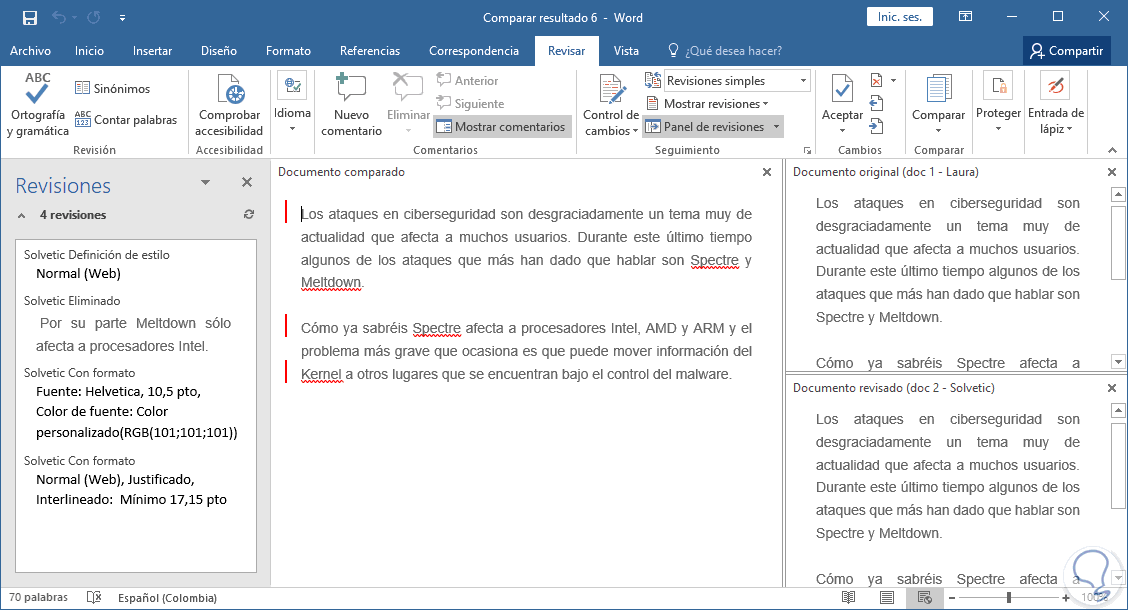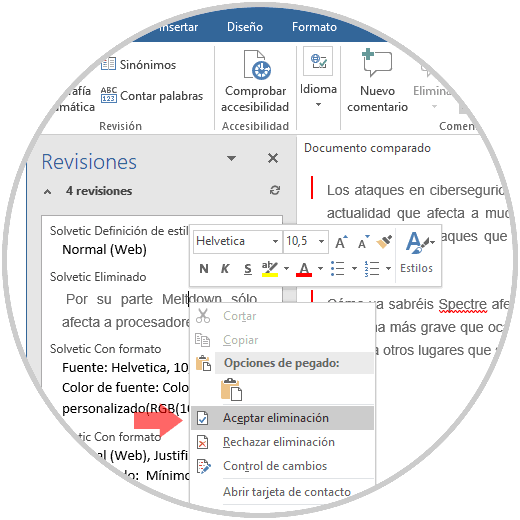Microsoft Word 2016es una de las mejores soluciones de Microsoft para todo el tema de procesamiento de texto ya que cuenta con un gran número de opcionesdentro de las que se destaca una en especial y es la posibilidad de compartir un archivo con mas personas y entre todos aportar nuevas ideas a dicho tema.
Justamente, en estas situaciones, Word 2016 nos ofrece una herramienta ideal para verificar que novedades ha tenido dicho archivo o también es útil cuando debemos manejar dos o más archivos similares y deseamos saber con certeza que cambios hemos efectuado y así no repetir un proceso. Hoy veremos cómo usar la opción Comparar en Word 2016 y así validar cada uno de los cambios de dicho archivo.
Para iniciar este proceso, abrimos el documento de Word 2016 a comparar y vamos al menú Revisar, grupo Comparar y allí pulsamos sobre el botón Comparar y veremos lo siguiente:
- Documento Original
- Documento Revisado
En caso de que los archivos no sean visibles, podemos pulsar en el botón de carpeta e ir a la ruta donde se encuentran dichos archivos. Adiciona, podemos añadir una etiqueta a la revisión en el campo Etiquetar cambios con y así llevar un control más preciso sobre estos.
Si pulsamos en el botón Mas, podremos acceder a una serie de parámetros a usar en toda la tarea de comparación:
Una vez definamos estos valores pulsamos en el botón Aceptar y se abrirá un nuevo documento de Word 2016 donde podremos ver de izquierda a derecha una lista detallada de los cambios efectuados en el documento:
Podemos ver detalles de cada acción realizada sobre el archivo, cambios de formato, eliminación de texto, adición, etc. Allí podremos llevar a cabo una revisión profunda de cada cambio, y una vez finalizada esta revisión, podremos dar clic derecho sobre el texto mas relevante en el panel Revisiones, primera columna, y allí aceptar o no los cambios:
Si aceptamos estos cambios podremos guardar el archivo con los nuevos cambios aplicados.
Así vemos como esta es una opción ideal a la hora de revisar dos documentos de Word 206 y determinar exactamente que cambios sufrió este archivo.