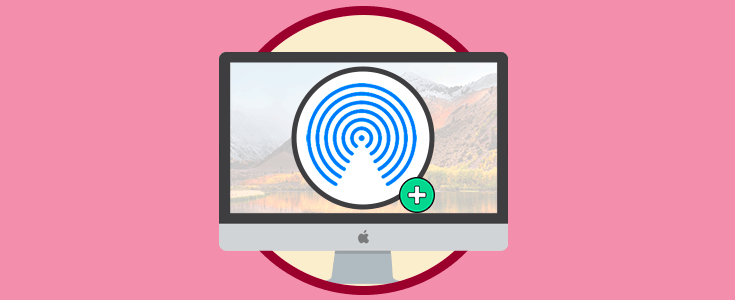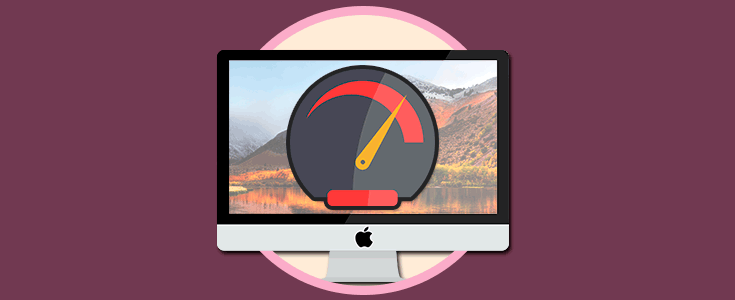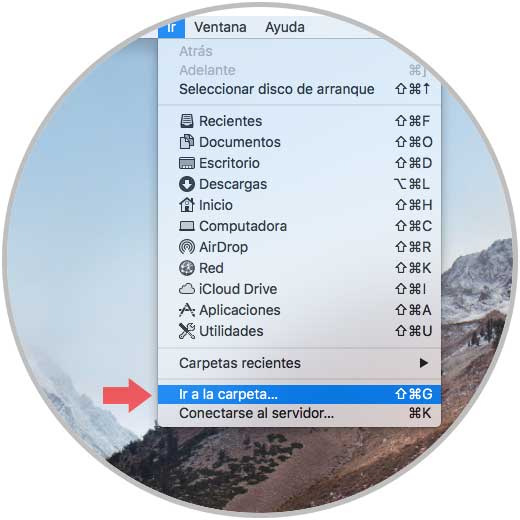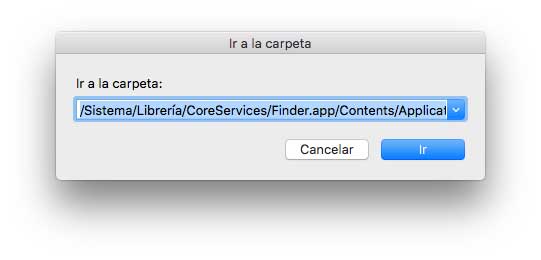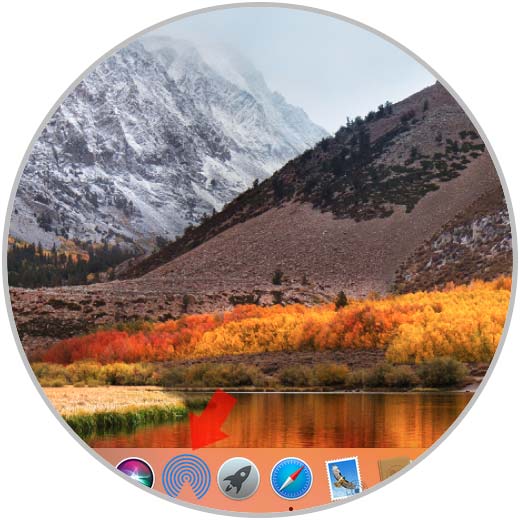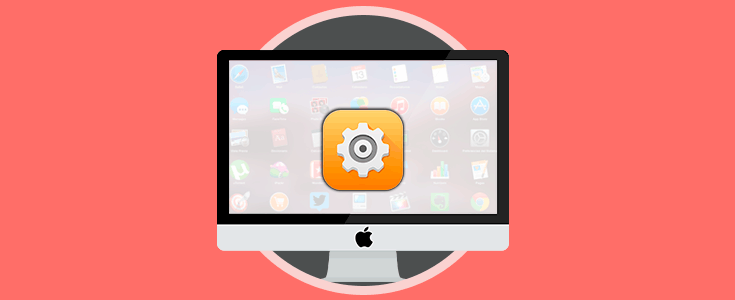Una de las herramientas que nos ofrece macOS High Sierra para la transferencia de archivos de forma simple es AirDrop mediante el cual será posible enviar elementos como fotos, videos, páginas web, ubicaciones y mucho más de forma inalámbrica a cualquier dispositivo iPhone, iPad, iPod touch, o equipo Mac que este dentro del rango de cobertura.
Como en la mayoría de los sistemas operativos, podemos acceder a ciertas aplicaciones de una forma mucho mas ágil estableciendo su acceso directamente en el Dock y así, con un solo clic, a dicha utilidad.
Hoy veremos cómo añadir AirDrop al Dock en macOS High Sierra y de esta forma tener la oportunidad de acceder a esta con el alcance de un solo clic.
Para ello, vamos a la opción Ir / Ir a la carpeta o usar la combinación de teclas Shift + Comando + G:
⇧ + ⌘ + G
En la ventana desplegada ingresaremos la siguiente ruta:
/Sistema/Libreria/CoreServices/Finder.app/Contents/Applications/
Pulsamos en el botón Ir y seremos direccionados a la siguiente ventana. Como vemos allí tenemos el acceso directo a la utilidad AirDrop.
Basta con arrastrar dicho icono al Dock y tendremos el acceso directo creado:
Allí podremos cerrar la ventana donde se encuentra alojado este icono y ahora, al momento de pulsar sobre este acceso directo, veremos que AirDrop será ejecutado e iniciará su tarea de búsqueda de equipos:
De este sencillo modo podemos acceder a AirDrop con un solo clic