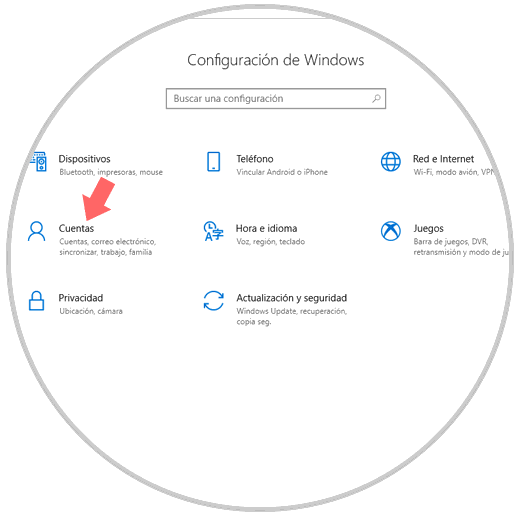La contraseña es uno de los medios más eficaces para añadir medidas de seguridad tanto al acceso del sistema como de los archivos e información que allí están almacenados.
Por razones de seguridad, es ideal modificar dicha contraseña cada cierto tiempo y así prevenir que un atacante descubra la contraseña actual y hoy en Solvetic analizaremos como lograr esta acción.
Windows 10 nos permite acceder directamente al sistema con nuestra cuenta de correo lo cual facilita la sincronización entre los diversos dispositivos donde se encuentre registrada dicha dirección y la forma de ajustar la contraseña difiere de la de un usuario local.
1. Cómo modificar la contraseña actual de usuario Microsoft en Windows 10
Para realizar este proceso iremos al menú "Inicio" y allí seleccionamos la utilidad "Configuración" Veremos lo siguiente: Pulsamos en la opción "Cuentas"
En la nueva ventana vamos a la sección "Opciones de inicio de sesión" y en las opciones desplegadas ubicaremos el campo "Contraseña". Pulsamos en el botón "Cambiar"
Será desplegada la siguiente ventana donde ingresaremos la contraseña actual del usuario o el PIN si es que lo tenemos configurado de este modo:
Una vez ingresemos la contraseña o el PIN, será desplegada la siguiente ventana donde debemos acceder a la seguridad de la cuenta, en este caso tenemos configurada la cuenta con la aplicación "Authenticator" de Microsoft y debemos aprobar el inicio de sesión:
En caso de no contar con esta utilidad, será desplegada una ventana donde debemos ingresar nuestra dirección de correo para recibir un código de verificación. Una vez definido este proceso, llega el momento de definir la nueva contraseña y su confirmación para la cuenta del usuario Microsoft. Finalmente pulsamos de nuevo en "Siguiente"
Veremos esto. Pulsamos en "Finalizar" y de este modo hemos cambiado la contraseña del usuario actual.
2. Cómo usar un PIN como contraseña en Windows 10
Windows 10 nos permite hacer uso de diversos métodos para acceder de forma segura al sistema y uno de ellos es usar un PIN en lugar de la clásica contraseña.
Para establecer un PIN, vamos de nuevo a la siguiente ruta:
- Inicio
- Configuración
- Cuentas
- Opciones de inicio de sesión
Al pulsar allí, será desplegada la siguiente ventana donde debemos ingresar la contraseña actual para confirmar la identidad. Pulsamos en "Aceptar"
Posteriormente indicaremos el nuevo PIN de acceso a Windows 10. Como podemos ver, es posible agregar letras y símbolo y, si este es el caso, debemos activar la casilla Incluye letras y símbolos. Pulsamos en "Aceptar" para aplicar los cambios. .
3. Cómo usar una contraseña de imagen en Windows 10
Finalmente, Windows 10 nos da la oportunidad de hacer uso de contraseñas de imagen como método de acceso al sistema, para ello vamos a la ruta indicada anteriormente y pulsamos en la opción "Agregar" de la opción "Contraseña de imagen":
Será desplegada la siguiente ventana donde confirmaremos nuestra identidad. Una vez ingresemos la contraseña pulsamos en "Aceptar"
Ahora seleccionaremos la imagen a usar como contraseña. Si estamos seguros de esta imagen pulsamos en el botón "Usar esta imagen"
Y luego simplemente debemos definir el patrón a usar para desbloquear el equipo con este tipo de contraseña:
Como podemos ver, son variadas las opciones para aumentar la seguridad en Windows 10.