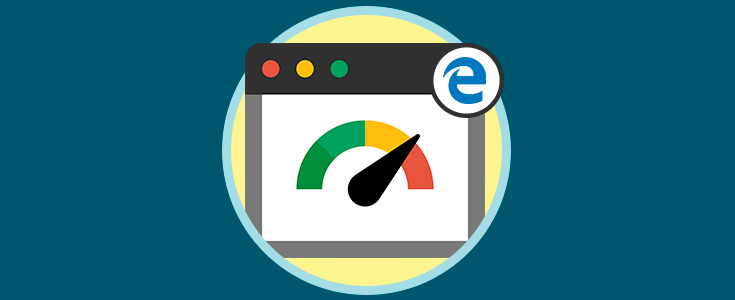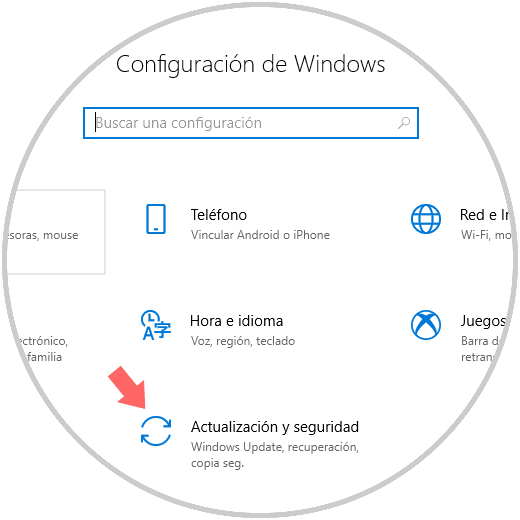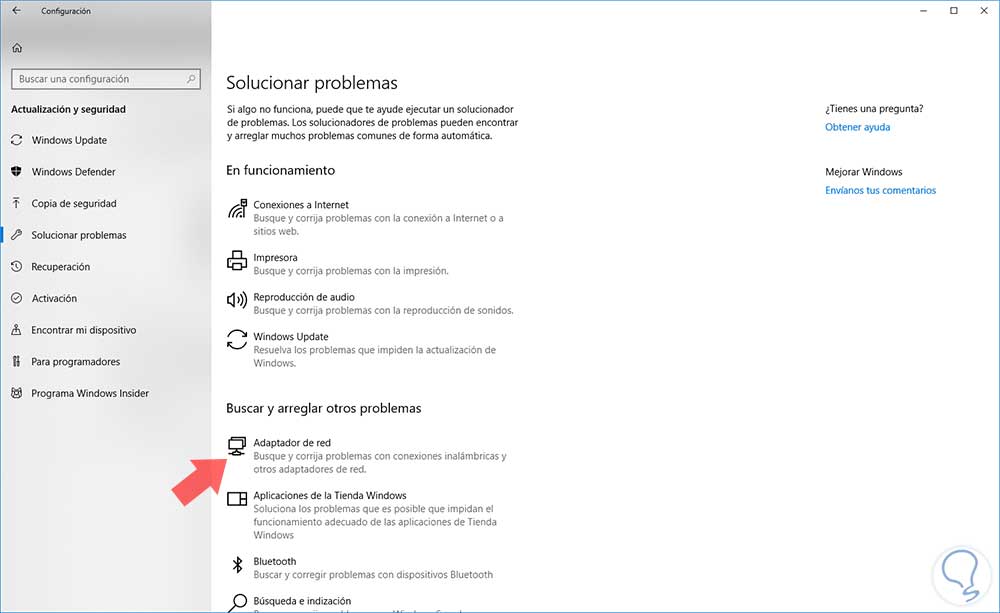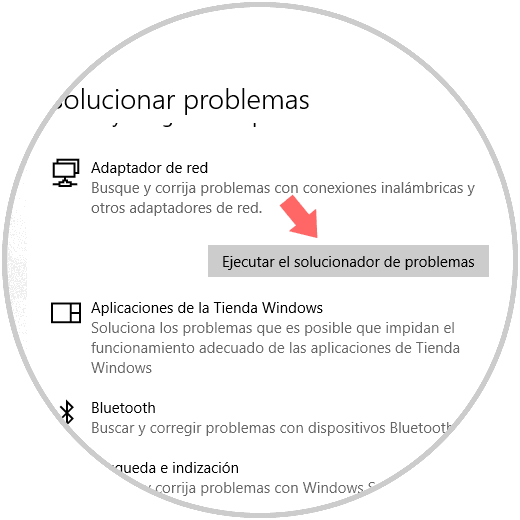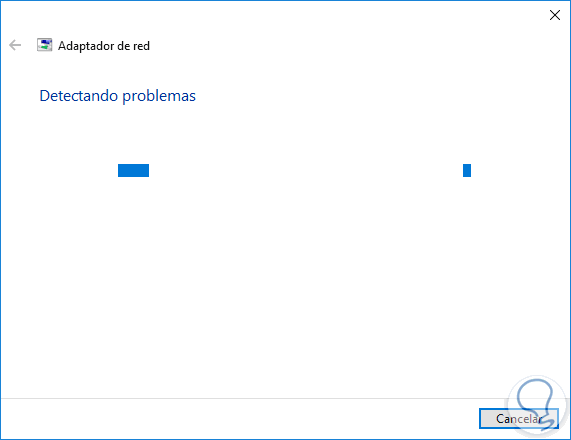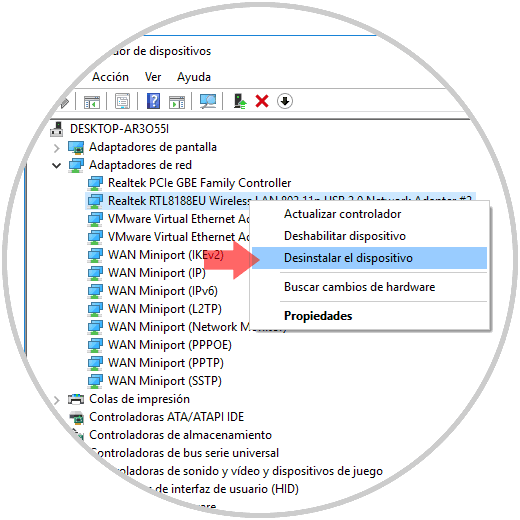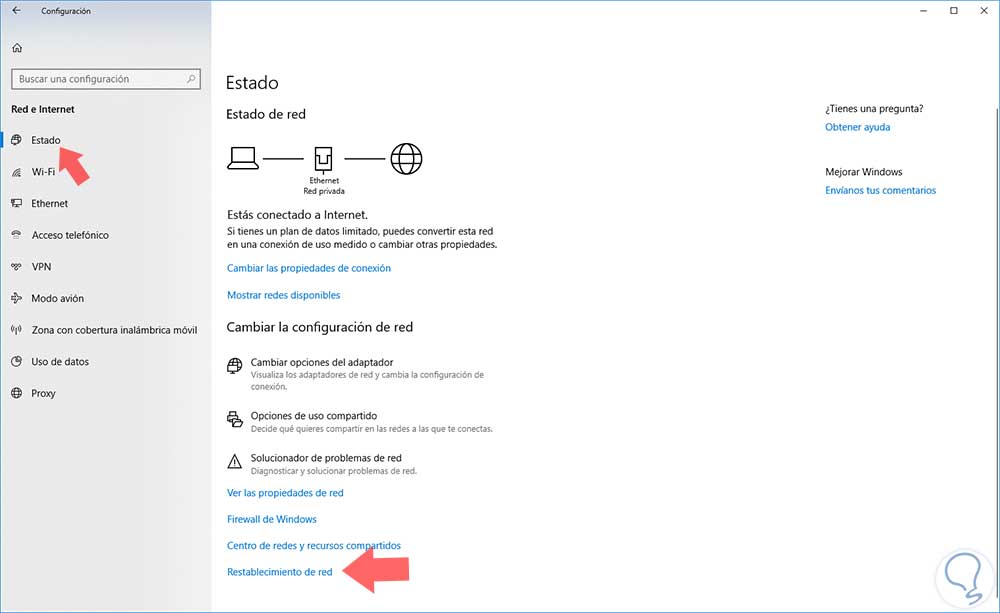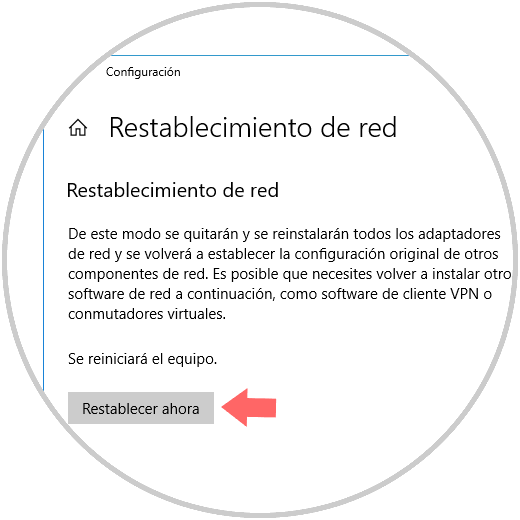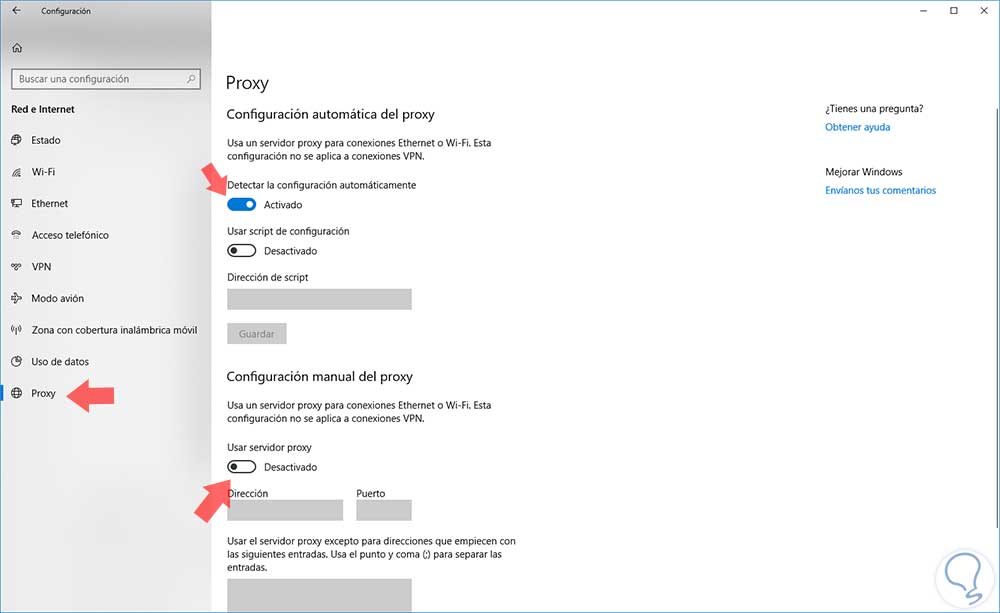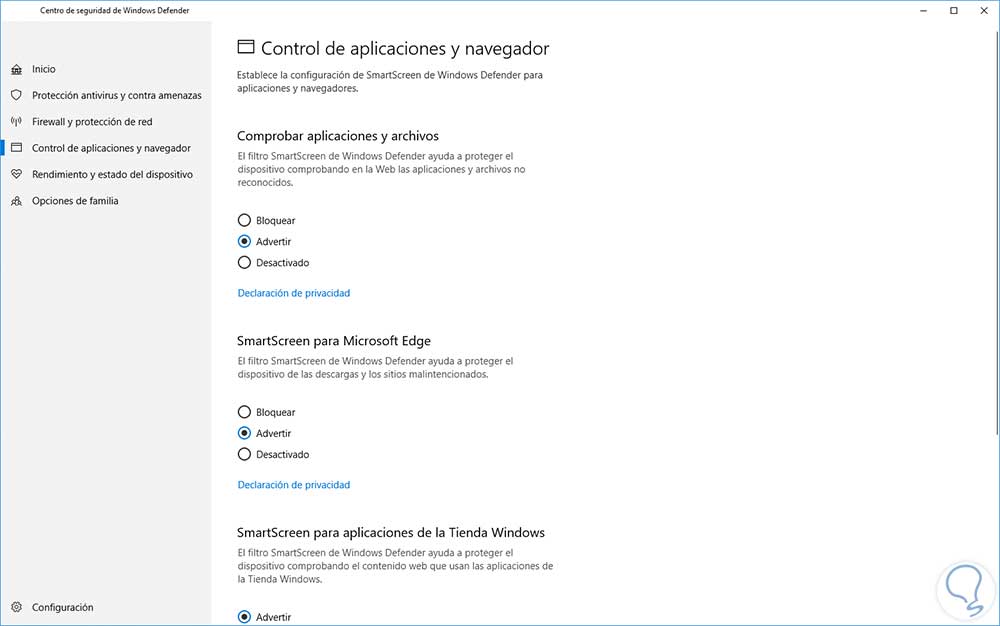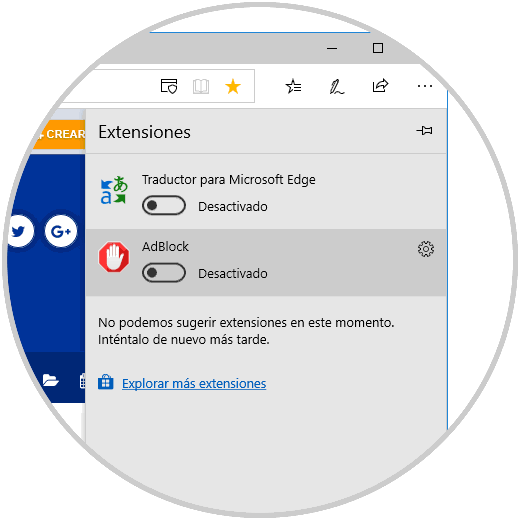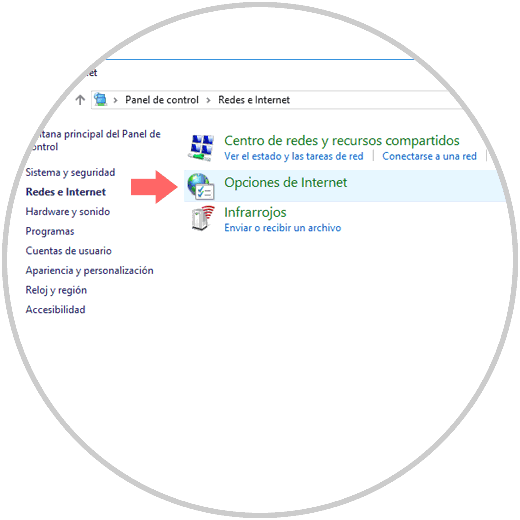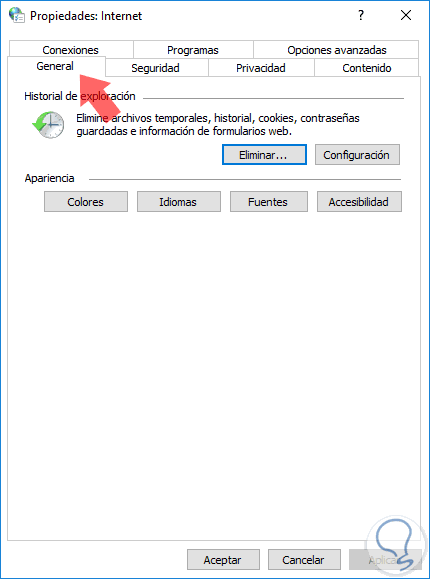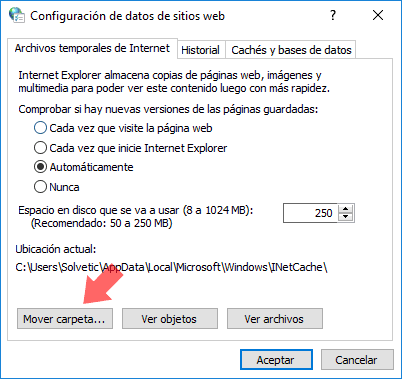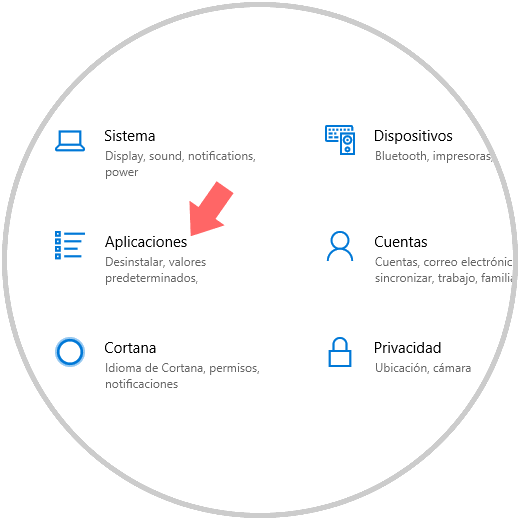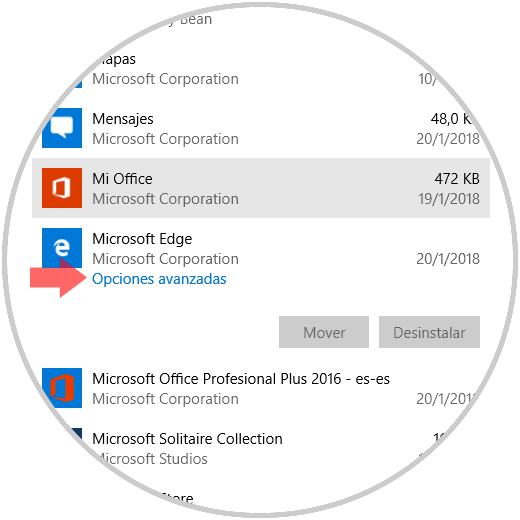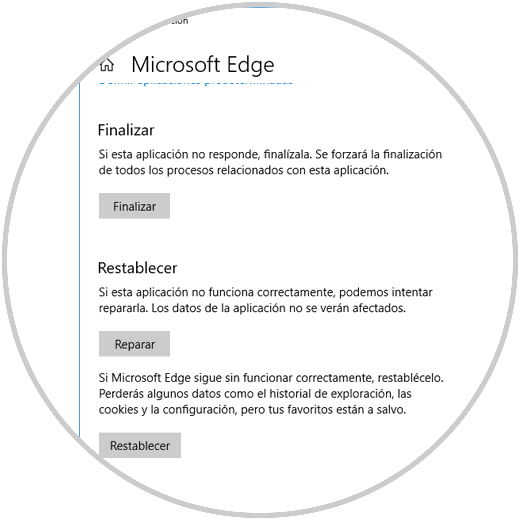Microsoft Edge es la apuesta a nivel de navegadores que Microsoft ha desarrollado para uno de sus sistemas operativos lideres como lo es Windows 10 y con cada edición lanzada se añaden nuevas mejoras y funcionalidades al navegador.
Pero en muchas ocasiones, podemos notar ciertos problemas a la hora de navegar en nuestros sitios web deseados usando Edge, especialmente relacionados con la velocidad de apertura y navegación de dichos sitios y hoy en Solvetic daremos algunos consejos sobre cómo mejorar la velocidad de navegación en Microsoft Edge.
1Cómo verificar la conectividad web en Edge
En el mundo de las redes existen cientos de problemas que pueden repercutir o tener un impacto negativo en la navegación de un sitio web y no ser propiamente el navegador.
El primer paso a dar consiste en verificar nuestra conexión a internet y para ello podemos hacer uso del solucionador de problemas al cual podemos acceder de la siguiente forma: Ir al menú Inicio / Configuración, donde veremos lo siguiente:
Allí pulsamos en la opción Actualización y seguridad y en la nueva ventana vamos a la sección Solucionar problemas donde veremos lo siguiente:
Allí seleccionamos la opción Adaptador de red y será desplegado el siguiente botón:
Pulsamos en Ejecutar el solucionador de problemas y esperamos que esta utilidad haga el respectivo análisis:
Una vez finalice podremos comprobar el estado del adaptador y, en caso de existir, corregir los posibles errores. Otra opción de acceder a esta utilidad es dando clic derecho sobre el adaptador de red en la barra de tareas y seleccionar Solución de problemas.
2Cómo comprobar los controladores de red Edge
En muchas ocasiones el controlador de red puede causar un impacto negativo en la forma como se comporta la red lo cual afecta el óptimo desempeño de navegación en internet.
- Dando clic derecho en el menú Inicio, o usando las teclas + X, y allí seleccionar Administrador de dispositivos.
- Usando el cuadro de búsqueda de Windows 10, ingresar la palabra dispositivo y seleccionar la respectiva utilidad.
- Usando las teclas + R y ejecutar el comando devmgmt.msc y pulsar Enter o Aceptar.
En la ventana desplegada ubicamos la línea Adaptadores de red, desplegamos las opciones y damos clic derecho sobre el adaptador a validar y seleccionamos la opción Desinstalar el dispositivo. Una vez este sea desinstalado, podremos reiniciar el sistema operativo y este será actualizado de forma automática.
3Cómo resetear la configuración de red en Edge
Otra causa común de errores esta asociada a la configuración de la red actual del sistema, es este caso la opción mas adecuada es resetearla para que esta vuelva a su estado normal.
Para ello vamos a Inicio / Configuración / Red e Internet y allí vamos a la sección Estado:
Allí pulsamos en la línea Restablecimiento de red y veremos la siguiente ventana. Pulsamos en el botón Restablecer ahora para que Windows sea reiniciado y estos cambios sean aplicados.
4Deshabilitar el proxy en Microsoft Edge
Si estamos haciendo uso de Microsoft Edge a nivel corporativo, la configuración del servidor proxy podría estar afectando el rendimiento de los sitios web y en general la navegación. El servidor proxy es un elemento que sirve como intermediario. Puede ser conocido como puerta de enlace, la cual administra las solicitudes desde el equipo cuando se requiere acceder a un servidor o sitio web específico.
Para deshabilitar el proxy en un ambiente Windows 10, vamos al menú Inicio / Configuración / Red e Internet y allí vamos a la sección Proxy:
Allí debemos desactivar los interruptores Detectar la configuración automáticamente y Usar un servidor proxy. Procedemos a reiniciar Windows 10.
5Cómo ajustar la configuración y extensiones de Windows Defender
Windows 10 incluye el centro de seguridad de Windows Defender en el cual se han implementado una serie de mejoras con el objetivo de añadir una capa mas segura al sistema operativo ante la gran cantidad de amenazas latentes en la red.
Una de estas mejoras es el Control de aplicaciones y navegador mediante la cual será posible hacer uso del filtro SmartScreen para proteger el equipo de aplicaciones web maliciosas que afecten la navegación a través de Microsoft Edge:
Sabemos que las extensiones o complementos son desarrollados con el objetivo de mejorar la utilidad del navegador al añadir numerosas funciones que no vienen por defecto en él, pero esto puede ser contraproducente ya que algunas de estas extensiones causan un efecto contrario en el navegador afectando su rendimiento.
Para ajustar las extensiones, pulsamos en el menú Inicio de Edge y pulsamos en la opción Extensiones:
Al pulsar allí veremos las extensiones activas en Microsoft Edge y podremos deshabilitarlas o removerlas del navegador:
6Cómo incrementar el espacio en los archivos temporales de Internet Edge
Otro de los problemas que puede afectar el rendimiento de Edge es el poco espacio en los archivos temporales afectando el acceso a los sitios web.
Para comprobar esto, vamos a la siguiente ruta:
- Panel de control
- Redes e Internet
Allí seleccionamos la línea Opciones de internet y en la ventana desplegada vamos a la pestaña General. Pulsamos en el botón Configuración ubicado en la sección Historial de exploración
Allí pulsamos en el botón Mover carpeta y definimos una nueva ruta para dicha carpeta, asignando la cantidad máxima de espacio (1024 MB) para el almacenamiento en caché de estos archivos. Pulsamos en Aceptar para aplicar los cambios.
7Cómo reparar o restablecer Microsoft Edge
En caso de que alguna de las soluciones anteriores no produzca ningún efecto en la correcta navegación de Edge el ultimo paso a dar consiste en reparar o restablecer la configuración del navegador a su condición original.
Para este proceso vamos a Inicio / Configuración:
Allí pulsamos en la opción Aplicaciones y vamos a la sección Aplicaciones y características y allí pulsamos sobre Microsoft Edge:
Podemos ver que son desplegadas opciones adicionales, debemos dar clic en la línea Opciones avanzadas y en la ventana desplegada podremos reparar o restablecer el navegador según sea necesario:
Con alguno de estos métodos, podremos recuperar la óptima operabilidad y navegación de Microsoft Edge.