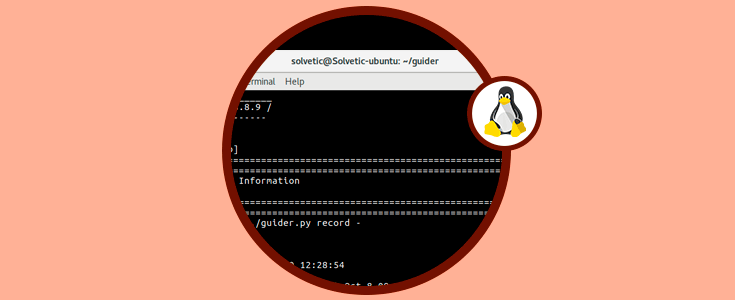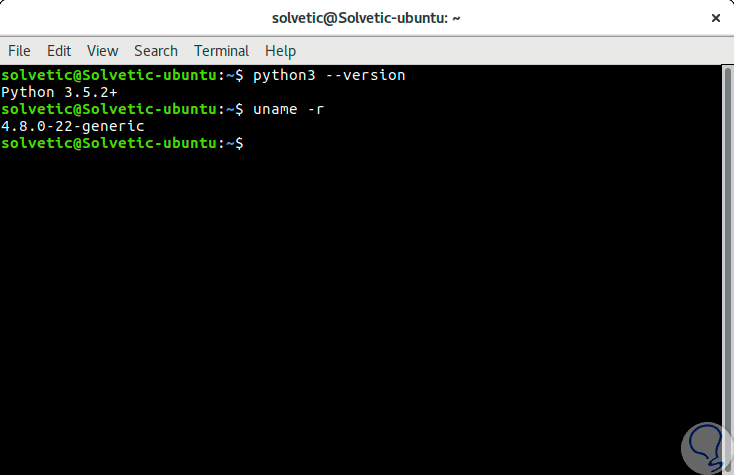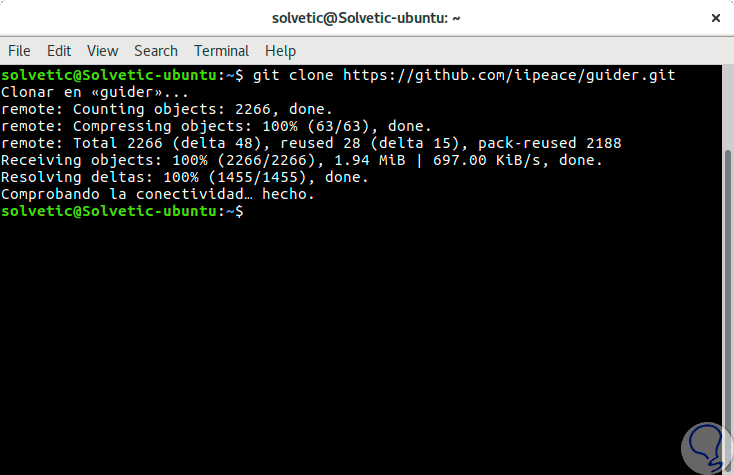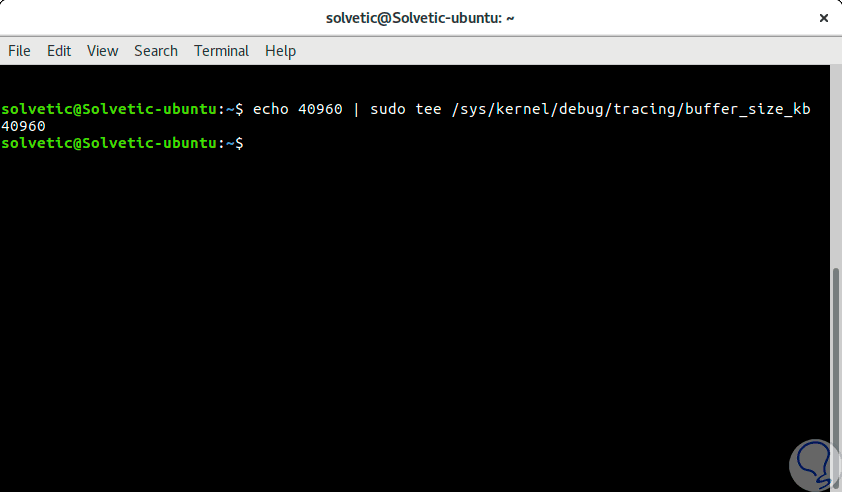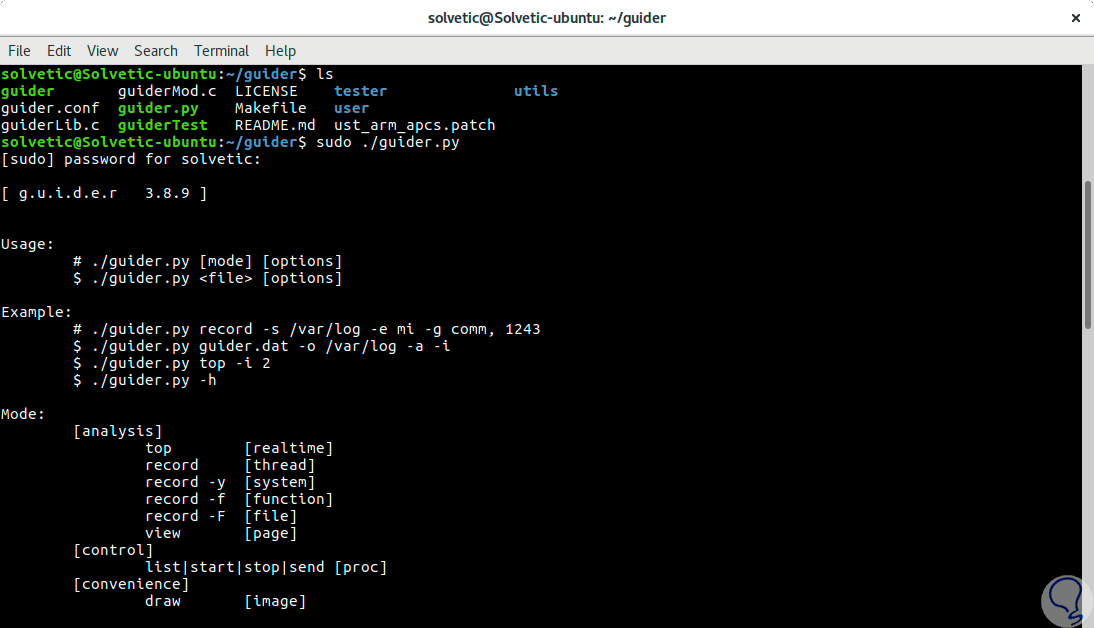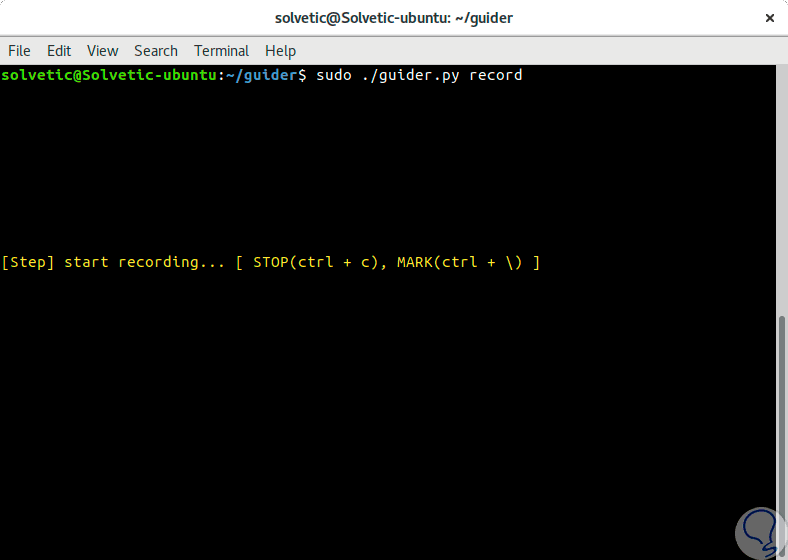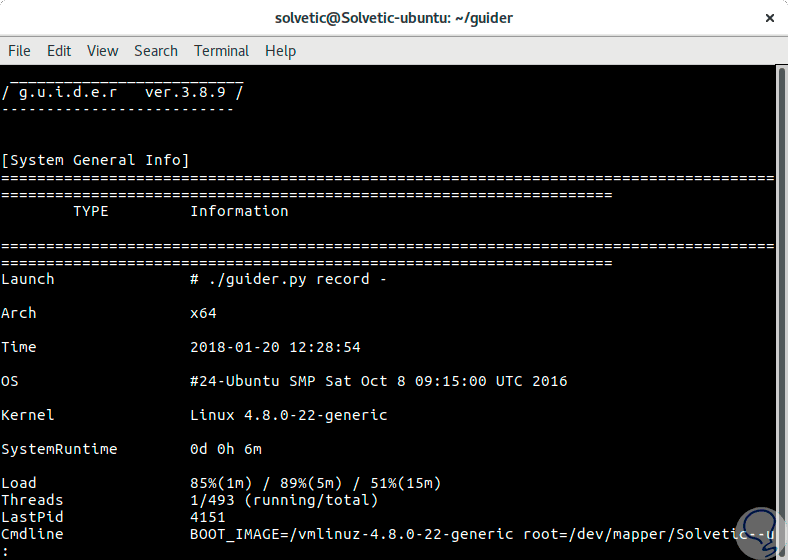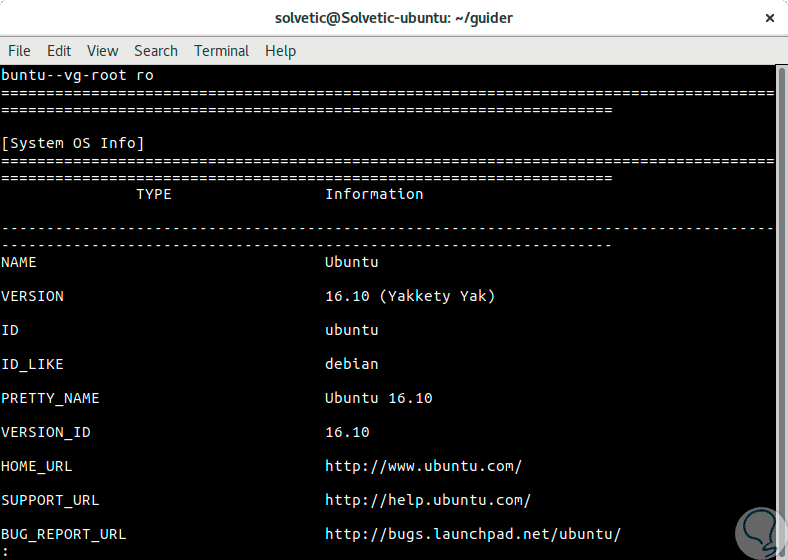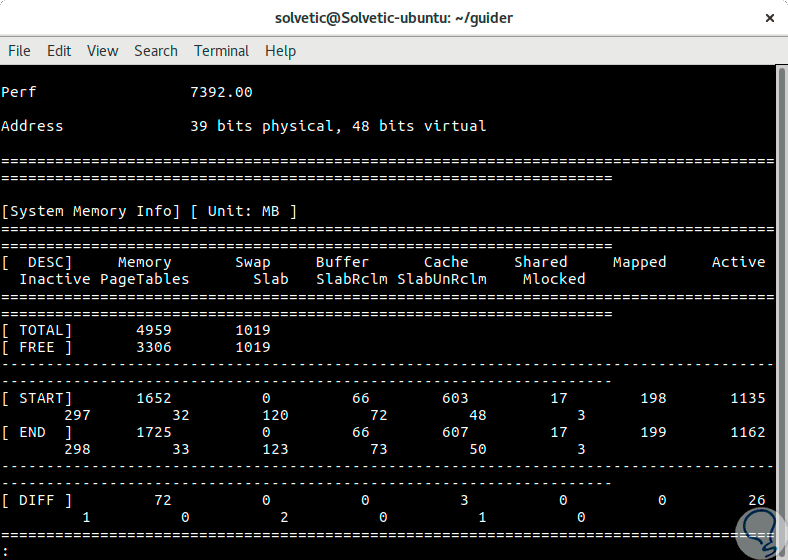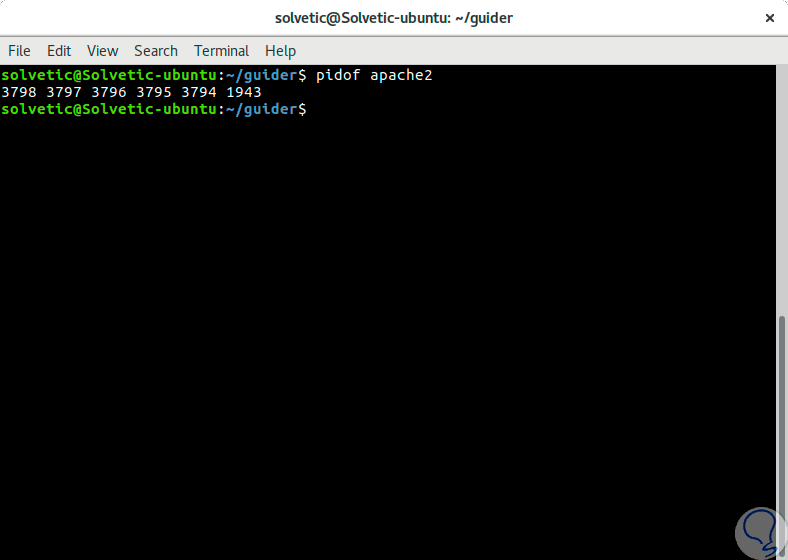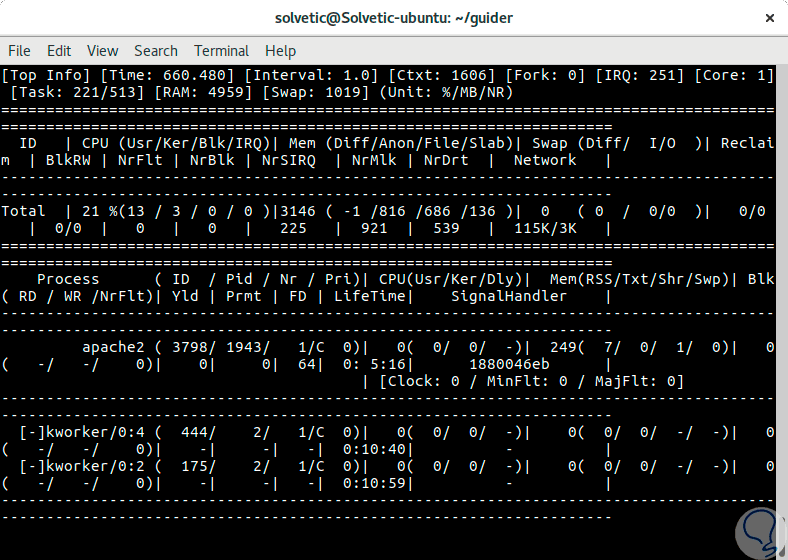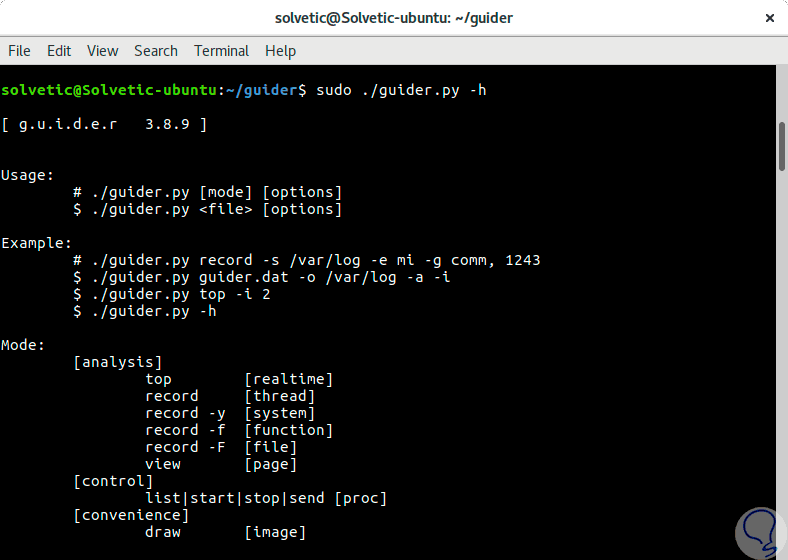Mantener un constante análisis sobre el sistema y usuarios que administramos será sin duda una de las mejores prácticas que como administradores podemos realizar porque tenemos la oportunidad de saber en tiempo real el comportamiento y estado del sistema y cada uno de sus componentes.
En este ámbito tenemos la opción de usar la herramienta Guider gracias a la cual las opciones de administración y análisis de rendimiento serán mucho más completas y tendremos la posibilidad de saber con detalle si algún componente presenta alguna animalia para así actuar antes de que se presenten fallos.
En este tutorial veremos cómo instalar y usar Guider en ambientes Linux.
Guider está en la capacidad de rastrear y analizar el uso de recursos de hilo, proceso y función de forma detallada y completa.
Guider está escrita en Python para sistemas operativos Linux.
- Fácil de usar: Su uso es simple, basta con ejecutar la utilidad sin instalar o configurar nada adicional
- Mediciones correctas: Con Guider es posible medir el tiempo en ms y el tamaño en MB / KB
- Funciones integradas: Al usar Guider será posible desplegar el uso de CPU, memoria o disco por subproceso, proceso o función (usuario / kernel).
- Linux kernel (>= 3.0)
- Python (>= 2.7)
- Tamaño del buffer del Kernel= 40960.
Para saber la versión de Python en nuestro sistema, en este caso Ubuntu 17 Server, ejecutaremos lo siguiente:
python3 –versiónPara conocer la versión de Kernel ejecutamos:
uname -r
En caso de no contar con Python podemos instalarlo ejecutando el siguiente comando:
- Ubuntu
sudo apt-get install python3.4
- Fedora
sudo dnf install python3.4
- OpenSUS
sudo zypper install python3
1Instalar Guider en Linux
Para instalar Guider de forma correcta será necesario clonar el repositorio de Guider ubicado en GitHub ejecutando los siguientes comandos:
git clone https://github.com/iipeace/guider.git
Luego accederemos al directorio de Guider ejecutando:
cd guider
Una vez allí tenemos las siguientes opciones:
- Si deseamos ejecutar Guider sin instalación debemos ejecutar lo siguiente:
guider.py
- Si deseamos instalarlo procedemos a ejecutar lo siguiente:
make sudo make install
- Si usamos PIP en la distribución podremos ejecutar lo siguiente:
sudo pip install --pre guider
Para este ejemplo usaremos la opción guide.py para no instalar la utilidad en el sistema, para su arranque ejecutaremos lo siguiente:
sudo /guider.py
2Configurar el buffer de Guider en Linux
Por defecto, guider debe configurar el tamaño del buffer para las operaciones que realiza en el sistema, sin embargo, en caso de que esto no suceda, será generado un error al momento de su ejecución.
Podremos verificar el tamaño del búfer con el siguiente comando:
sudo cat /sys/kernel/debug/tracing/buffer_size_kb
En caso de que el valor sea menor a 40960 debemos ejecutar la siguiente línea para establecer este valor:
echo 40960 | sudo tee /sys/kernel/debug/tracing/buffer_size_kb
Con esto definido podremos iniciar Guider usando la línea mencionada anteriormente:
sudo /guider.py
Sera posible usar guider en los modos de subproceso, función, inicio, archivo y sistema usando la siguiente sintaxis:
guider [ modo | archivo] [opciones]
3Realizar análisis de uso de CPU en el modo de subproceso en Linux
Con el siguiente comando iniciaremos el proceso de seguimiento de secuencias el cual podemos finalizar pulsando las teclas Ctrl + C, luego de esto, se guardarán los datos y comenzará el proceso de análisis para finalmente desplegar el informe de análisis.
sudo guider record
Al pulsar Ctrl + C los datos serán almacenados y automáticamente veremos los resultados:
Podremos ver detalles como fecha, kernel, tiempo de carga del sistema y muchos parámetros más. Podemos ir avanzando en el reporte con las teclas AvPag o retroceder con RePag:
A medida que avanzamos iremos viendo nuevos detalles del sistema usado.
4Realizar la supervisión de Linux en tiempo real en modo Top Linux
Con el siguiente comando podremos ver el uso de los recursos de los procesos de Linux en tiempo real:
sudo guider.py top
Será posible establecer un intervalo para mostrar la salida haciendo uso del modificador -i seguido de los segundos:
sudo guider top -i 4
5Analizar un proceso simple de Guider usando PID en Linux
Para realizar este proceso, debemos conocer primero el PID del proceso, en este ejemplo Apache, para ello podemos ejecutar alguna de las siguientes opciones:
pidof apache2 ps -e | grep apache2
Veremos el listado de los procesos asociados, ahora, podremos usar la siguiente línea la cual genera el ciclo de la CPU, el número de instrucción, el IPC, los fallos, la falta de caché, el fallo de la sucursal en tiempo real:
sudo guider top -eP -g 1943
El parámetro -g filtra por el proceso indicado.
5Guardar los resultados de Guider en un archivo en Linux
Para tareas de administración, es posible guardar los datos de seguimiento o cualquier salida en un archivo para su respectivo análisis.
Con el siguiente comando, guardaremos los datos de rastreo en un archivo llamado guider.dat, definido de forma predeterminada, en el directorio actual, pero si deseamos podemos establecer una ruta diferente:
sudo guider -s.
Para guardar otra salida en un archivo llamado guider.out, por defecto, en el directorio actual usaremos la siguiente línea:
sudo guider top -o.
En el momento que deseemos ver el contenido de dichos archivos podemos ejecutar los siguientes comandos:
cat guider.dat cat guider.out
En muchos será posible que deseemos obtener la ayuda de Guider, ésta la conseguiremos con el siguiente comando:
sudo ./guider.py -h
6Modos de usar Guider en Linux
Guider nos permite hacer uso de diversos modos de funcionamiento como son:
top [tiempo real] record [thread] record -y [sistema] record -f [función] record -F [archivo] view [pagina]
7Opciones generales de Guider en Linux
-
Así, Guider es una ayuda adicional a las tareas comunes de administración ofreciéndonos posibilidades de obtener resultados globales o en tiempo real de los elementos del sistema y así gestionarlos de una forma mucho más directa.