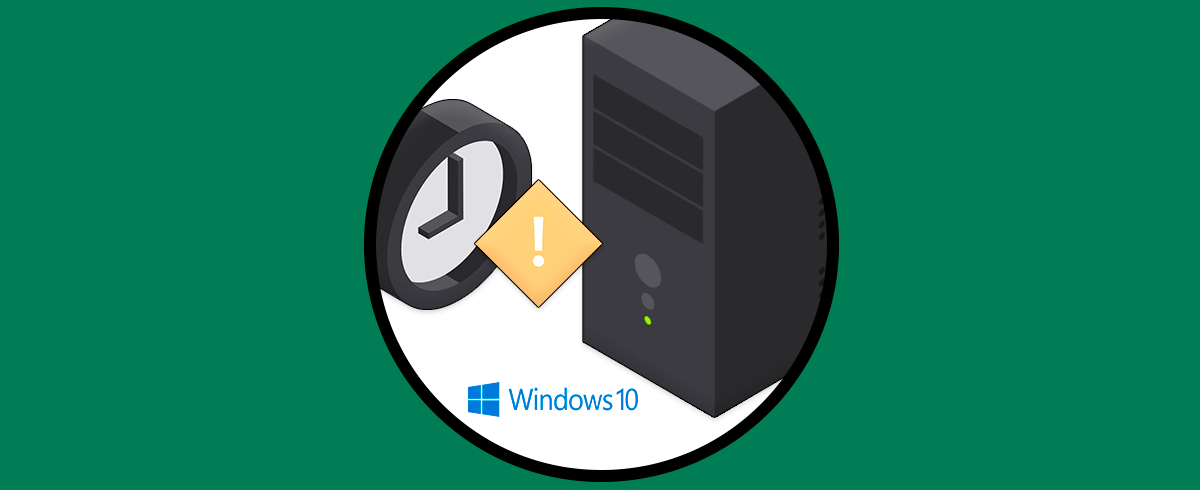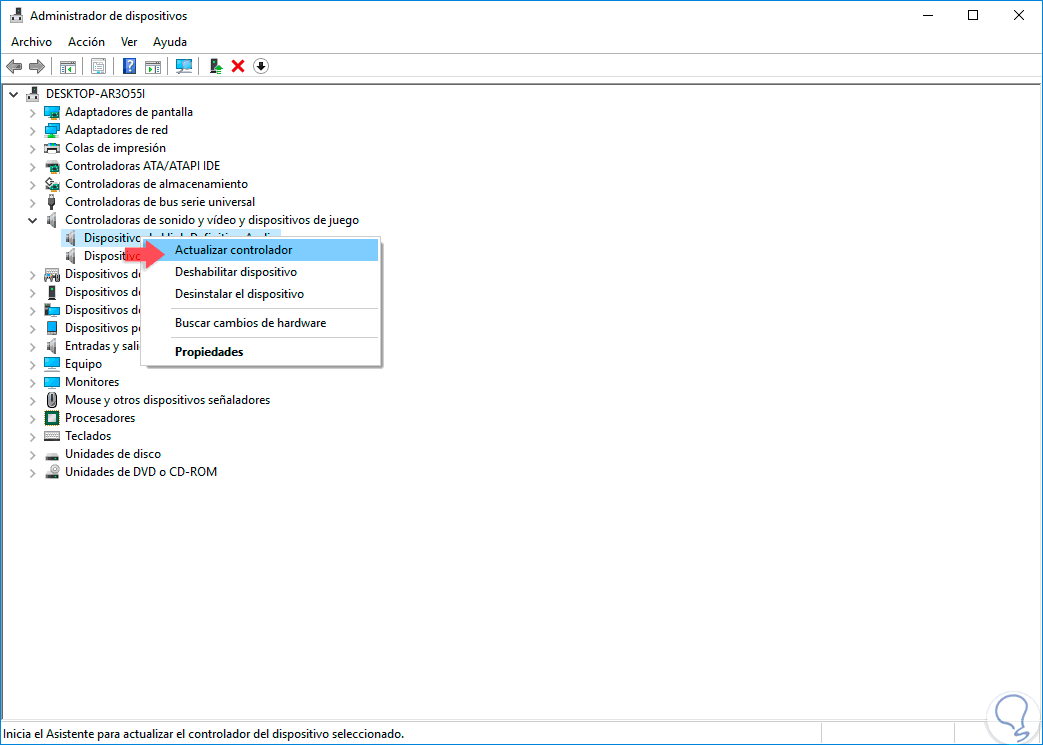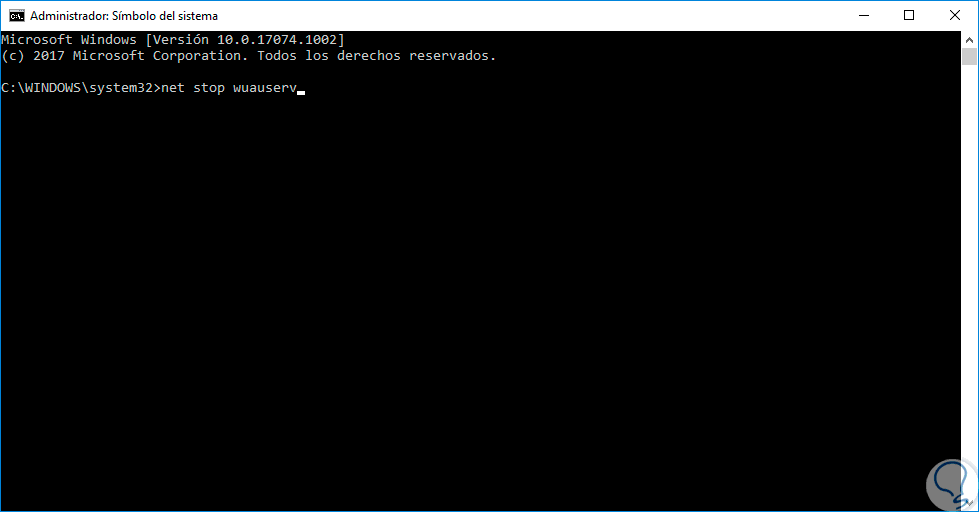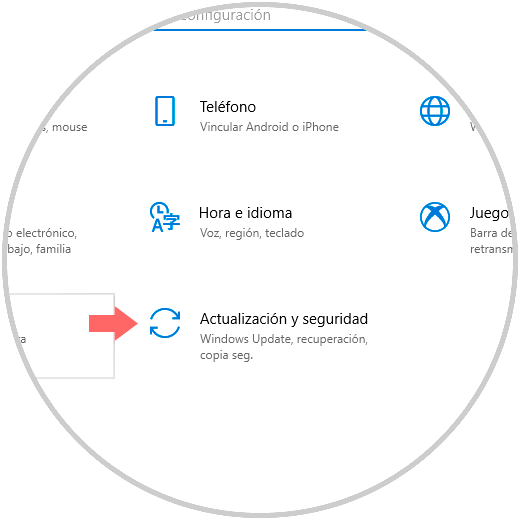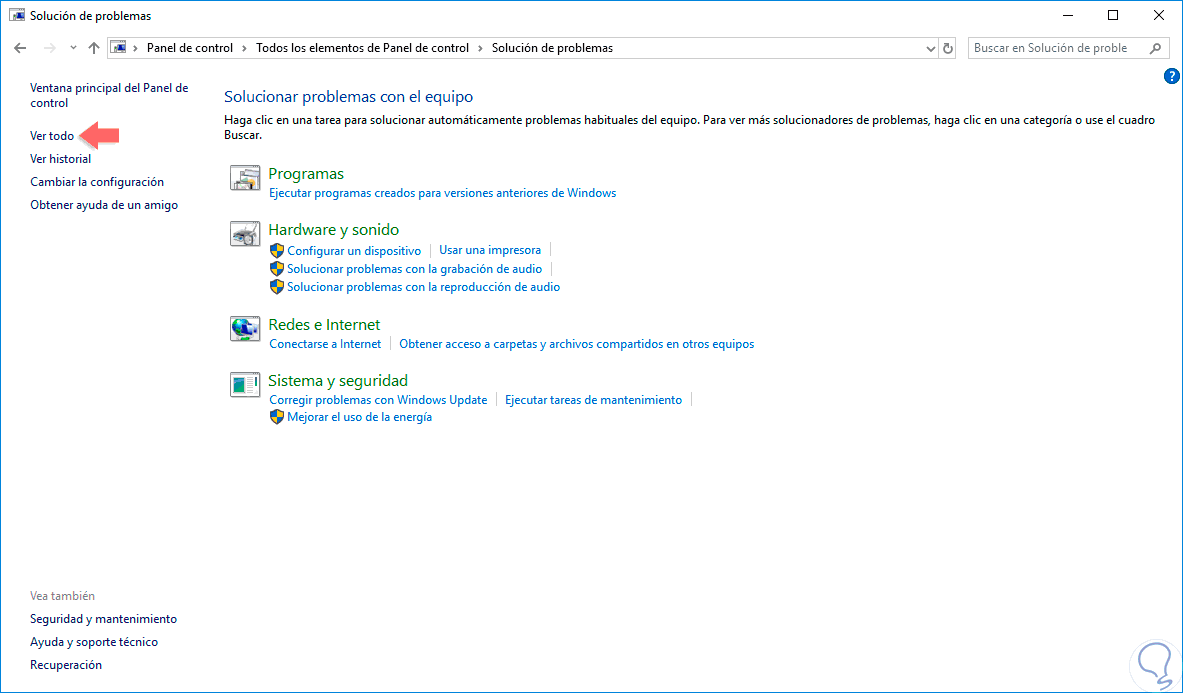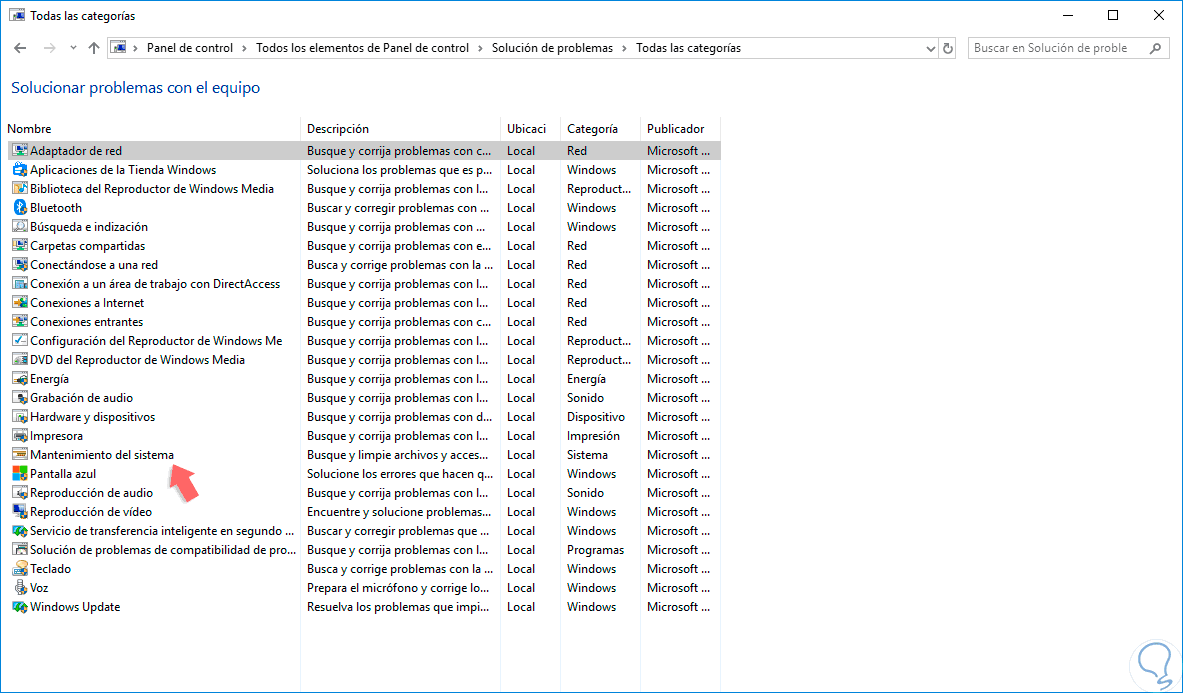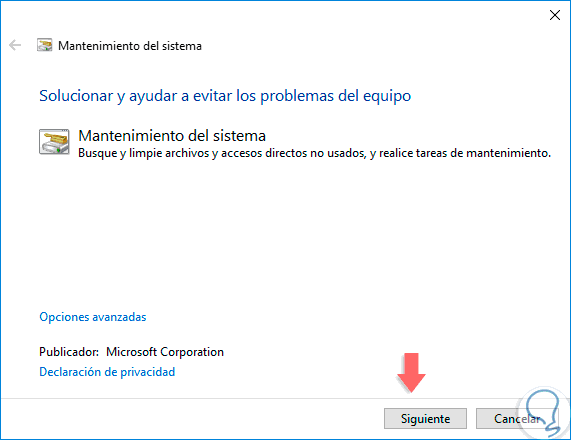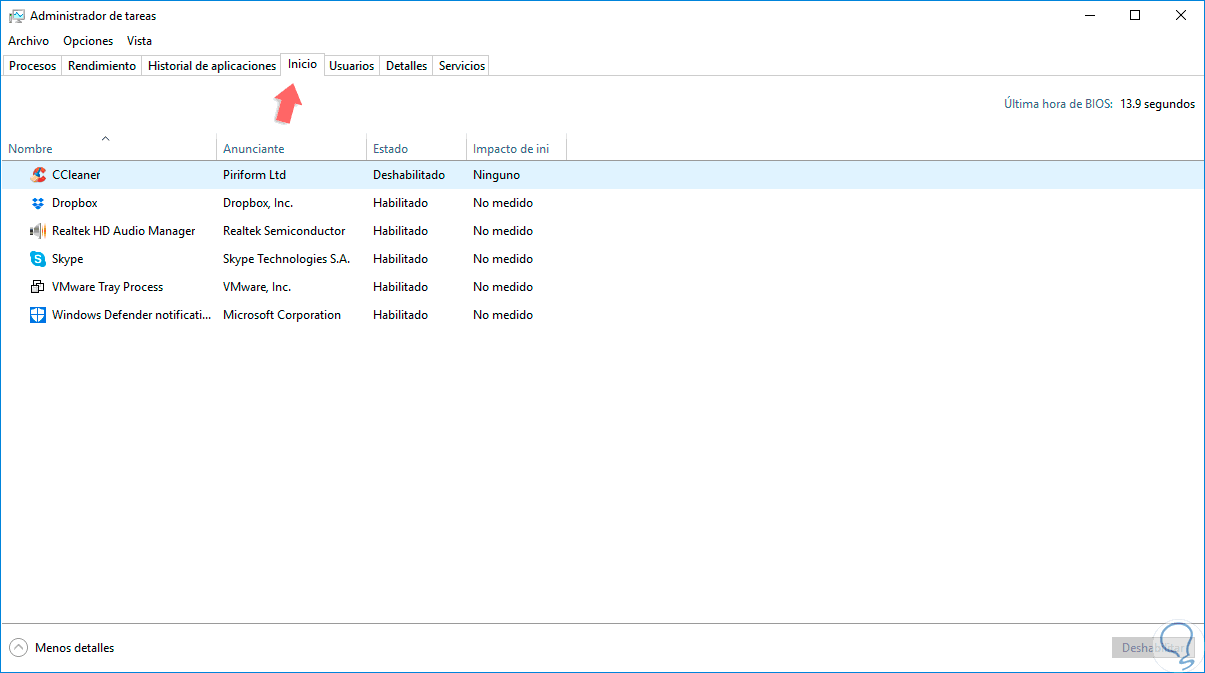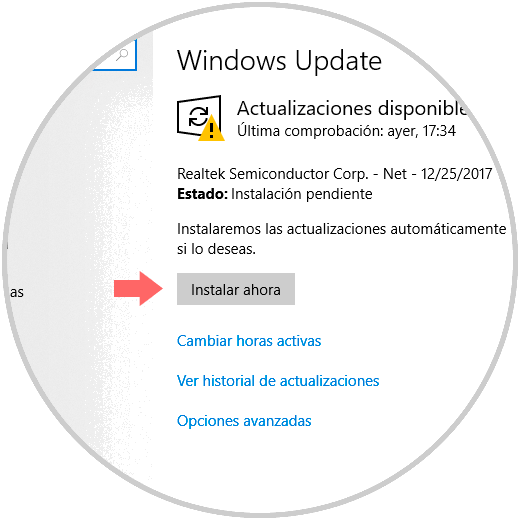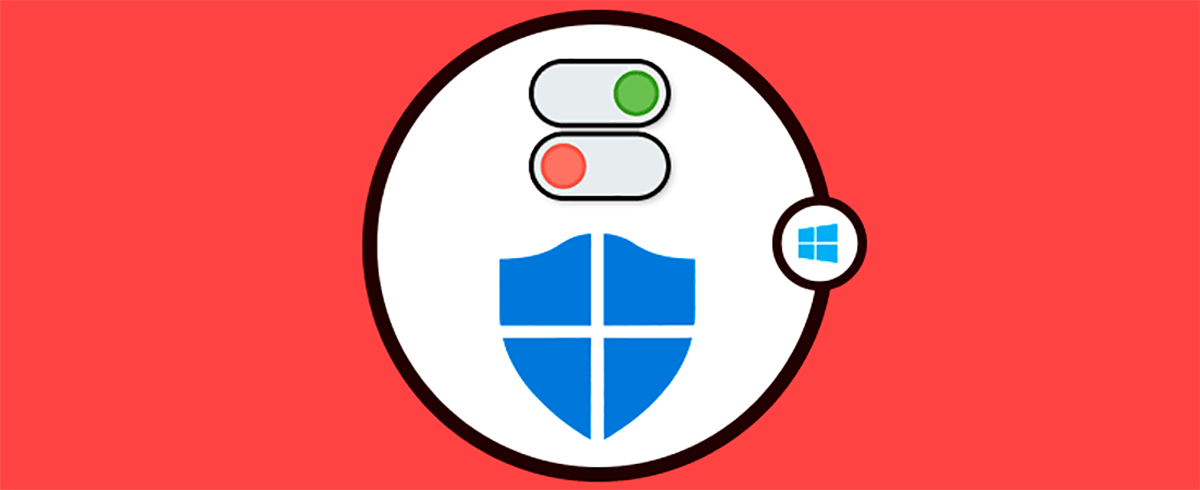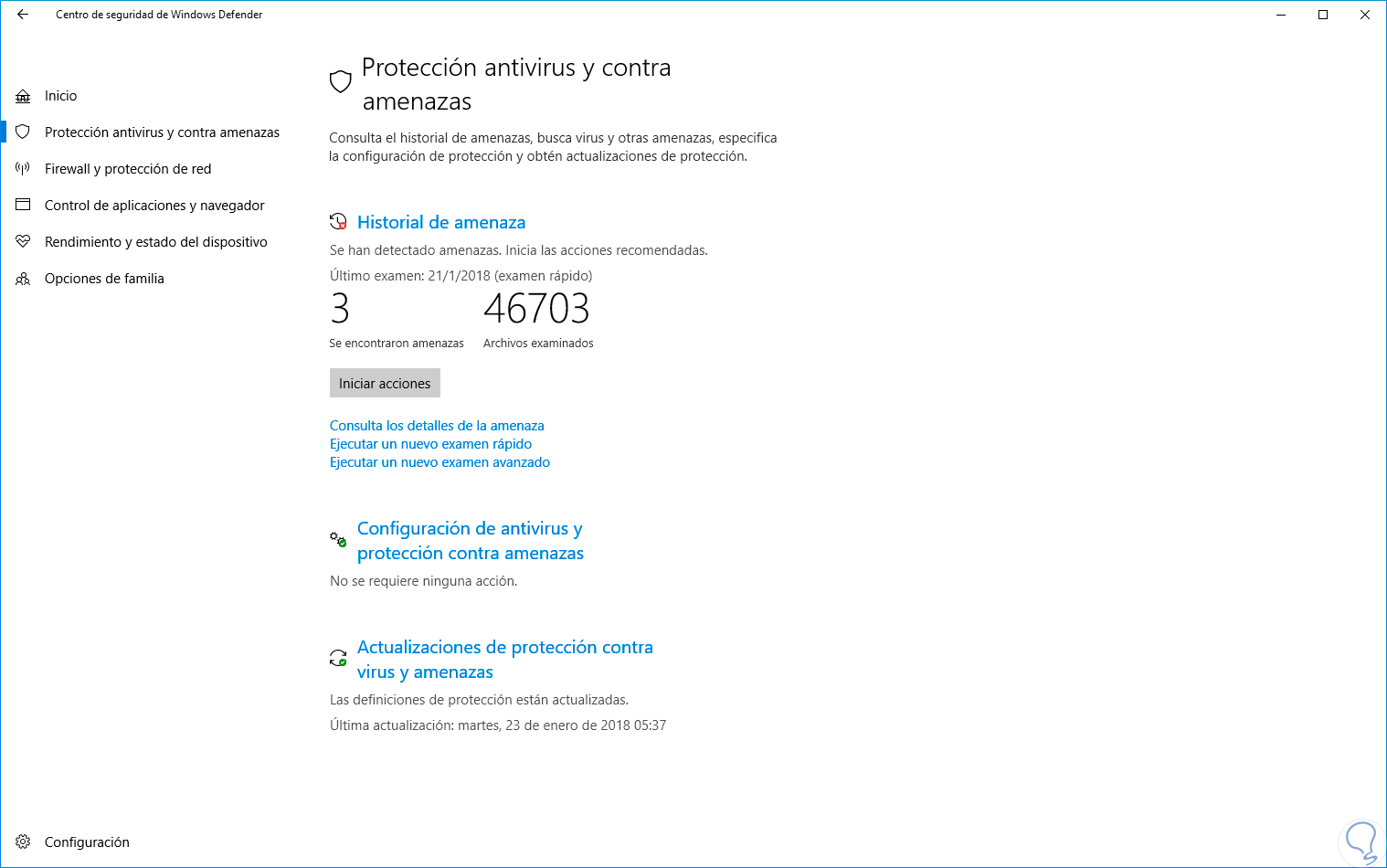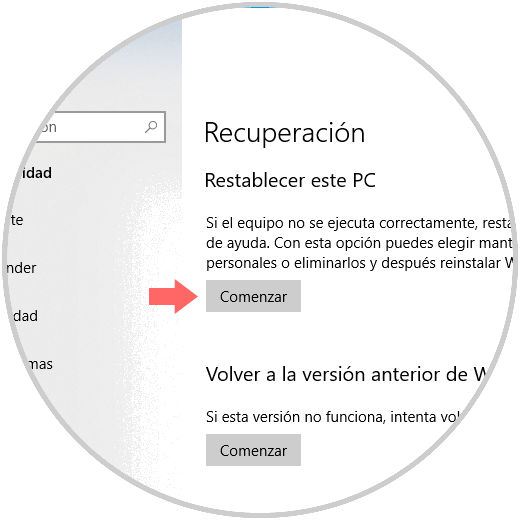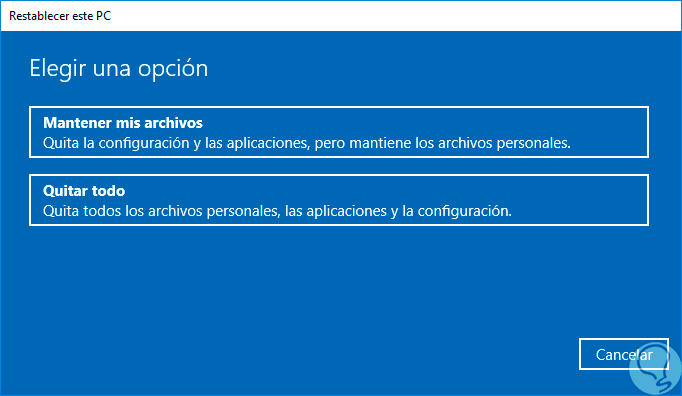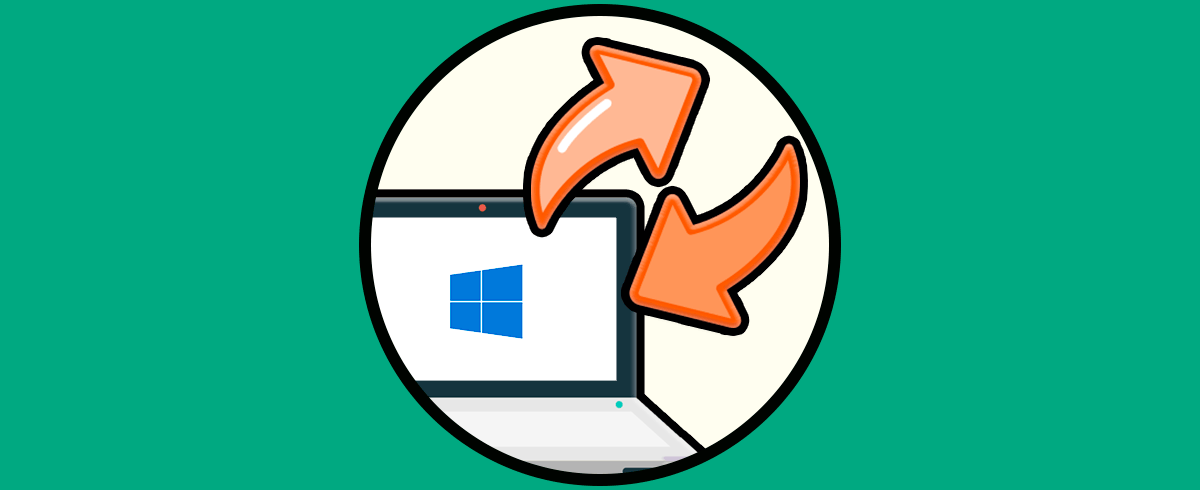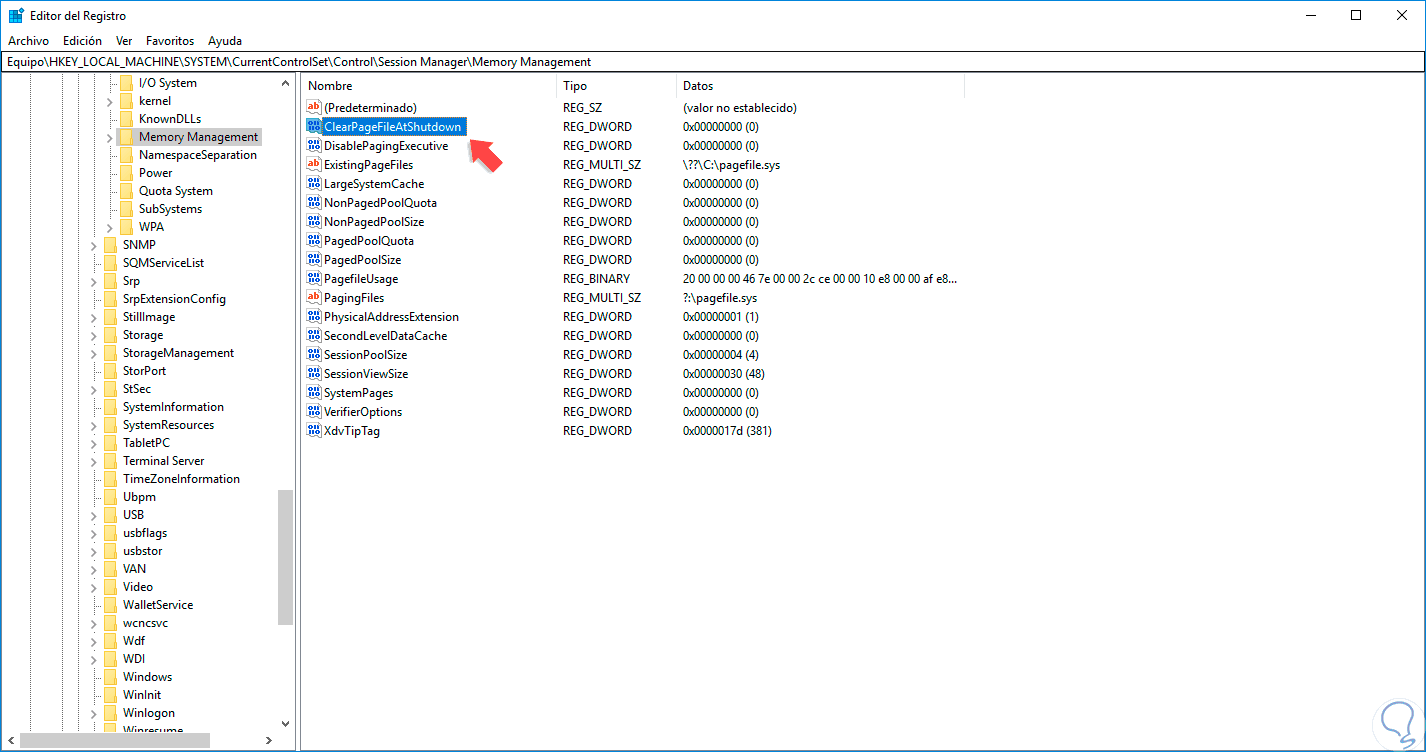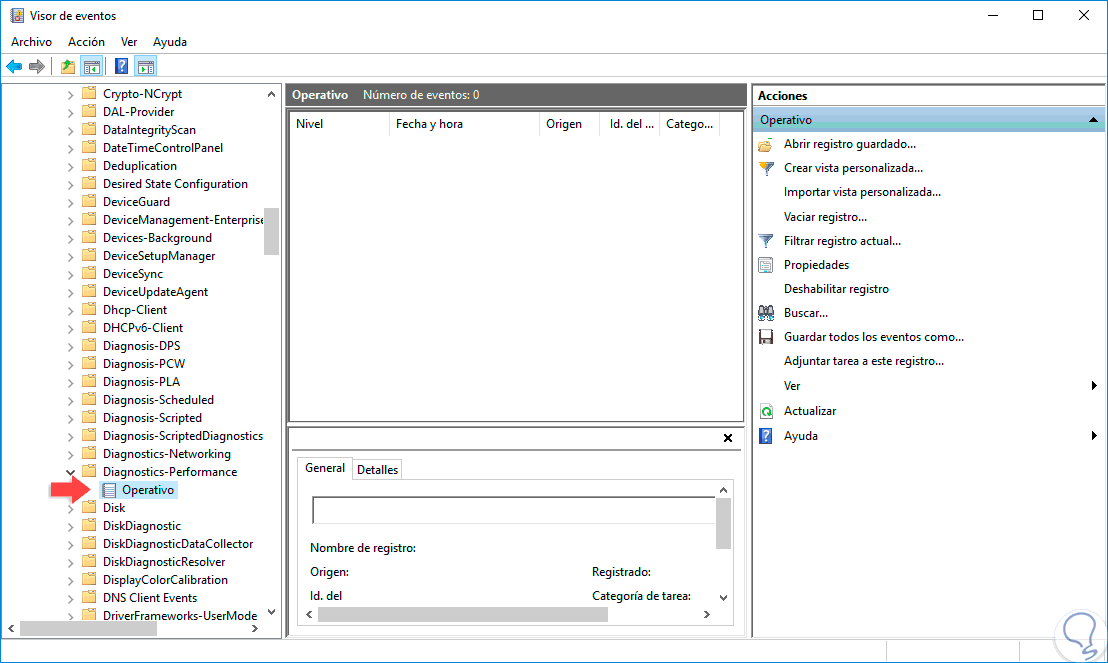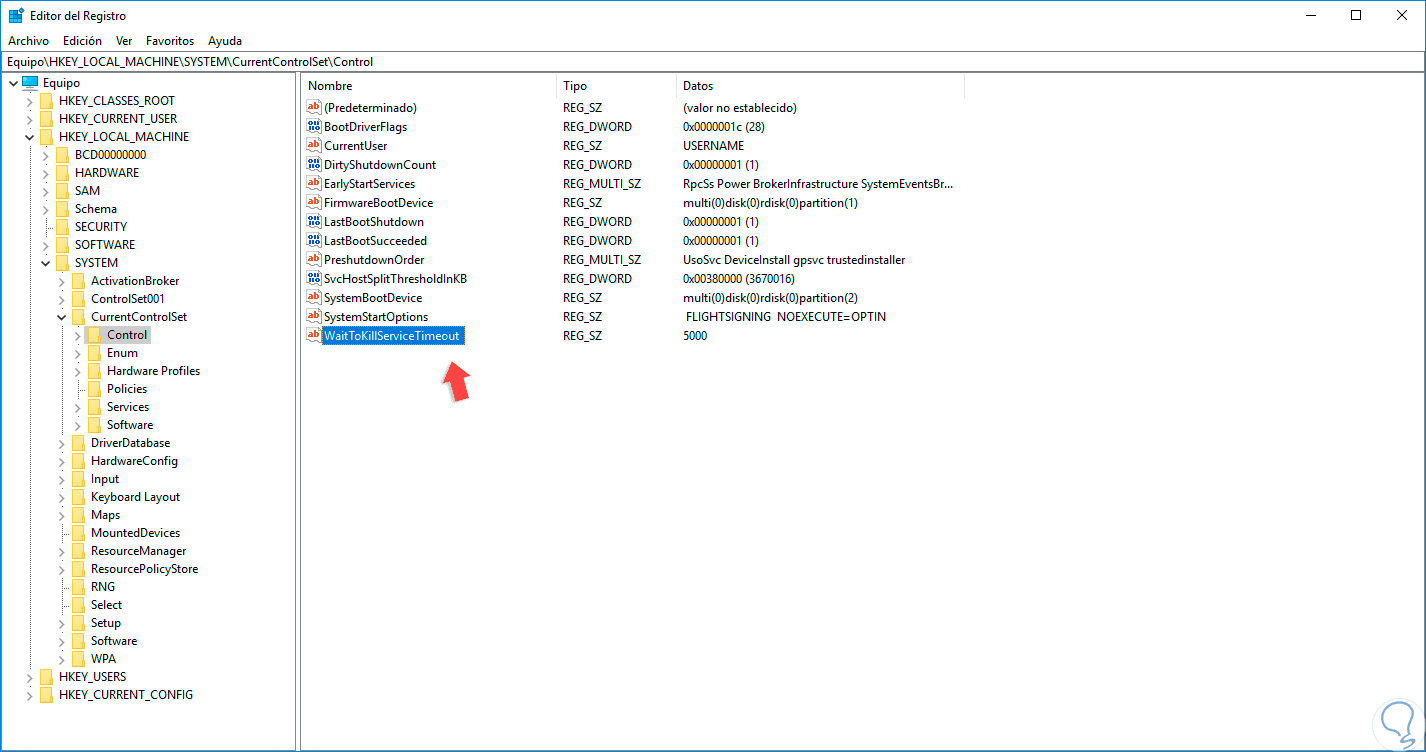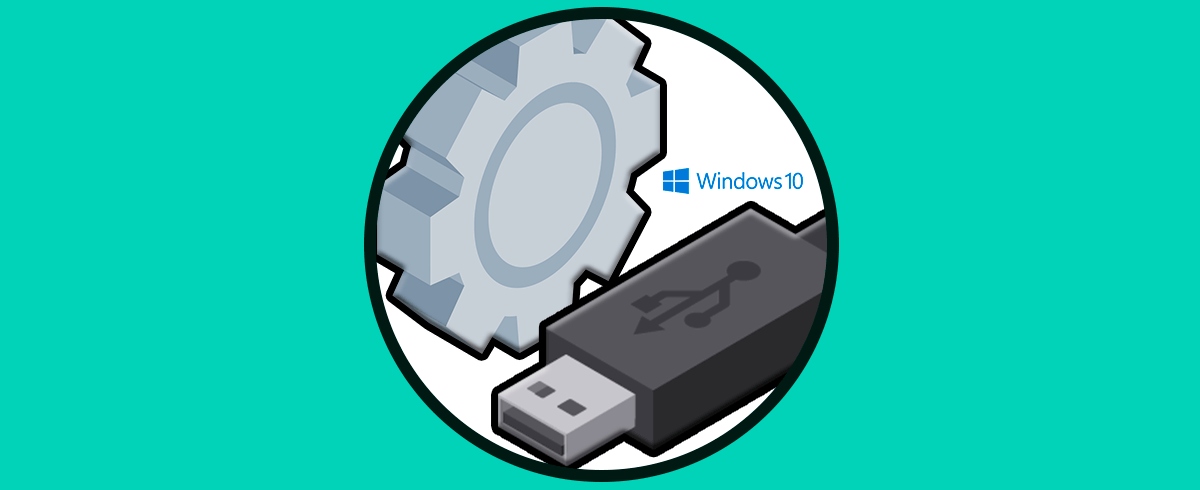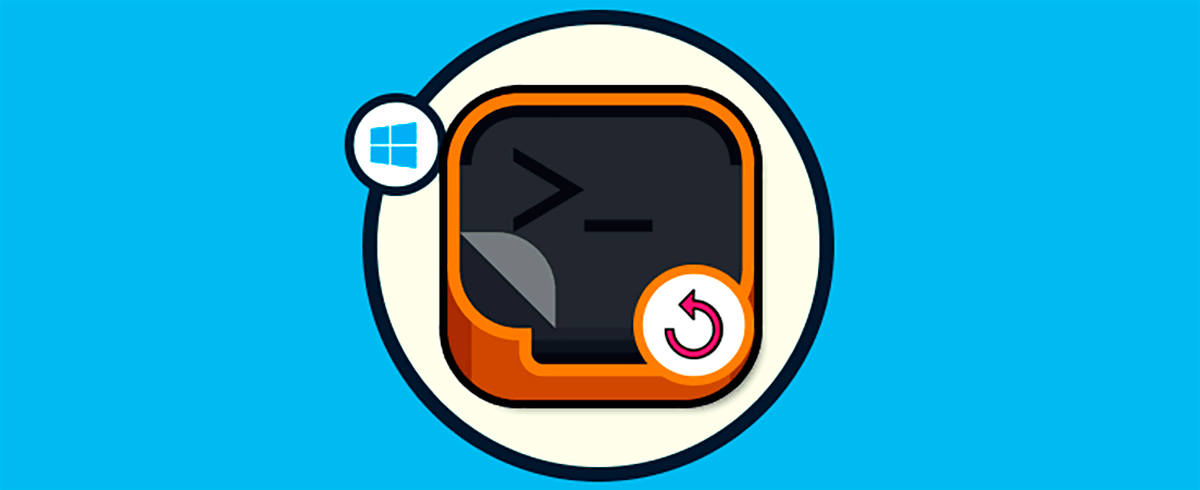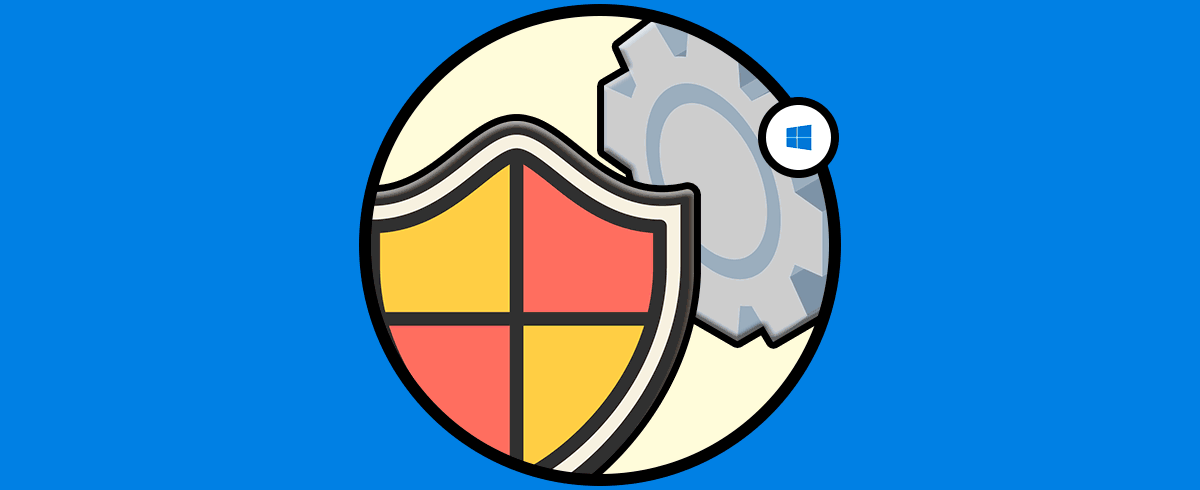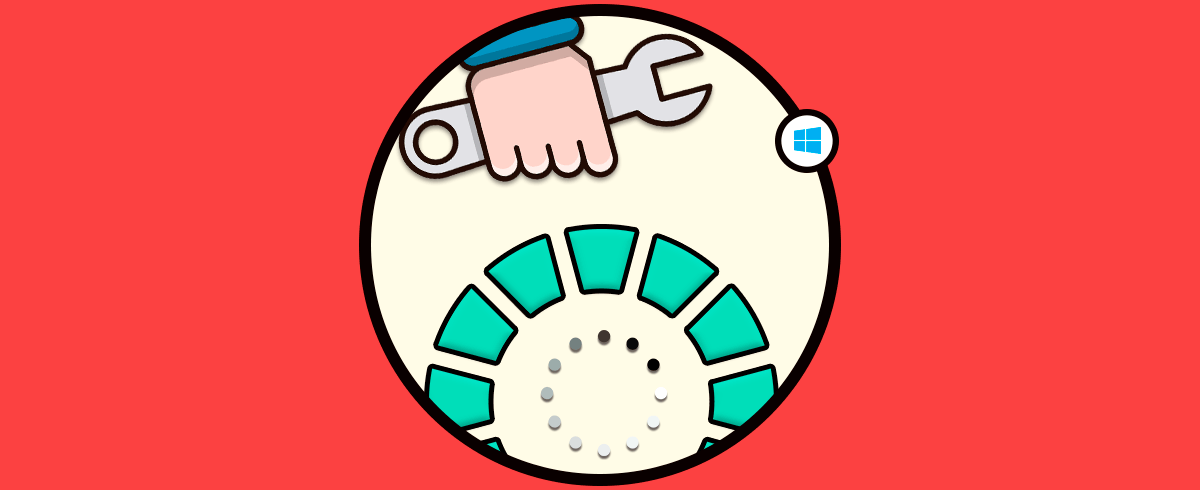Windows 10 es un sistema dinámico que ha añadido numerosas funcionalidades pero que puede llegar a presentar diversos tipos de errores. Uno de estos errores, que causa un impacto relativamente alto en los usuarios es la excesiva demora a la hora de apagarse o reiniciarse el sistema lo cual colma la paciencia de muchos usuarios, no importa si tenemos más de 10 GB de RAM o contamos con el ultimo procesador de 8 núcleos, Windows 10 se rebela y tarda más de lo normal en realizar un proceso que normalmente tarda unos pocos segundos. Lo normal es que si vemos que tarda tanto nos preguntemos cuanto se demora en reiniciar un computador porque nos parece mucho tiempo.
Es difícil saber de forma general cuánto tarda en reiniciar una laptop HP o cuanto se demora en reiniciar un computador general ya que dependerá del hardware del equipo y del estado de éste. Si normalmente nuestro equipo funciona correctamente y vemos que windows 10 reiniciando mucho tiempo, es posible que esté ocurriendo algún tipo de fallo. Hoy en Solvetic analizaremos detalladamente algunas soluciones para corregir este tipo de problemas en Windows 10.
1Forzar apagado Windows 10
Cuando el sistema operativo lleva a cabo el proceso de reinicio o apagado debe cerrar numerosos servicios, procesos y otros valores del sistema para llevar a cabo esta acción, el problema radica en que muchas veces estos servicios o procesos pueden causar algún tipo de error a nivel interno lo cual afecta la velocidad de ejecución de la tarea mencionada.
Este paso, aunque puede ser el más extremo, es apagar el sistema de forma forzada, es decir, si vemos que pasan más de dos minutos y aún estamos visualizando la pantalla de Windows 10 basta con pulsar el botón de apagado por 5 o 6 segundos y de este modo se apagara automáticamente el equipo.
De este modo el sistema será apagado y, si así lo deseamos, podremos encenderlo de nuevo con el fin de comprobar si al apagarse o reiniciarse de nuevo tarda igual en caso de presentar el fallo y Windows tarda mucho en reiniciar, debemos tomar otro tipo de medidas.
2Reiniciar Windows 10 periféricos
Los dispositivos de hardware han sido diseñados con el propósito de ofrecer una funcionalidad especifica en el sistema, llámese teclado, mouse, auriculares, etc, cada uno cumple un rol especifico, pero en algunas situaciones, los controladores de estos dispositivos pueden entrar en conflicto con el sistema lo cual ocasiones errores de comunicación internos afectando la velocidad de cierre del sistema.
Una opción practica para validar si alguno de estos controladores esta creando un conflicto es desconectar el hardware externo, tarjetas SD, discos duros o memorias USB, etc, dejando solo el teclado y mouse los cuales son básicos para la ejecución de tareas de administración en Windows 10.
Con estos dispositivos desconectados procedemos a iniciar el sistema y si carga de la forma correcta y, y podemos comprobar su apagado o reinicio, podremos conectar de nuevo los dispositivos.
Adicional en este punto de los controladores, otra opción recomendada especialmente cuando se actualiza una nueva edición de Windows 10, es actualizar o reinstalar los controladores con la última versión disponible, la razón es que, al actualizarse el sistema operativo, el controlador puede quedar obsoleto y generar este tipo de errores.
Para realizar esta tarea debemos ir al administrador de dispositivos usando alguna de las siguientes opciones:
- Usar la combinación de teclas siguiente y ejecutar el comando "devmgmt.msc" y pulsar Enter o Aceptar.
+ R
devmgmt.msc
- Dar clic derecho en el menú Inicio y allí seleccionar Administrador de dispositivos.
- Usar el cuadro de búsqueda de Windows 10 e ingresar el término dispositivo y allí seleccionar el Administrador.
Luego, en la ventana desplegada, ubicaremos el controlador a gestionar y tendremos dos opciones:
- Actualizar el controlador seleccionado ya sea de forma automática o manual
- Desinstalar el controlador y permitir que luego Windows 10 busque automáticamente la última versión de este
Una vez definamos la acción a realizar será necesario reiniciar el computador para ver los cambios aplicados.
3Finalizar procesos Windows 10
Los procesos en Windows 10 permiten que el acceso a programas, aplicaciones y elementos del sistema se realice de forma óptima, pero muchos procesos pueden causar un efecto negativo en el apagado o reinicio del sistema al evitar que este lleva a cabo la tarea por alguna razón como actualización, análisis, etc.
Para comprobar los procesos actuales en Windows 10 debemos acceder al Administrador de tareas dando clic derecho en la barra de tareas y allí seleccionar la respectiva utilidad.
Una vez accedamos allí, vamos a la pestaña “Procesos” donde veremos todos los procesos del sistema y una vez se detecte el proceso en fallo podremos finalizar la tarea usando alguna de las siguientes opciones:
- Dando clic derecho sobre él y seleccionar la opción “Finalizar tarea”.
- Seleccionar el proceso y pulsar en el botón “Finalizar tarea” ubicado en la parte inferior del Administrador.
En caso de que el proceso involucre una actualización del sistema operativo, debemos acceder al símbolo del sistema como administradores y ejecutar el siguiente comando:
net stop wuauserv
Esto detendrá la tarea de actualización del sistema.
4Solucionar mi PC lleva horas reiniciando
Las versiones de Windows 10 cuentan con una utilidad llamada Solución de problema gracias a la cual es posible llevar a cabo un análisis completo de fallas en diversos componentes del sistema, como discos, red, sonido, etc, y buscar una solución inmediata.
Para acceder a esta utilidad iremos al menú Inicio / Configuración:
Allí seleccionamos la opción “Actualización y seguridad” e iremos a la sección “Solucionar problemas”, En la ventana desplegada tendremos múltiples opciones para seleccionar la más adecuada:
Otra forma de usar este solucionador de problemas es ir a la siguiente ruta:
- Todos los elementos de Panel de control
- Solución de problemas
Pulsamos en la opción “Ver todo” ubicada en el costado izquierdo y veremos lo siguiente:
Allí damos clic en la línea “Mantenimiento del sistema” y será desplegado el siguiente asistente donde seguiremos el proceso para analizar el sistema en búsqueda de errores:
Cuando hayamos finalizado este proceso podemos reiniciar el sistema y comprobar que todo funcione de la forma correcta.
5Desactivar programas inicio Windows 10
Esta es una de las causas más frecuentes cuando hablamos de velocidad a la hora de iniciar Windows 10y es que, por defecto, muchas aplicaciones y programas, están configurados para que sean ejecutados en el arranque de Windows 10 afectando notablemente su inicio veloz.
Para comprobar que elementos están configurados con inicio automático en Windows 10, vamos al administrador de tareas y allí nos dirigimos a la pestaña "Inicio" donde veremos cada uno de los programas con esta acción:
Si deseamos deshabilitar alguno basta con dar clic derecho sobre él y seleccionar la opción “Deshabilitar o seleccionar el programa” y pulsar en el botón Deshabilitar ubicado en la parte inferior del administrador.
6Actualizar Windows 10
De forma frecuente, los desarrolladores de Microsoft están lanzando nuevas actualizaciones para el sistema operativo donde algunas son de seguridad, otras de las aplicaciones y otras del comportamiento general del sistema.
Es ideal mantener el sistema con las últimas actualizaciones ya que en alguna de ellas podemos encontrar la solución a la falla de velocidad de apagado o reinicio de Windows 10.
Para comprobar las últimas actualizaciones vamos a la siguiente ruta:
- Inicio
- Configuración
- Actualización y seguridad
Allí vamos a la sección "Windows Update" donde podremos buscar, descargar e instalar las últimas actualizaciones del sistema operativo:
7Hacer uso de antivirus en Windows 10
Recordemos que constantemente estamos accediendo a Internet y en todo el proceso de navegación o descargas, podremos adquirir algún virus o malware para el equipo lo cual al final afecta de forma notable el rendimiento de inicio o apagado de este.
Podemos usar algún antivirus gratuito o usar la herramienta integrada de Windows 10 llamada Windows Defender la cual cuenta con mejoras para proteger tanto nuestro equipo como la información allí almacenada.
Para esto, basta con acceder al “Centro de seguridad de Windows Defender” y allí realizar las configuraciones que consideremos necesarias.
8Reinstalar Windows 10
Aunque es una medida extrema, es una solución cuando definitivamente el sistema no responde a cualquier otra opción mencionada.
Para llevar a cabo esta tarea vamos a la siguiente ruta:
- Inicio
- Configuración
- Actualización y seguridad
- Recuperación
Allí pulsamos en el botón “Comenzar” ubicado en la sección “Restablecer este PC” y será desplegado el siguiente mensaje:
Allí podremos conservar nuestros archivos o realizar una instalación limpia de Windows 10.
9Comprobar archivo de paginación Windows 10
Los sistemas operativos Windows hacen uso de un archivo de paginación que cumple las funciones de memoria virtual lo cual permite que el acceso a ciertos archivos sea mucho más rápido y por defecto Windows 10 debe limpiar este archivo cuando apagamos el sistema, borrando todo lo que contiene este para así asegurar de que no se almacenan datos sensibles o personales en él.
Como es una tarea por defecto, si este archivo de paginación es bastante grande esto sin duda alguna afectara la velocidad de apagado o reinicio de Windows 10.
Para comprobar si Windows 10 está borrando dicho archivo debemos ir el editor de registros usando las teclas siguientes y ejecutar el comando regedit.
+ R
regedit
En la ventana desplegada iremos a la siguiente ruta:
HKEYLOCALMACHINE\SYSTEM\CurrentControlSet\Control\SessionManager\Memory Management
En dicha ruta comprobaremos en el panel derecho el valor llamado "ClearPageFileAtShutdown" y si su valor es cero 0 significa que este no está siendo borrado y si es 1 si lo está haciendo el sistema al ser apagado:
Si el valor es uno basta con dar doble clic sobre este registro y asignar el número cero en el campo “Información del valor”:
10Ver servicios apagado Windows 10
Como mencionamos anteriormente, hay procesos y servicios en el sistema diseñados para que cada elemento funcione de forma ideal, pero en ocasiones se produce el efecto contrario.
Para ver si algún servicio está afectando el apagado normal de Windows debemos ir al visor de eventos e ir a la siguiente ruta:
- Registros de aplicaciones y servicios
- Registros
- Microsoft
- Windows
- Diagnostics-Performance
- Operativo
En este caso ningún servicio afecta el apagado de Windows 10 pero en caso de ser así, allí serán desplegados y será necesario ubicar, o filtrar, todos los servicios con el ID 203 y allí tomar las medidas administrativas necesarias.
11Apagado lento Windows 10
Cuando apagamos Windows 10 este no lo hace automáticamente, sino que envía una señal a todas las aplicaciones y servicios que están siendo ejecutadas en segundo plano y después de esto, espera durante un tiempo a que estas concluyan y almacenen sus datos antes de forzar un cierre y apagar el equipo de forma correcta.
El tiempo dado por Windows 10 es de 5 segundos por defecto y este valor puede ser editado por algún aplicativo o por nosotros mismos sin querer.
Para restablecer el valor por defecto de este registro, vamos de nuevo al editor de registros e iremos a la siguiente ruta:
HKEYLOCALMACHINE\SYSTEM\CurrentControlSet\Control
Allí ubicaremos el registro “WaitToKillServiceTimeout” y nos fijaremos en la columna “Datos” donde su valor debe ser 5.000. En caso de ser mayor podremos dar doble clic sobre él y establecer 5.000 como el nuevo valor. Pulsamos en Aceptar si hemos realizado alguna modificación.
12Arrancar Windows 10 desde USB
Si vemos que nuestro equipo no reacciona o que suele quedarse reiniciando mucho tiempo, podemos hacer lo siguiente.
En otro equipo intenta crear un USB boot de Windows 10 si no tienes un CD de instalación.
Ahora mantén pulsado el botón de power de tu PC durante unos segundos hasta que se inicie el reinicio del equipo. Ahora debería arrancar la instalación de Windows 10 y tendremos que entrar en las opciones de CMD para intentar arrancar desde ahí. Además desde ahí podremos reparar nuestro equipo si tiene posibles errores.
Otra opción que puedes probar es arrancar en Modo seguro tu Windows 10 por si hay algún elemento que esté influyendo negativamente en el equipo y por eso mi PC lleva mucho tiempo reiniciando.
Así, hemos visto múltiples opciones para corregir este tipo de problema de que mi PC lleva horas reiniciando y permitir que Windows 10 apague y sea reiniciado de forma correcta que es lo que todos como usuarios deseamos tanto del sistema como del equipo.