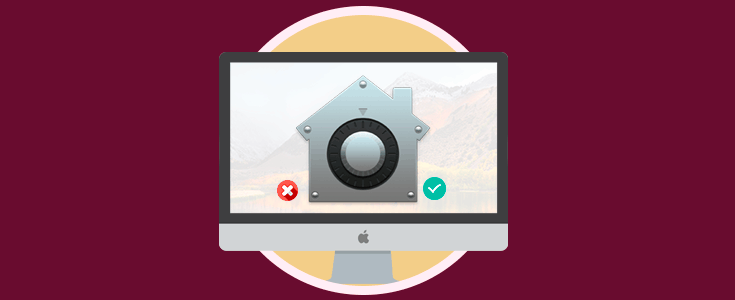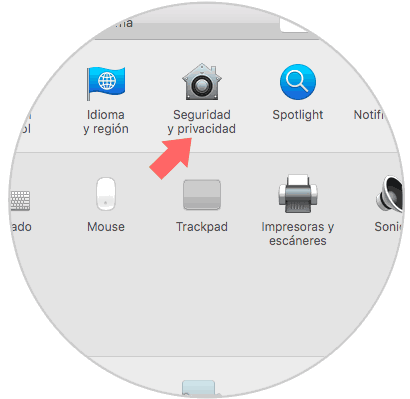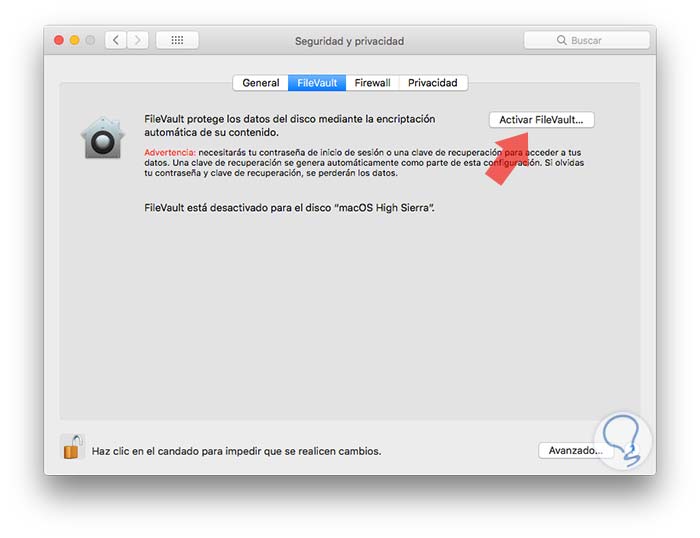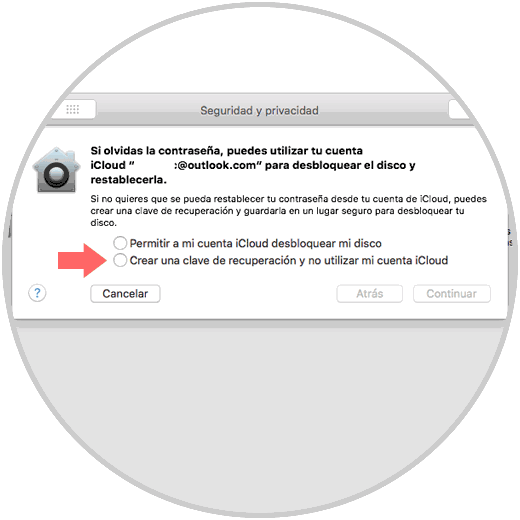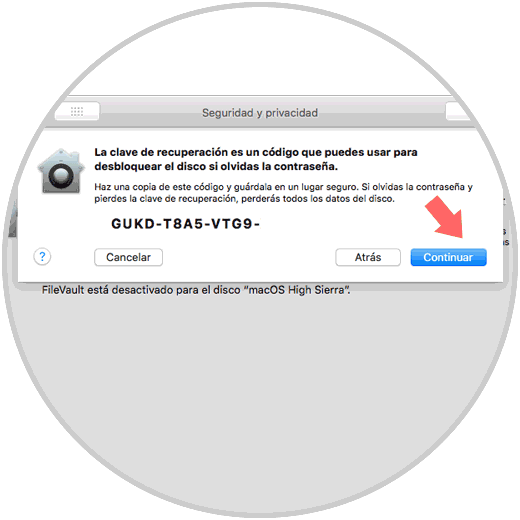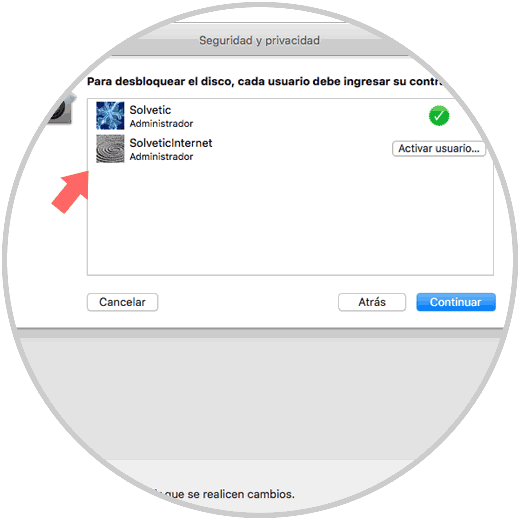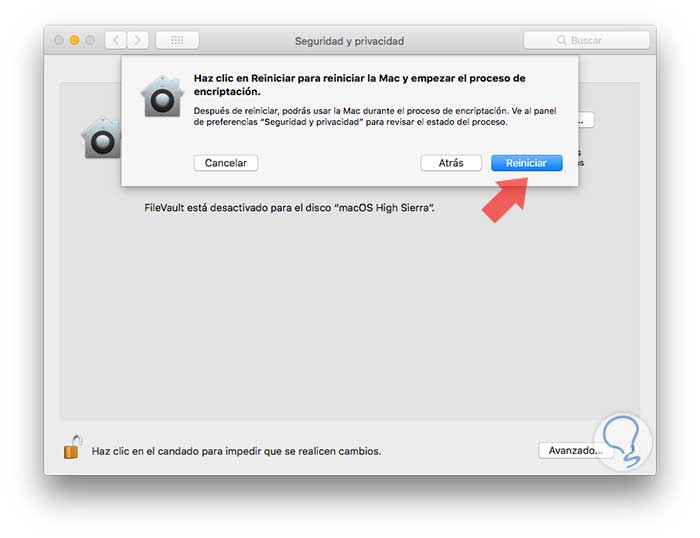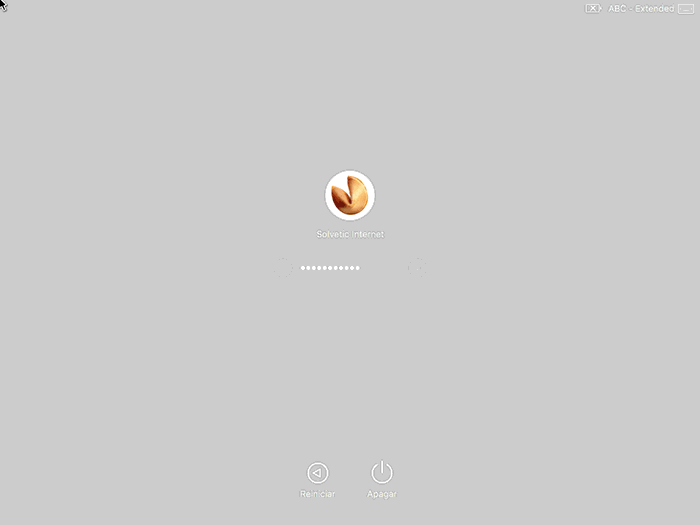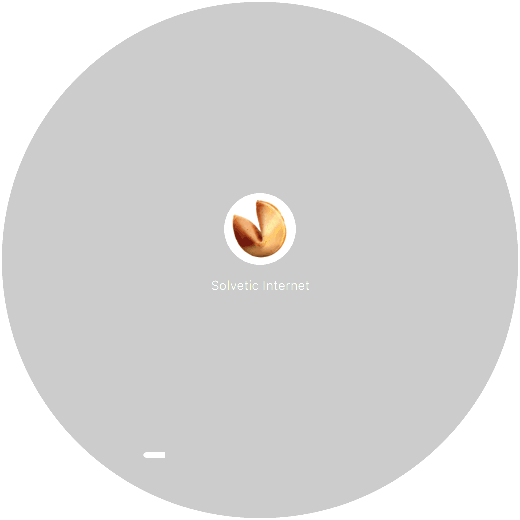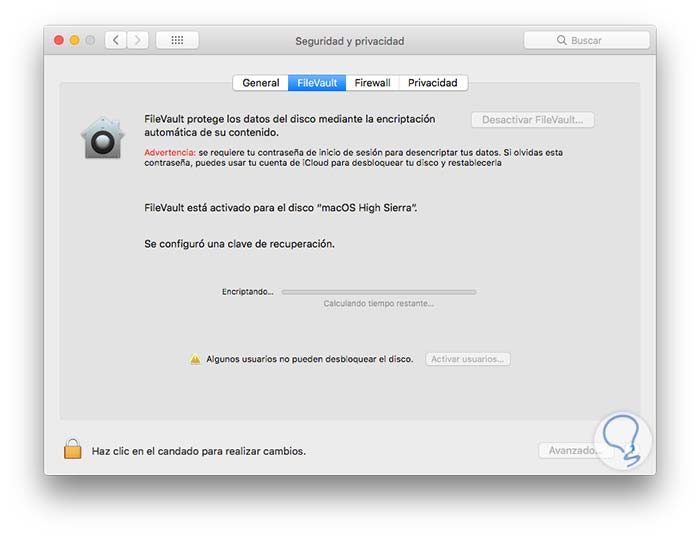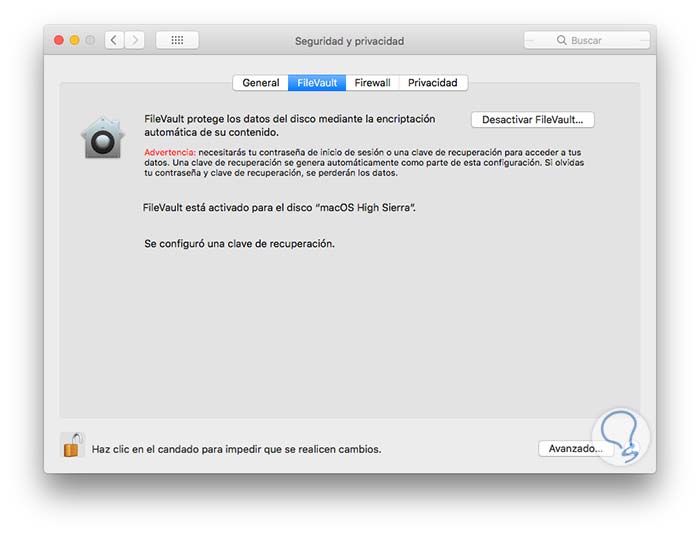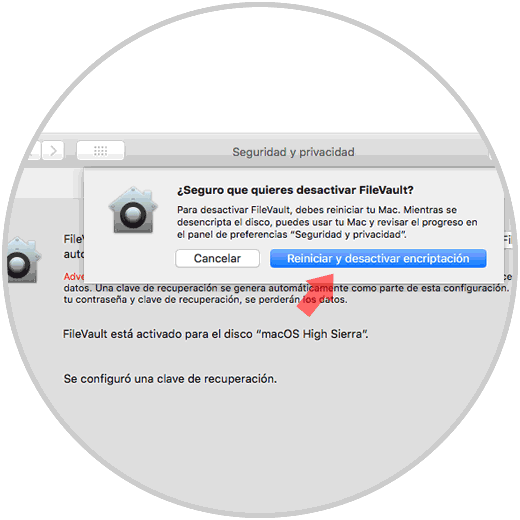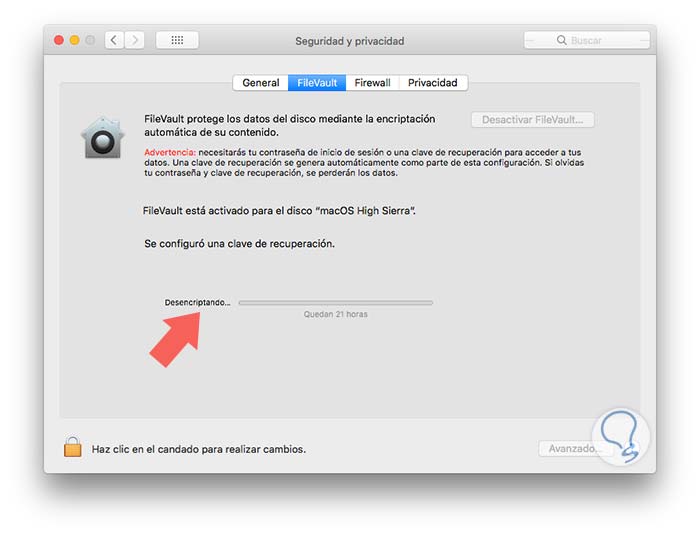Actualmente existen muchas opciones con las cuales podemos proteger tanto nuestros equipos como la información almacenada en ellos y una de las opciones mas prácticas son las herramientas integradas que ofrece el propio sistema operativo y en este caso hablamos de FileVault la cual viene por defecto con macOS High Sierra.
Con FileVault será posible añadir un nivel de encriptación al disco duro evitando así que usuarios no autorizados accedan a nuestra información. Hoy Solvetic explicara cómo podemos habilitar o deshabilitar FileVault en macOS High Sierra.
FileVault es una utilidad ideal para añadir seguridad en un mundo donde cada día la privacidad es mas vulnerable y por ello a continuación veremos como habilitar FileVault en macOS High Sierra.
1Cómo activar FileVault en macOS High Sierra
Para iniciar este proceso vamos a Preferencias del sistema con alguna de las siguientes opciones:
- Dirigiéndonos al menú de Apple y allí seleccionar Preferencias del sistema
- Dando clic en el icono ubicado en el Dock de macOS High Sierra
- A través de SpotLight ingresando la palabra Preferencias y allí seleccionando la opción correcta.
Una vez accedamos, vamos a la pestaña FileVault donde veremos lo siguiente. Como vemos el estado original de FileVault es deshabilitado. Allí pulsamos en el botón Activar FileVault y será desplegada la siguiente ventana:
Allí contamos con las siguientes opciones:
- Desbloquear el disco haciendo uso de nuestro Apple ID
- Crear una clave propia para el desbloqueo sin hacer uso del Apple ID
En caso de seleccionar la opción de clave de recuperación veremos lo siguiente. Debemos tener cuidado en anotar y no perder esta clave ya que de lo contrario no será posible acceder al disco más adelante.
Si usamos la opción de Apple ID iremos directamente a la siguiente ventana donde seleccionaremos el usuario que tendrá acceso al disco:
Una vez definamos el método deseado pulsamos en Continuar y veremos la siguiente ventana:
Allí pulsamos en el botón Reiniciar para que el sistema inicie el proceso de encriptación del disco duro, posterior a esto será necesario ingresar la clave del usuario seleccionado:
Ahora, el sistema será reiniciado, para cargar el respectivo proceso:
Una vez culmine, automáticamente se abre la ventana de Seguridad y privacidad donde veremos que el proceso de encriptación está en curso:
Este proceso puede tomar bastante tiempo dependiendo de la capacidad del disco seleccionado. Una vez el proceso finalice veremos lo siguiente:
Cuando la configuración de FileVault haya sido finalizada y reiniciemos el equipo, será necesario usar la contraseña de la cuenta para desbloquear el disco y permitir el inicio correcto de la carga del sistema. Cuando usamos FileVault, debemos iniciar sesión cada vez que el equipo es iniciado y con FileVault no se admite que ninguna cuenta sea ejecutada de forma automática.
2Cómo desactivar FileVault en macOS High Sierra
En el momento en cual no deseemos hacer uso mas de FileVault porque consideramos que los datos estarán seguros, y adicional que el uso de FileVault consume parte de los recursos de hardware del sistema, podremos desactivarlo de forma sencilla.
Vamos de nuevo a Preferencias del sistema / Seguridad y privacidad y en la pestaña FileVault pulsamos en el botón Desactivar FileVault, recordemos que será necesario pulsar sobre el icono de candado para realizar cualquier cambio:
Al pulsar en dicho botón será desplegado el siguiente mensaje. Allí pulsamos en el botón Reiniciar y desactivar encriptación para completar el proceso.
Después que el sistema sea reiniciado veremos que esta en curso el proceso de la desactivación de FileVault en macOS High Sierra:
Así hemos visto como activar o desactivar FileVault en macOS High Sierra con el fin de añadir una mejor capa de seguridad al disco de arranque y a todo su contenido.