Los sistemas operativos Windows cuentan con diversos procesos que permiten que tanto el sistema operativo como los programas y aplicaciones funcionen de la forma ideal y en muchas ocasiones cuando un proceso de estos presenta algún tipo de error obviamente la estabilidad y uso de la aplicación, programa o archivo vinculado a este proceso generar errores y allí la solución más práctica es reiniciar el proceso.
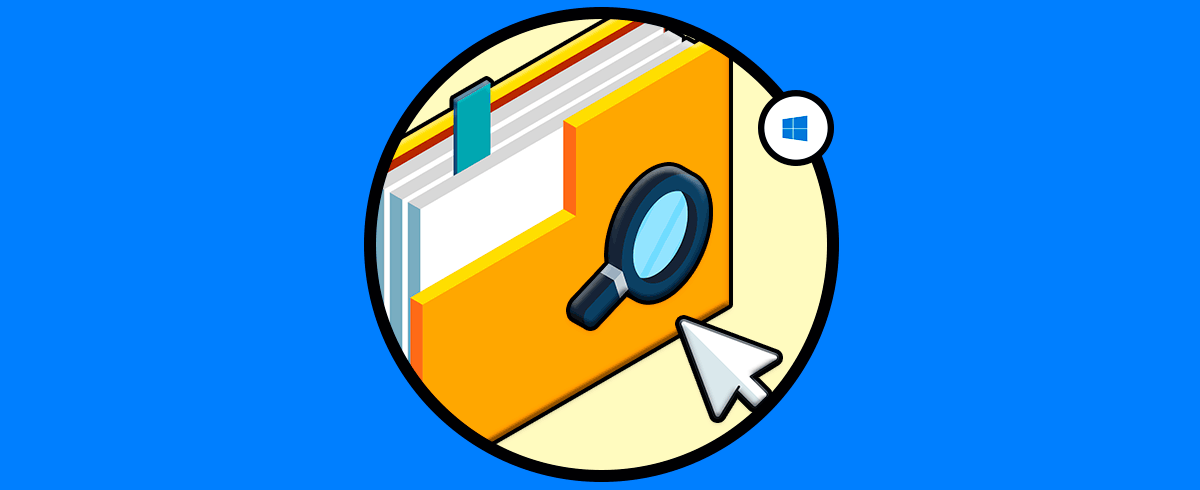
A nivel de Windows, el propio sistema operativo cuenta con un proceso elemental como lo es explorer.exe, este proceso es vital en cualquier sistema Windows ya que su función básica es gestionar la parte visual del sistema, o GUI, donde se ven inmersos elementos como el menú Inicio, la Barra de Tareas, el Escritorio, etc.
Asimismo, este proceso también lo conocemos con el nombre de Windows Explorer, con el cual se facilita la búsqueda de archivos y carpetas a través del Explorador de archivos.
Este archivo lo podemos encontrar por defecto en la carpeta C:\Windows.
Según los desarrolladores de Microsoft, algunas causas que afectan el comportamiento de este proceso son:
- Uso de un controlador de vídeo dañado u obsoleto.
- Existe la posibilidad que los archivos del sistema están dañados o no coincidan con otros archivos afectando el proceso.
- Infección por virus o malware en el equipo.
- Otra causa es que algunos servicios o aplicaciones que se ejecutan en el equipo estén provocando que el Explorador de Windows deje de funcionar.
A continuación, veremos algunos consejos para solucionar este problema con el proceso explorer.exe.
1. Reiniciar proceso explorer.exe del Explorador de Windows 10, 8, 7
Los pasos que indicaremos afectan del mismo modo a Windows 7, Windows 8 o Windows 10.
En primer lugar, reiniciaremos el proceso del explorador de Windows y para ello accederemos al Administrador de tareas usando alguna de las siguientes opciones:
En la ventana desplegada contamos con las siguientes opciones para reiniciar el Explorador de Windows:
- Ir a la pestaña “Procesos” y allí dar clic derecho sobre Explorador de Windows, ubicado en la sección “Aplicaciones”, y seleccionar la opción “Reiniciar”.
- Seleccionar Explorador de Windows y pulsar en el botón “Reiniciar” ubicado en la parte inferior derecha del administrador de tareas
Al pulsar allí serán refrescadas las aplicaciones abiertas en ese momento.
2. Reiniciar proceso del Explorador usando el Símbolo del sistema de Windows 10, 8, 7
Para este caso debemos ejecutar el símbolo del sistema como administradores y en la ventana desplegada ejecutaremos el siguiente comando:
taskkill /f /im explorer.exe
Esto hará que todo el escritorio quede en negro y no veamos nada, luego, para activar de nuevo el explorador ejecutaremos lo siguiente:
start explorer.exe
Este mismo proceso podemos realizarlo en Windows PowerShell como administradores.
3. Finalizar y crear nuevo proceso explorer.exe del Explorador Windows 10, 8, 7
Finalmente, la siguiente opción disponible consiste en finalizar la tarea del explorador de Windows y crear una nueva para que todo sea inicializado de nuevo.
Para esto accederemos de nuevo al administrador de tareas y allí daremos clic derecho sobre el Explorador de archivos y seleccionamos la opción “Finalizar tarea”:
Nuevamente veremos que todo desaparece del entorno, allí iremos al menú “Archivo” y seleccionaremos la opción “Ejecutar nueva tarea”:
En la ventana desplegada ejecutaremos “explorer.exe”. Pulsamos en Aceptar y de nuevo tendremos el explorador con su funcionamiento correcto.
4. Solucionar problemas Explorador de archivos en Windows 10
Es posible que el explorador de archivos de Windows nos esté dando diferentes problemas y no consigamos reiniciarlo. Es importante por tanto que conozcamos otro tipo de acciones que podemos llevar a cabo en nuestro ordenador, para poder solucionar este tipo de problemas cuanto antes.
Con alguno de estos métodos será práctico reiniciar el proceso explorer.exe teniendo conocimiento de su impacto en el sistema.

