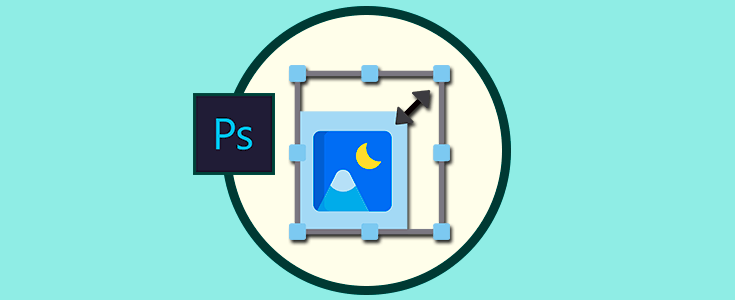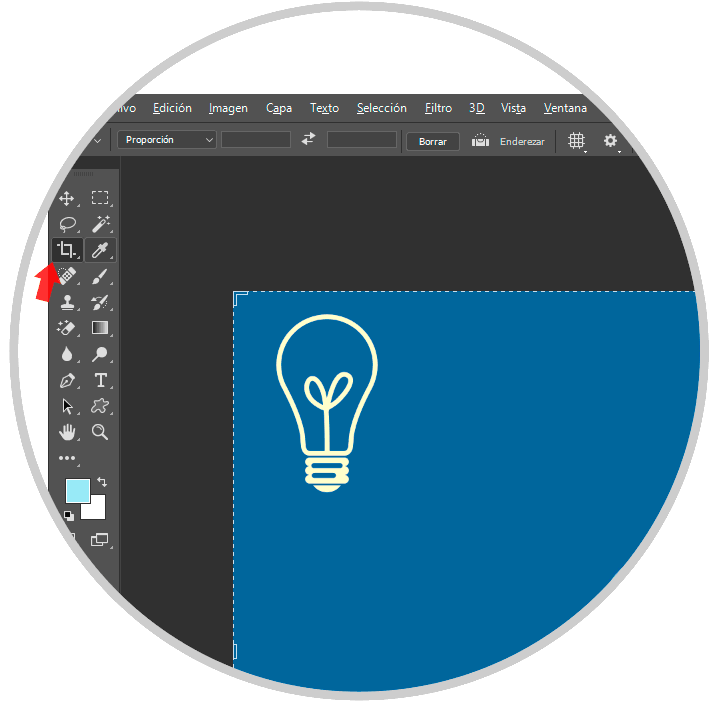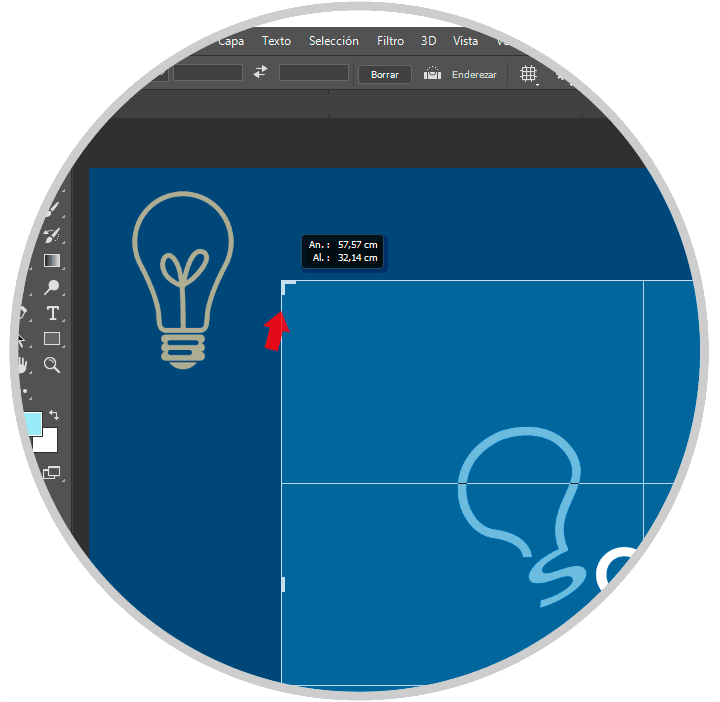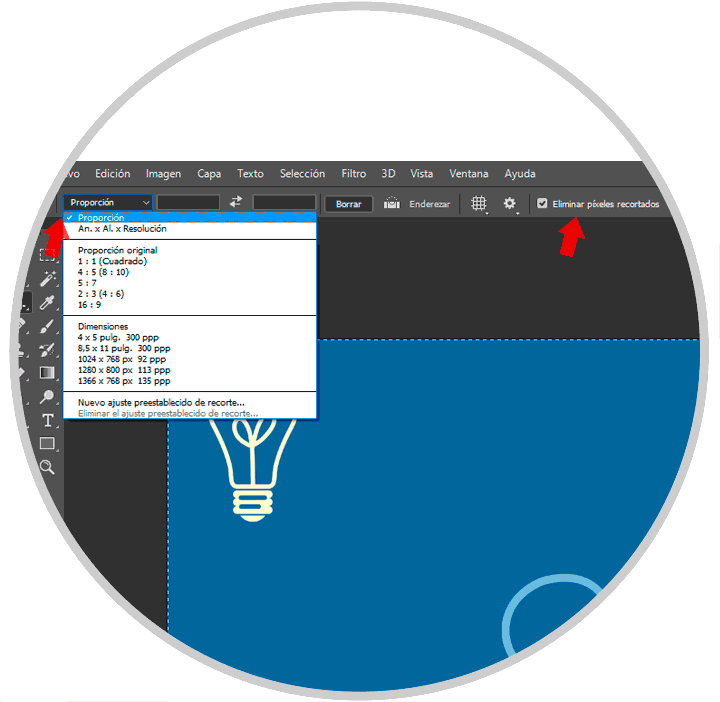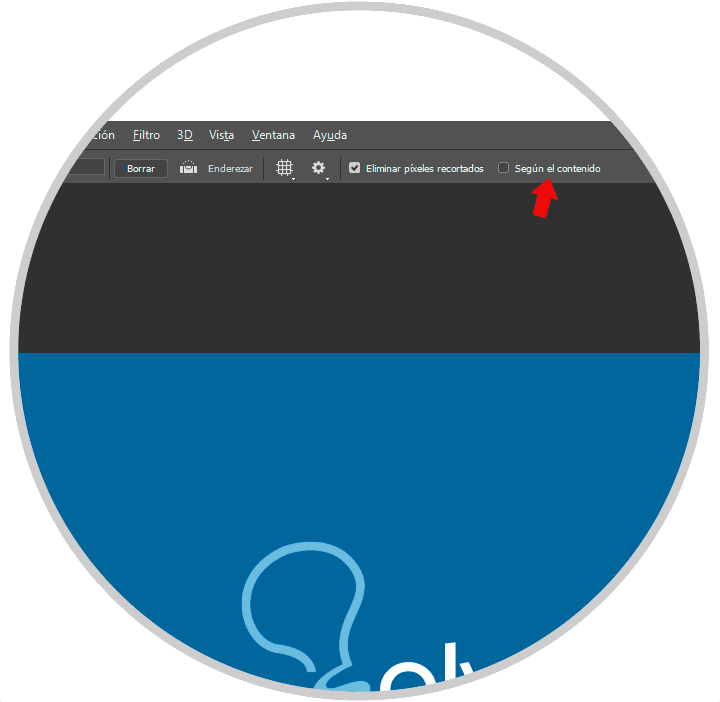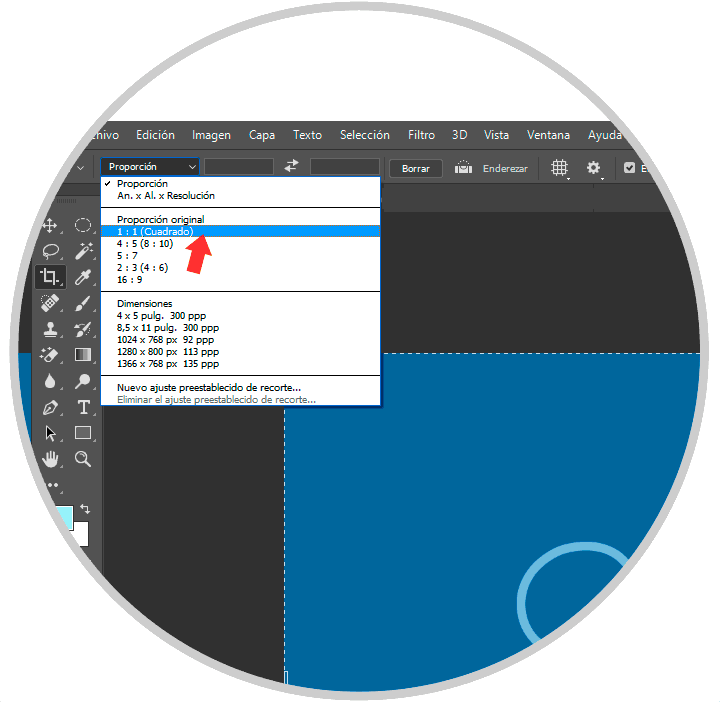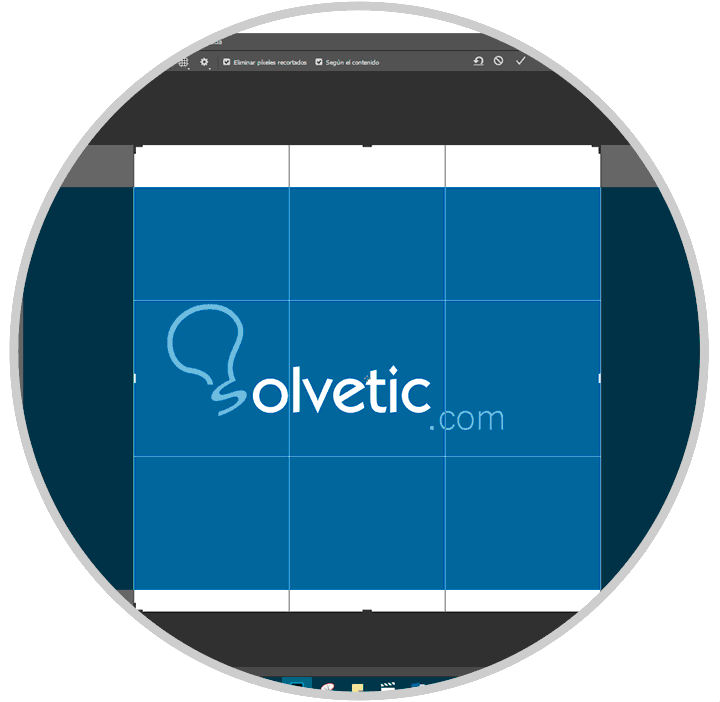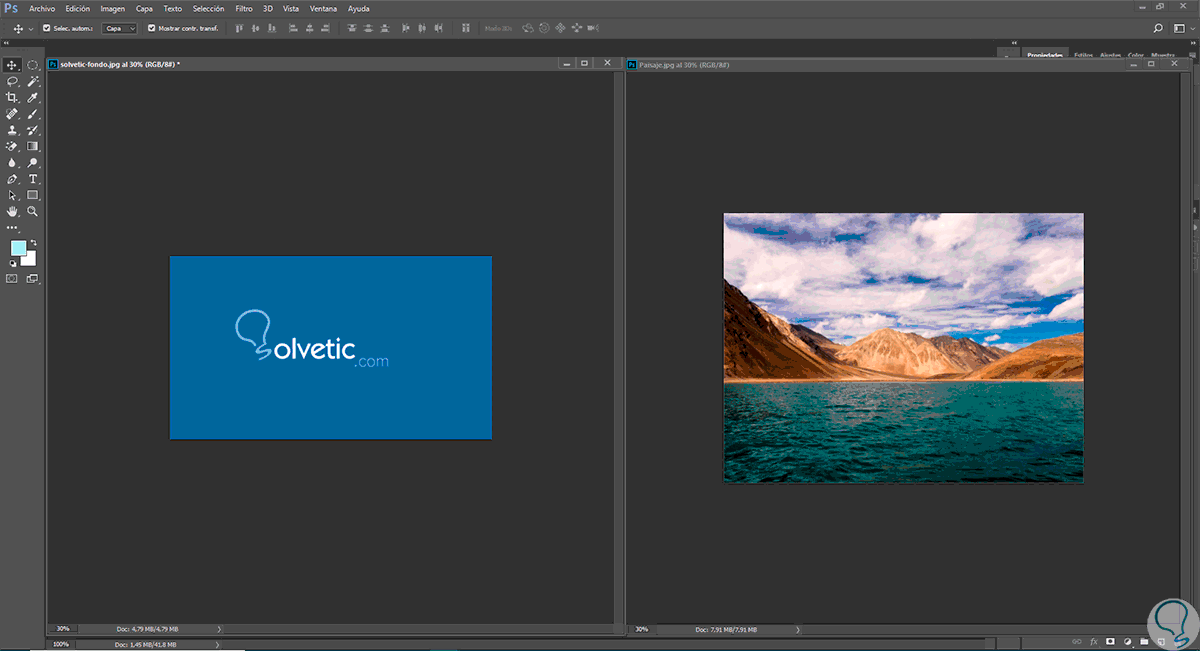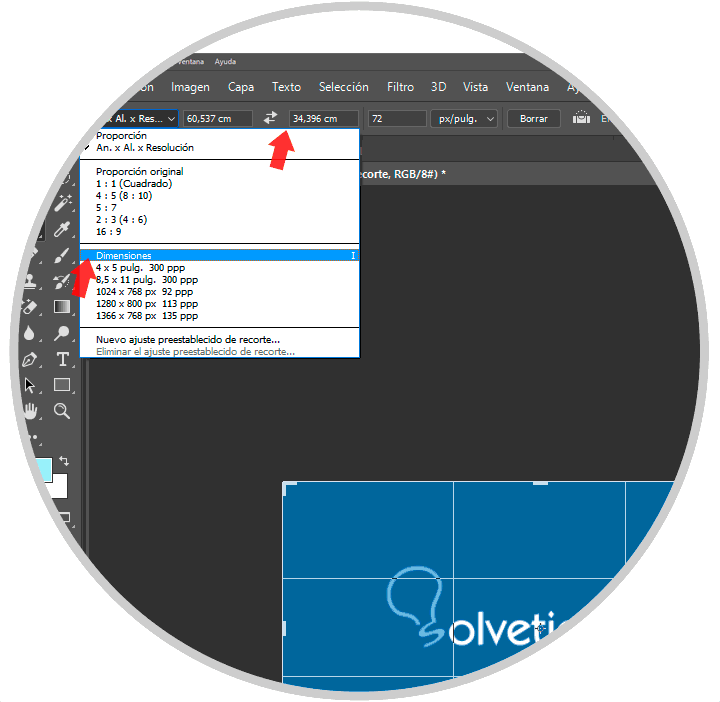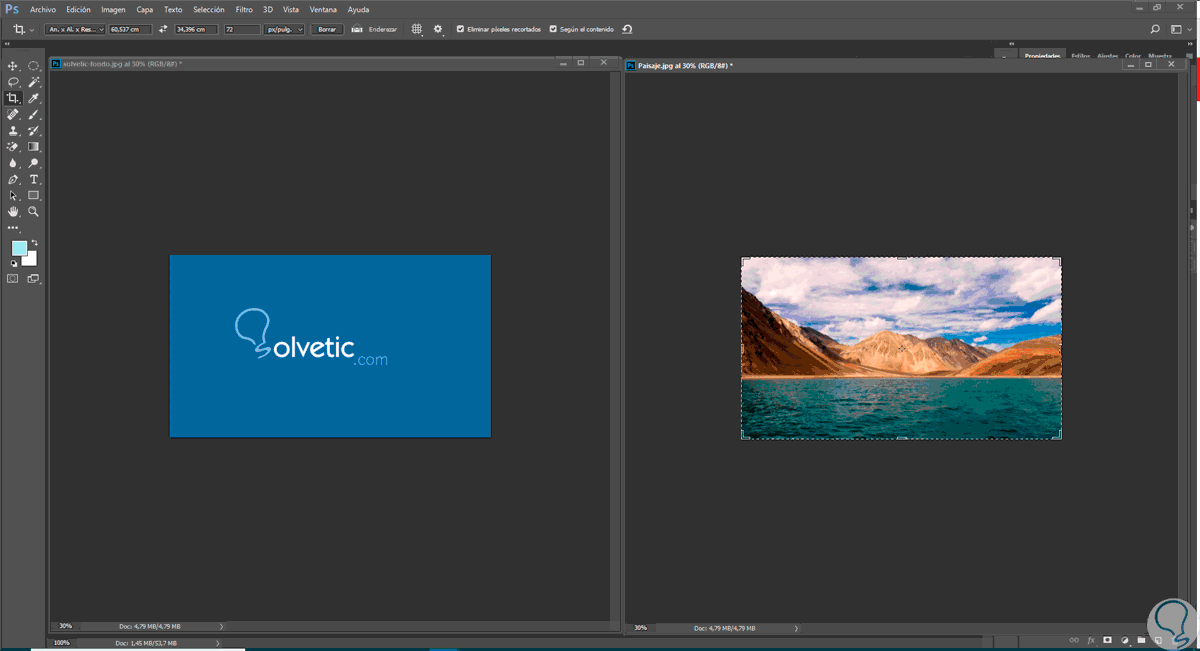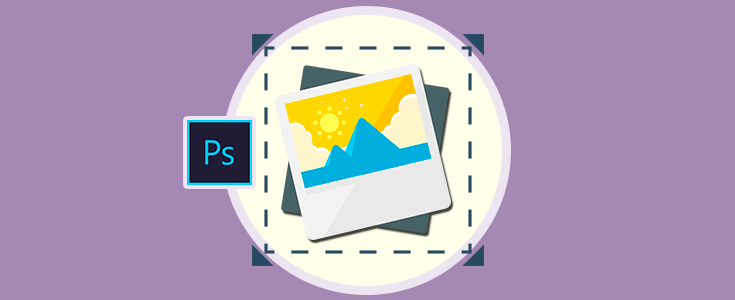En ocasiones lo que tenemos en mente no queda retratado totalmente en las fotografías que realizamos y por eso es importante que conozcamos herramientas de edición. Hay que tener en mente que tomar la fotografía lo más fiel a nuestro objetivo es importante pero que tampoco debe suponer un quebradero gigante de cabeza ya que tendremos un plan b, la postproducción.
Muchas veces tomamos fotografías sin darnos cuenta de que hay elementos externos que entran dentro de nuestro campo, esto es algo que da rabia pero que tiene solución. También habrás podido notas que, según la red social, las proporciones de imagen son distintas.
Para todos aquellos casos en los que tenemos que cambiar las medidas de nuestra imagen hoy veremos cómo recortar una imagen en Photoshop CC 2017 o CS6 con la herramienta Recortar.
1. Recortar imagen con opciones básicas en Photoshop CC 2017
Seleccionamos la herramienta “Recortar” desde nuestro panel de herramientas. Verás aparecer las esquinas para editarla. Como atajo puedes usar la tecla C.
C
Ahora arrastraremos los marcadores que aparecen en las esquinas de nuestra imagen para realizar el recorte.
Podemos utilizar la barra de opciones para recortar nuestra imagen ya que vienen predefinas distintas proporciones.
2. Recortar y escalar imagen según contenido en Photoshop CC 2017
En ocasiones necesitamos redimensionar una imagen, girarla o recortarla, pero quedan márgenes sobrantes, sobre todo, en cambios de giro. Veamos cómo usar la opción de Content-Aware o “Según contenido”.
Para proteger el contenido de una imagen y no afectar a los píxeles existe una opción para escalar según el contenido y su escala nativa gracias a un canal alfa.
Para activarlo nos iremos a la barra de opciones cuando seleccionamos la herramienta “Recorte”. Activamos la casilla “Según el contenido”.
Ahora solo tendríamos que girar nuestra imagen para ver cómo se protege el contenido y se adapta al recorte que estemos haciendo. Vemos que, al enderezar nuestra imagen, esta opción de Content-Aware rellena automáticamente los bordes para que acaben coincidiendo con los de la imagen.
3. Cambiar proporción de según contenido en Photoshop CC 2017
Otra de las opciones que nos ofrece Content-Aware es la posibilidad de pasar a una relación de aspecto diferente como de cuadrado a horizontal y que se completen automáticamente las áreas vacías de los bordes.
Seleccionamos nuestra herramienta de Recorte y en las opciones de relación que vimos anteriormente elegiremos la proporción 1:1 o Cuadrado.
Vemos que si arrastramos los puntos de relación de los bordes se genera un área vacía en el borde superior e inferior.
Selecciona la casilla de “Según el contenido” de la barra de opciones y después presiona el check. Verás como la imagen cambia de proporción y las zonas vacías se rellenan con contenido coincidente.
4. Recortar dos imágenes al mismo tamaño en Photoshop CC 2017
Otra función interesante que puedes necesitar en ocasiones es recortar dos imágenes de diferente ratio y transformarlas al mismo tamaño usando Recortar.
Abrimos dos imágenes una al lado de otro y las ponemos al mismo porcentaje. En este caso la imagen de la izquierda será el tamaño que queremos establecer como común.
Seleccionamos la herramienta “Recortar”. En la lista de opciones de Resolución, ancho y altura, elegiremos “Imagen frontal” o “Dimensiones”. Con ello colocaremos esas medidas de la imagen en la barra de opciones.
Ahora haz clic en la otra imagen y vemos que se coloca el marco con las medidas de la primera imagen. Ahora tan solo tendremos que colocarlo como queramos y tendremos el mismo tamaño en ambas imágenes.