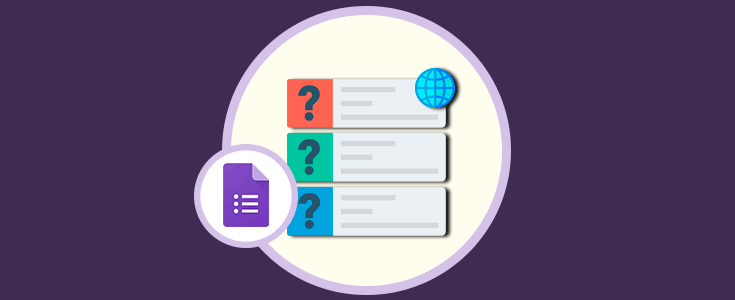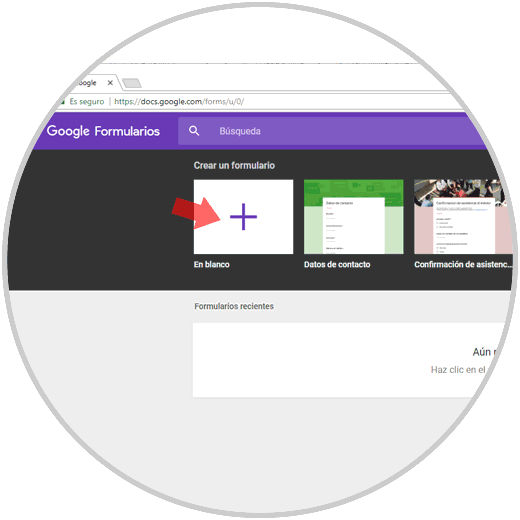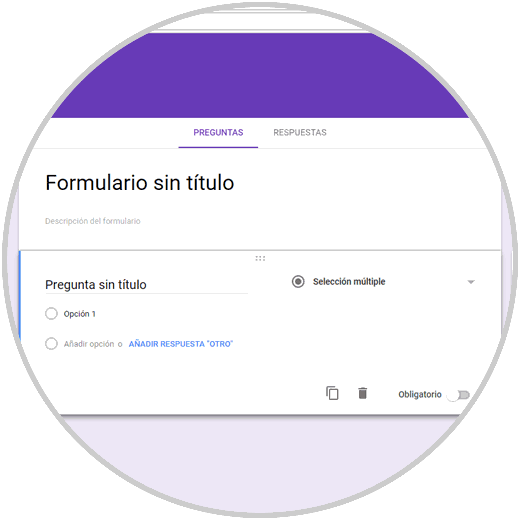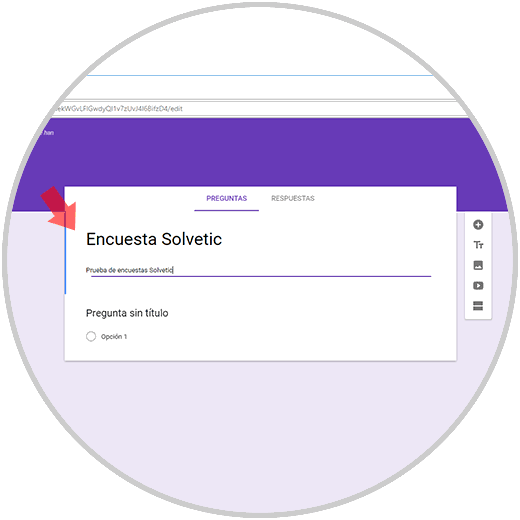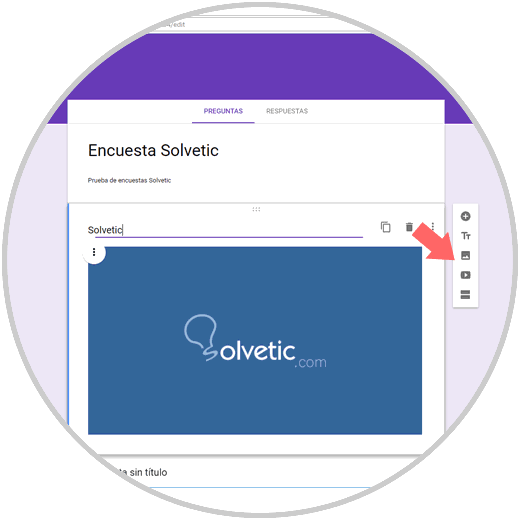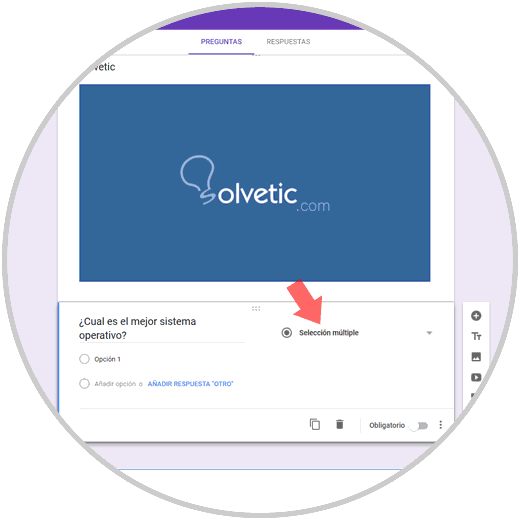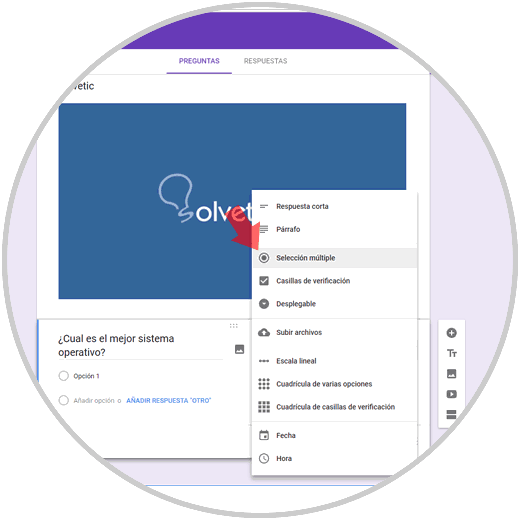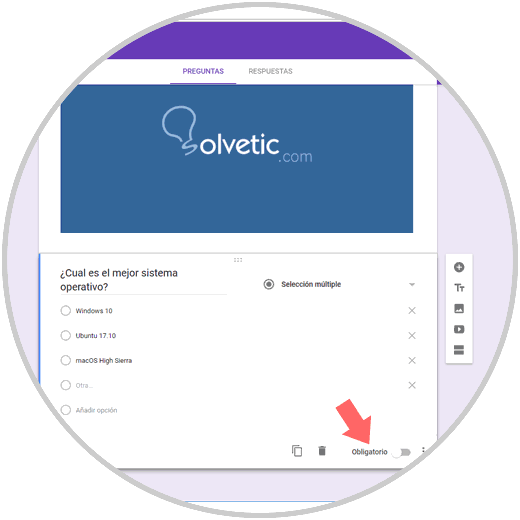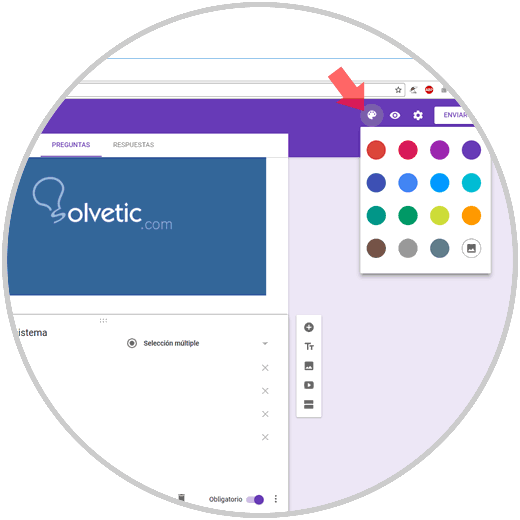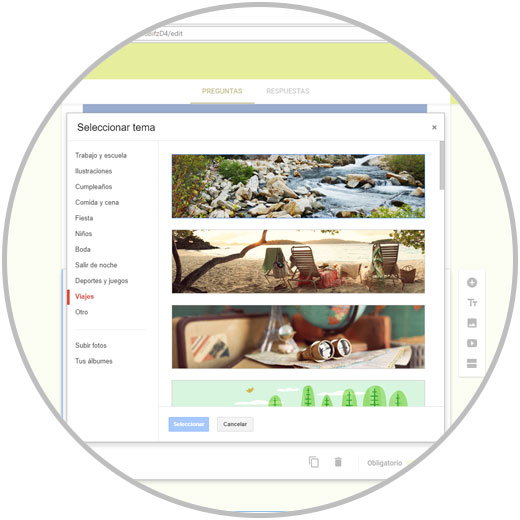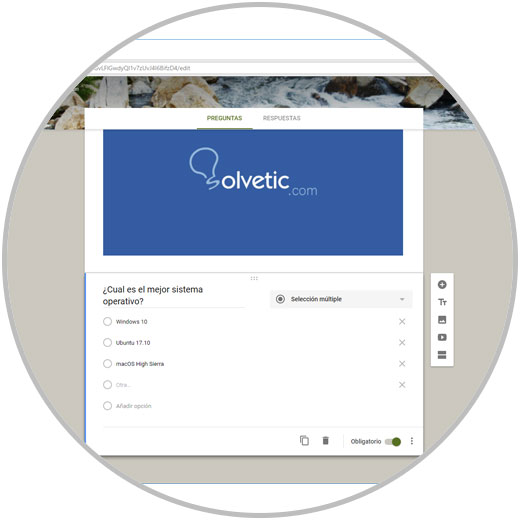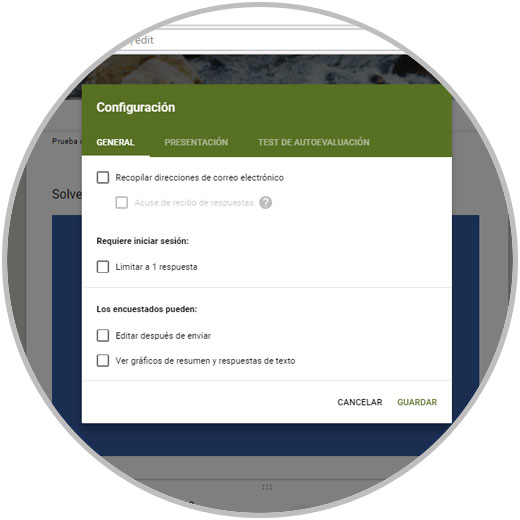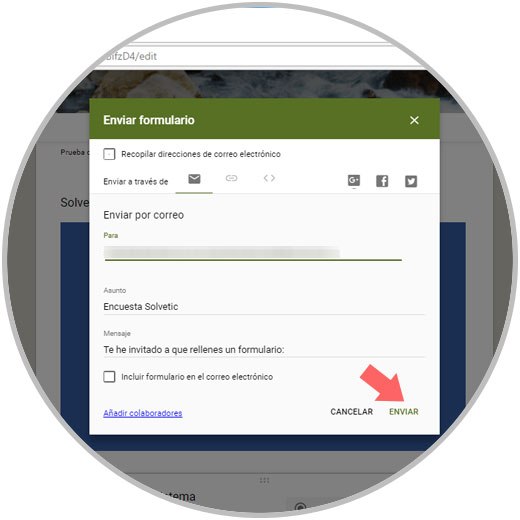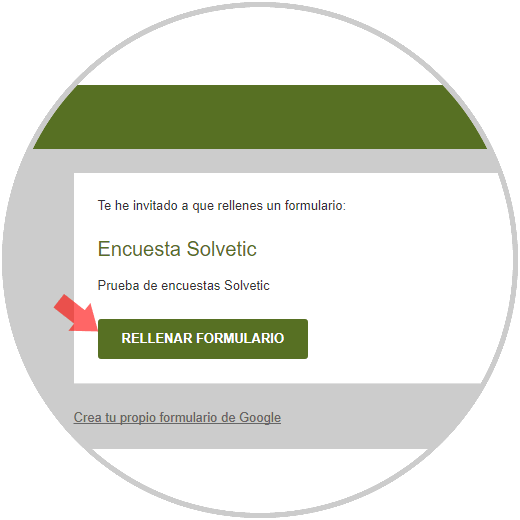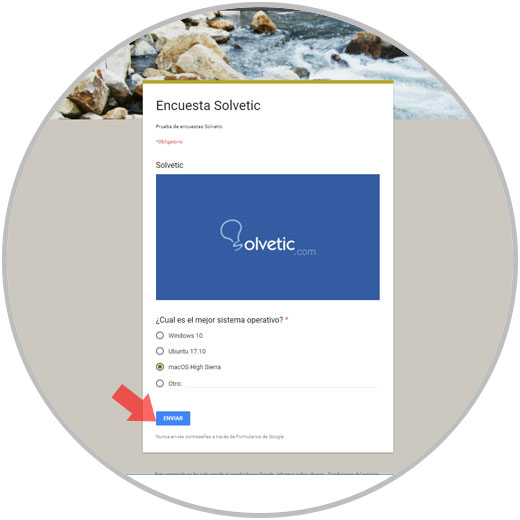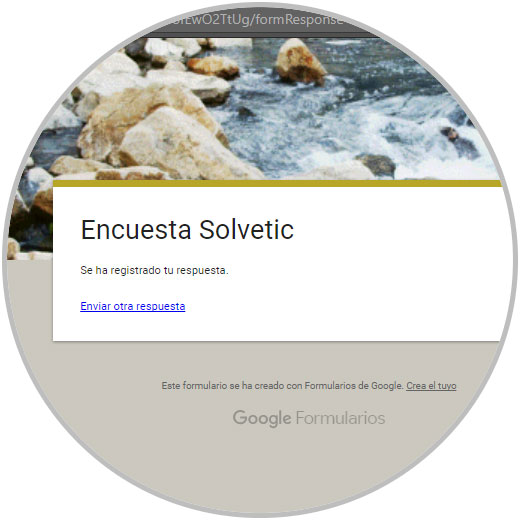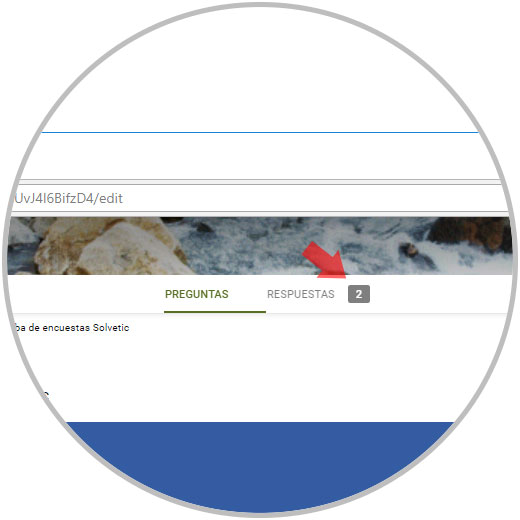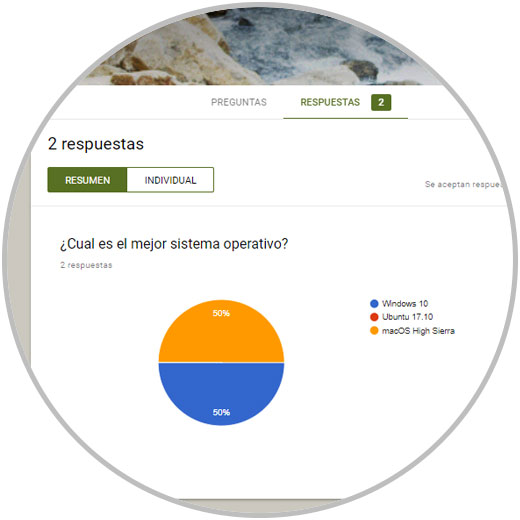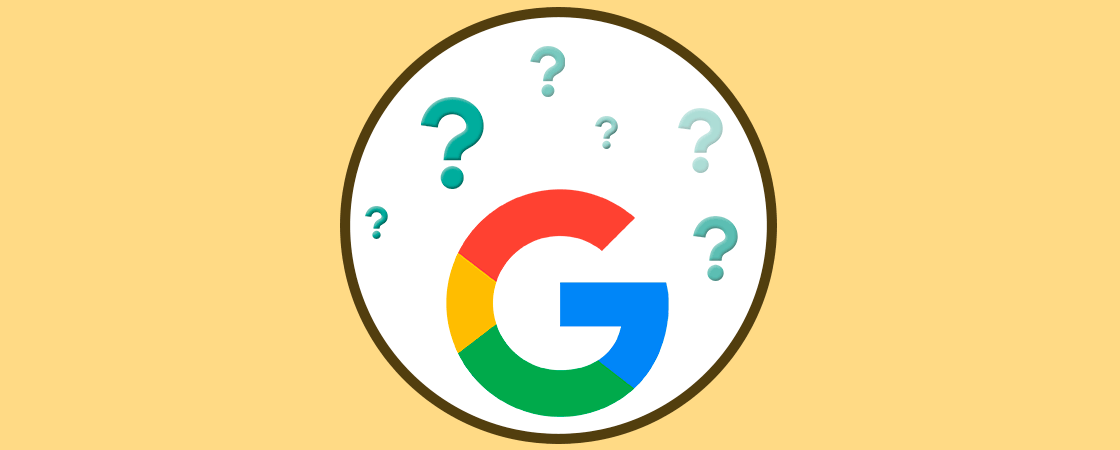El mundo en línea en el cual vivimos en la actualidad ha abierto cientos de nuevas opciones y alternativas para conocer que desea cada usuario, los cuales son millones, en cuanto a preferencias, gustos, actividades y más.
Encontramos desde chats hasta un tema que es tradicional, en el cual profundizaremos hoy, como son las encuestas. La ventaja de una encuesta es que es directa y se deben responder exclusivamente las preguntas allí formuladas sin salirse del tema central de análisis.
Las encuestas online han tomada gran auge en la actualidad hasta tal punto que hoy se puede ganar dinero contestando encuestas, lo cual demuestra el poder de alcance que tienen y que estás abarcando en cualquier lugar del mundo y con todo tipo de usuarios. Una de las aplicaciones que nos facilitan crear una encuesta online de forma sencilla y totalmente funcional es Google Formularios, la cual tiene ciertas ventajas como son el soporte de Google y además que solo precisa de una cuenta de Gmail para crear la encuesta de forma gratuita.
Es por esto que hoy Solvetic analizará como podemos crear una encuesta de este tipo haciendo uso de esta herramienta de Google.
Una novedad en estos formularios de Google es la capacidad de establecer las preguntas, ya que tenemos la oportunidad de usar el formato de opción múltiple hasta las opciones desplegables o escalas lineales. Además será posible agregar imágenes y vídeos de YouTube o usar la nueva ramificación de páginas y las preguntas de filtro.
Cuando usamos este tipo de encuesta, todas las respuestas serán recopiladas de forma automática y ordenadas en Formularios, usando gráficos y datos de las respuestas en tiempo real y contando con la opción de editar estos datos en la aplicación Hojas de cálculo de Google.
Para iniciar el proceso, iremos al siguiente enlace e iniciaremos sesión con nuestra cuenta de Google:
Como vemos, de forma inicial tenemos la oportunidad de selecciona alguno de los formatos ya definidos de encuestas o bien, crear una nuevo.En este caso pulsamos en la opción "En blanco".
Veremos lo siguiente:
En primer lugar, daremos un nombre a la encuesta, si deseamos, podemos añadir una descripción a la misma:
En la barra lateral contamos con las siguientes opciones:
- Añadir pregunta
- Añadir título y descripción
- Añadir imagen
- Añadir vídeo
- Añadir sección
Podemos añadir una imagen o vídeo para crear un impacto mayor en la encuesta, por ejemplo, si seleccionamos la opción "Añadir imagen" podremos subirla de forma loca, cuando una URL o buscándola directamente en Google.
Ahora, pulsamos en el campo de "Pregunta" y establecemos la primer pregunta a usar. Esta la definiremos como "Selección múltiple" debido a que definiremos diversas opciones:
Si damos clic en el campo "Selección múltiple" veremos todas las opciones de respuesta que nos ofrece Formularios de Google:
- La respuesta corta y el párrafo generan un campo en blanco para que el usuario complete.
- La selección múltiple permite a los usuarios seleccionar una respuesta de una serie de opciones que hemos añadido en la creación del formulario, mientras que las casillas de verificación permiten a los usuarios seleccionar múltiples respuestas de forma simultánea.
- Con el menú desplegable se permite a los usuarios acceder a un campo para hacer clic en el cual se desplegarán diversas opciones y allí podrá seleccionar una respuesta.
- La escala lineal permite a los usuarios responder seleccionando una calificación de un rango como 1 a 5 según se configure.
- La fecha y la hora permiten a los destinatarios seleccionar una fecha u hora especifica.
Para todas las opciones excepto para "Respuesta corta", "Párrafo", "Fecha" y "Hora", será necesario escribir las opciones para las respuestas que el usuario deberá seleccionar, esto lo logramos pulsando el botón "Otro" y para añadir mas respuestas daremos click en la línea "Añadir opción".
En la parte inferior, podemos dar click en el interruptor "Obligatorio" para hacer una pregunta obligatoria o hacer clic en los iconos duplicados o de basura para clonar o borrar la pregunta seleccionada.
En la parte superior de la encuesta podremos dar click en el icono de paleta de colores para seleccionar el fondo de nuestra encuesta:
Podemos seleccionar el color deseado y si pulsamos en el icono inferior derecho podremos añadir un tema los cuales vienen clasificados por categorías:
Una vez hecho podemos ver como se aplica el cambio a la encuesta:
En el icono de engranaje tenemos diversas opciones de configuración:
- Recopilar las direcciones de correo de los usuarios que responden la encuesta
- Limitar a solo 1 respuesta
- Permitir que el usuario que responde la encuesta pueda editar su elección luego de responder
- Establecer las preguntas de forma aleatoria
- Crear pruebas de autoevaluación
Una vez definamos estos puntos, pulsamos en el botón "Enviar" para enviar esta encuesta a los destinatarios seleccionados los cuales ingresaremos en el campo "Para":
Alternativamente podemos crear un link y compartirlo si así lo deseamos.
Podemos crear un nuevo mensaje o dejar el que está por defecto, una vez completo esto pulsamos en el botón "Enviar" y el usuario recibirá un mensaje similar a este: El pulsara en el botón "Rellenar Formulario"
Será desplegada la encuesta donde seleccionará la respuesta deseada: Pulsará en "Enviar" para responder la misma
Después recibirá el siguiente mensaje:
Ahora, nosotros como administradores de la encuesta recibiremos la notificación de cuantas respuestas hemos recibido:
Como vemos en la parte superior en la pestaña "Respuestas" tenemos dos, si damos click allí veremos cuales han sido las respuestas y un gráfico estadístico de las mismas:
Como podemos ver, es simple, dinámico y totalmente practico el crear una encuesta usando Formularios de Google y a partir de allí tener la posibilidad de una gestión completa sobre cada respuesta que los usuarios seleccionados brinden.
Todo esto de forma gratuita y en poco tiempo de implementación.