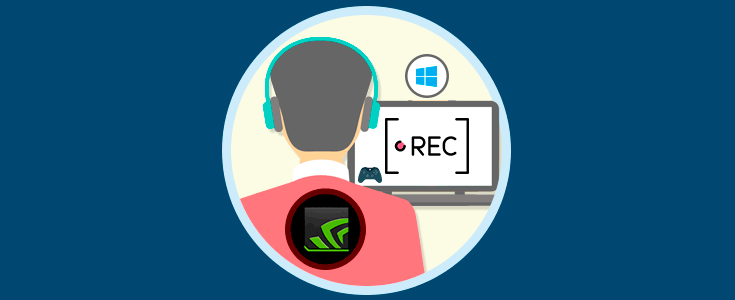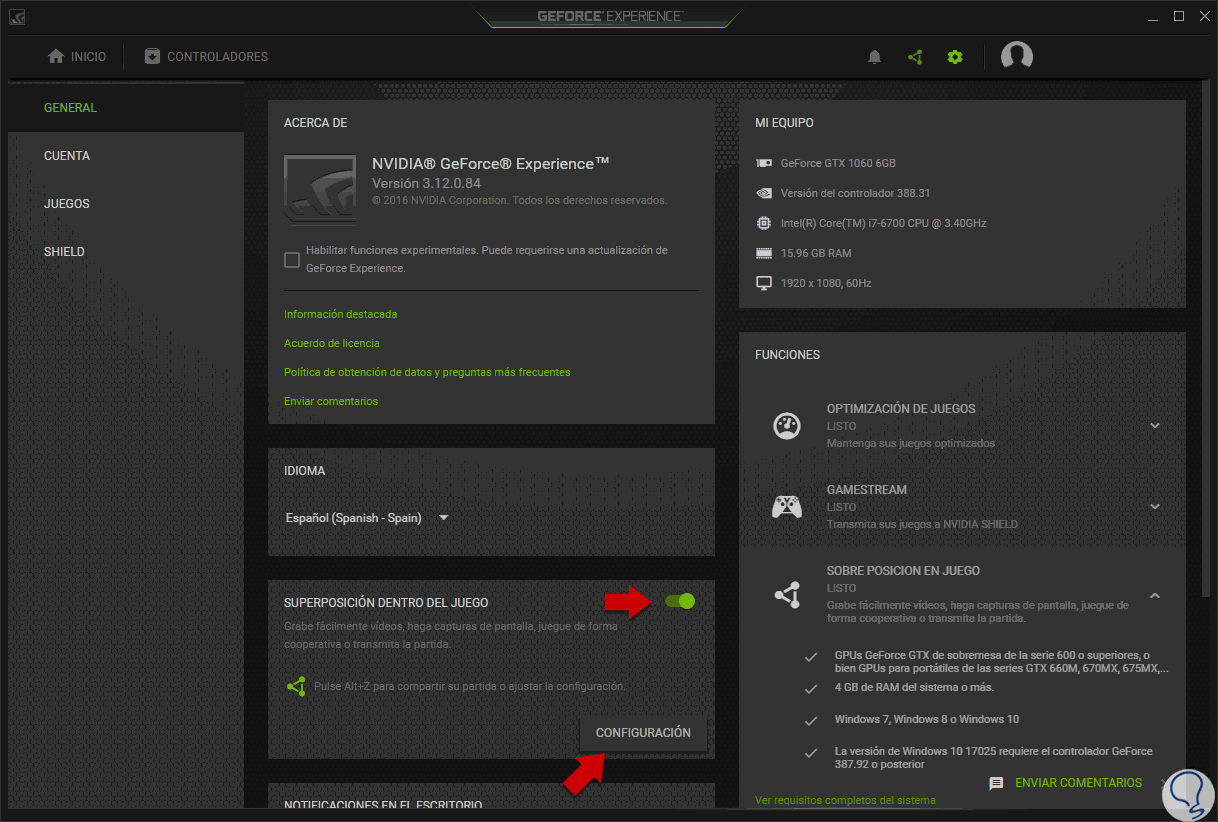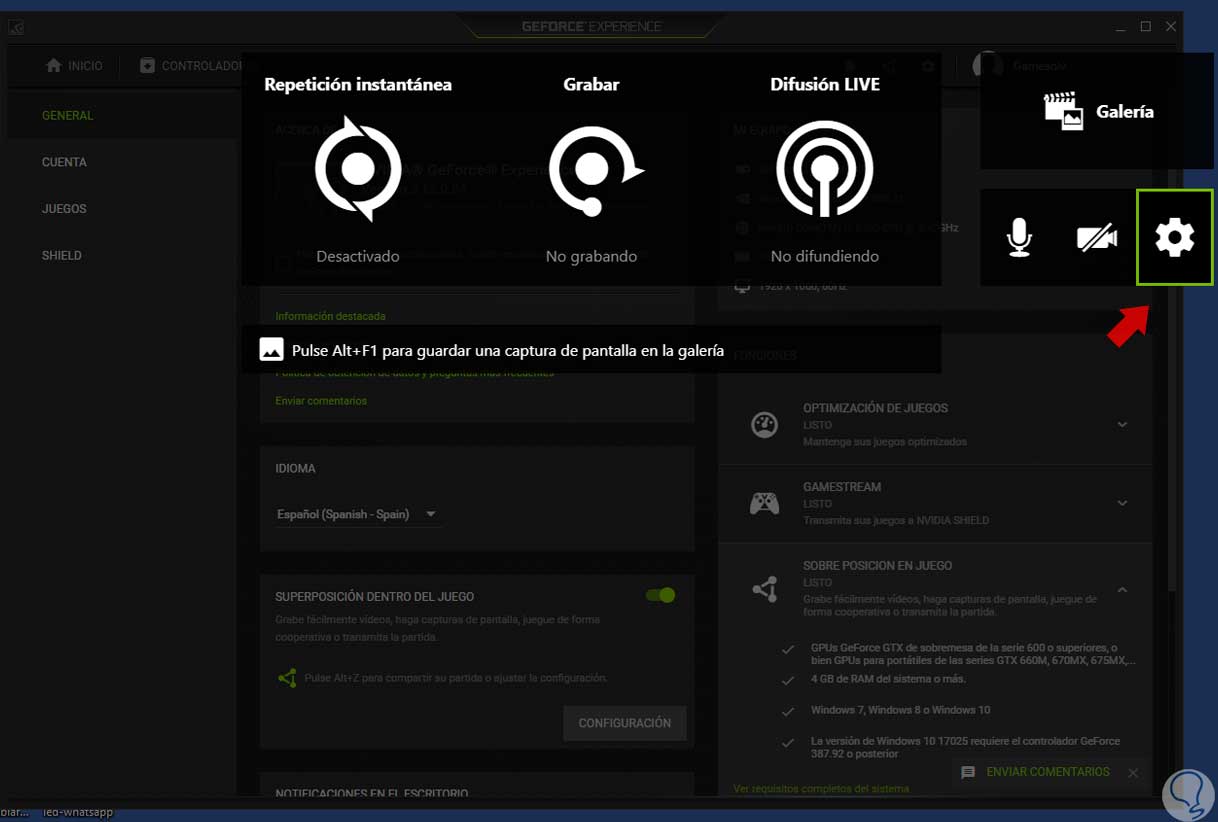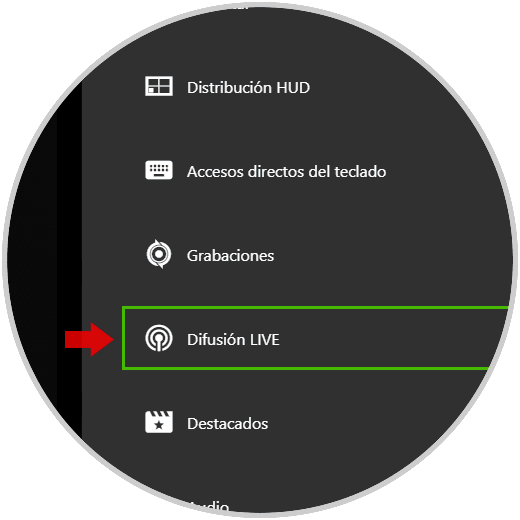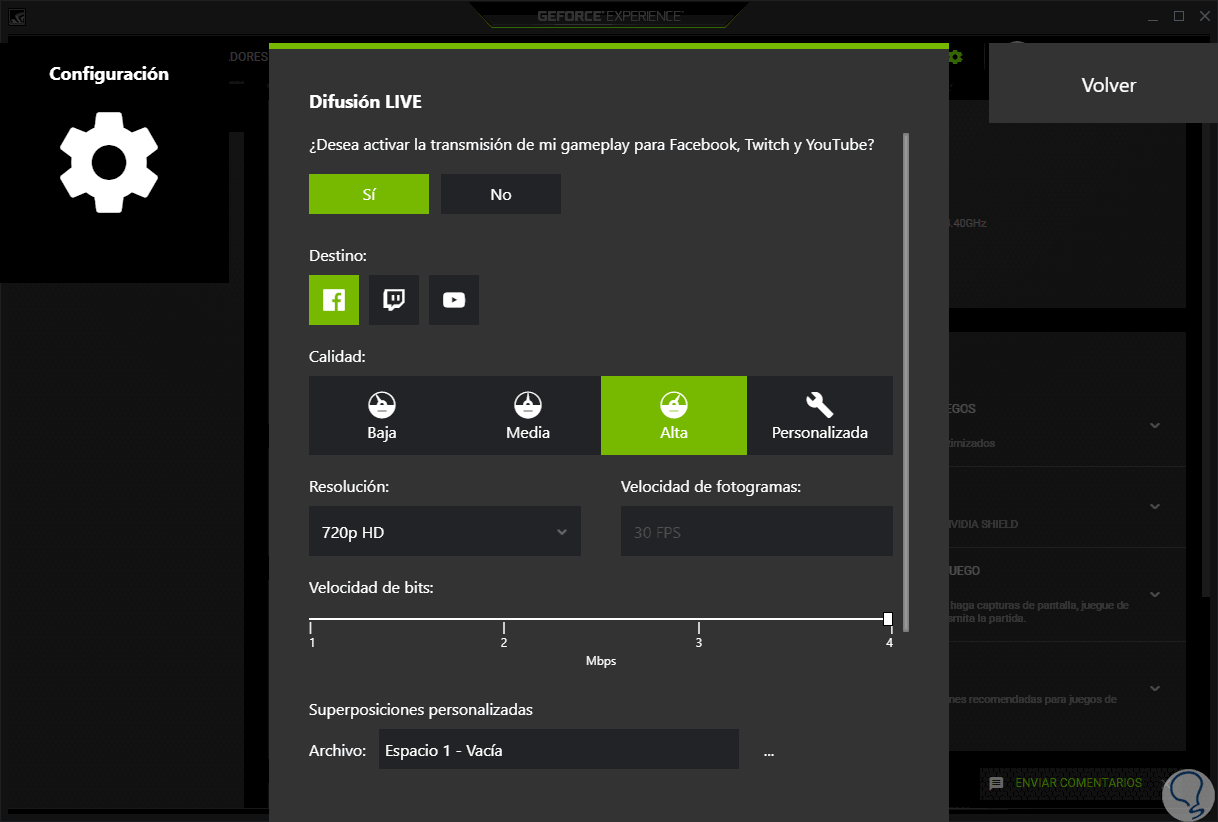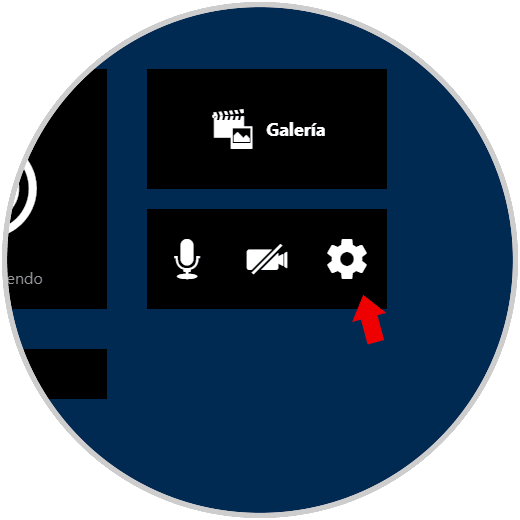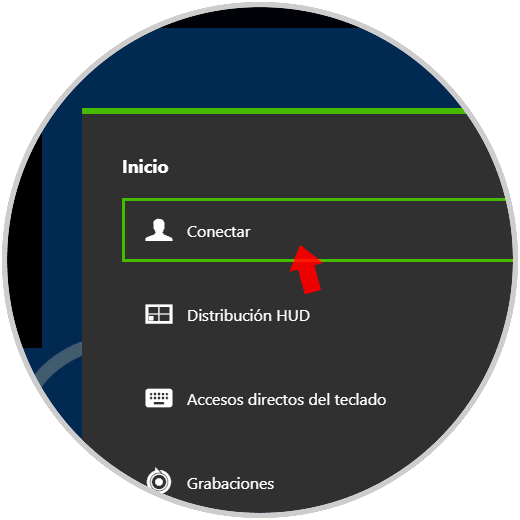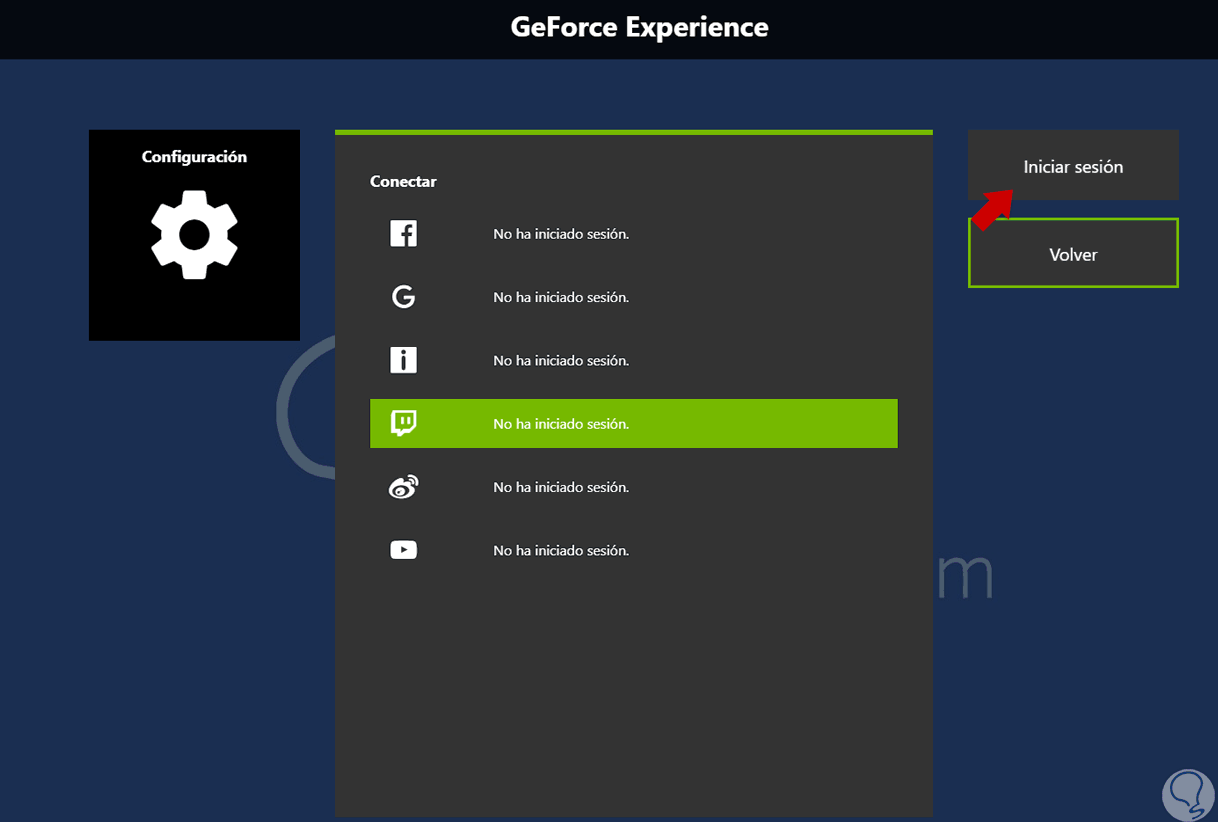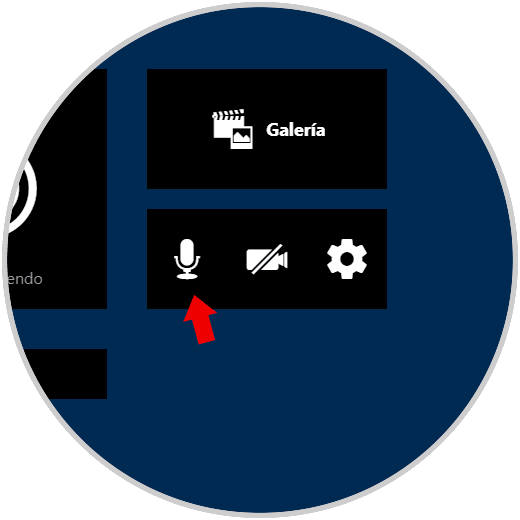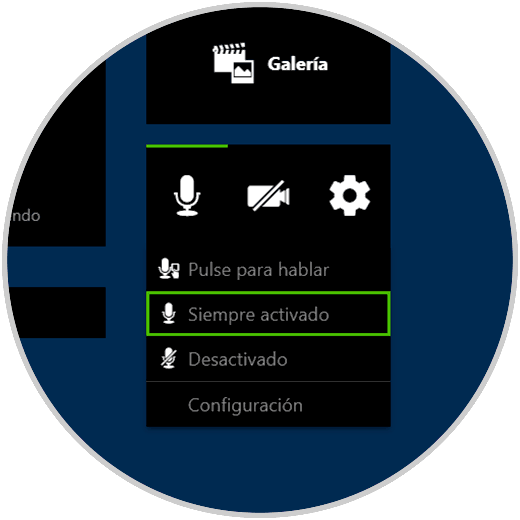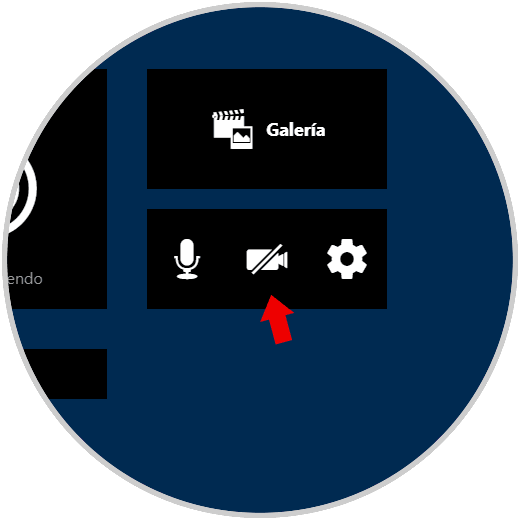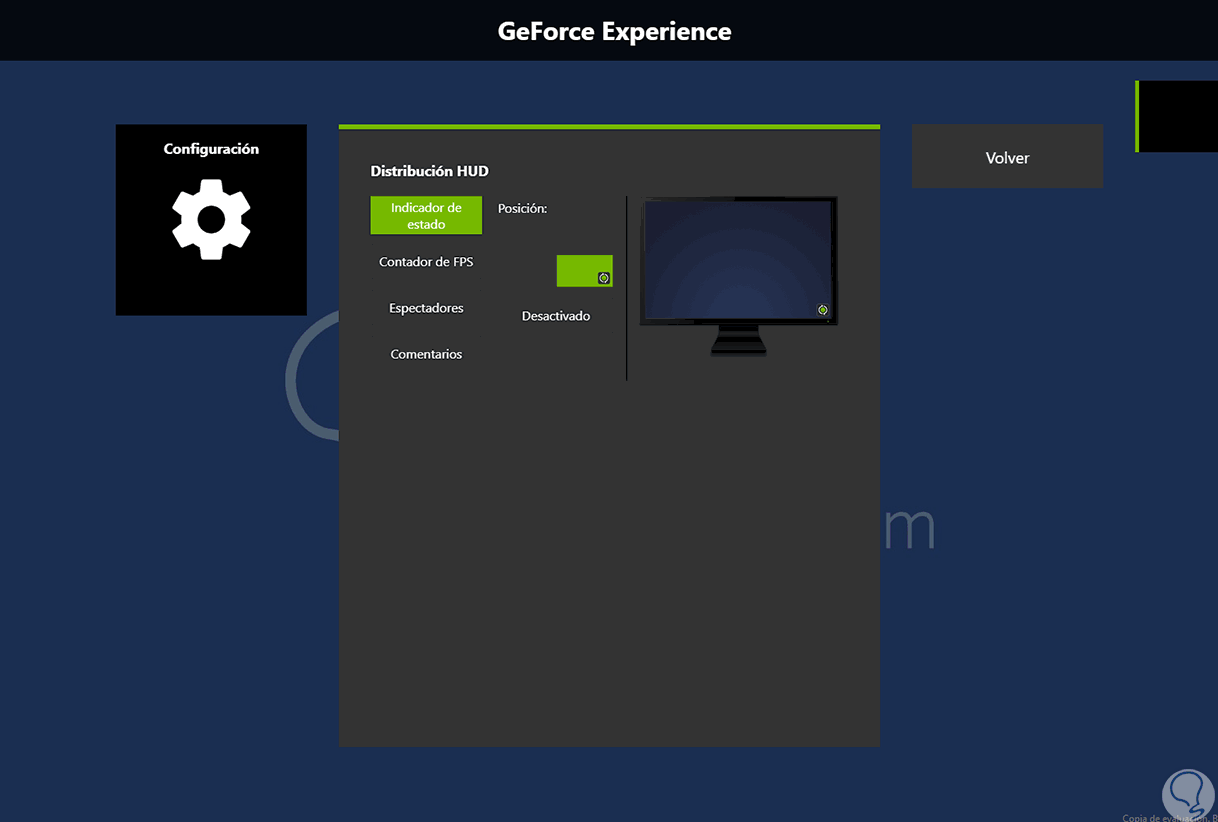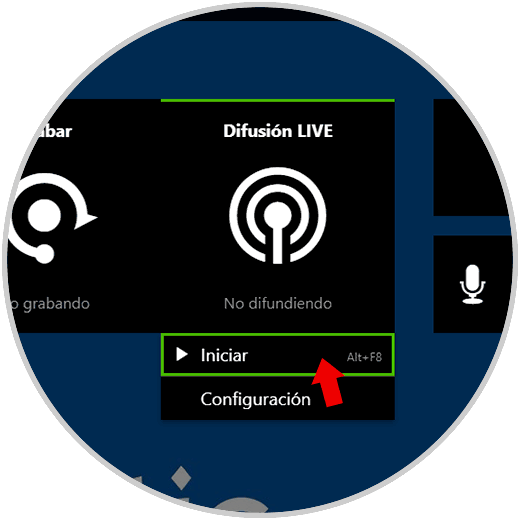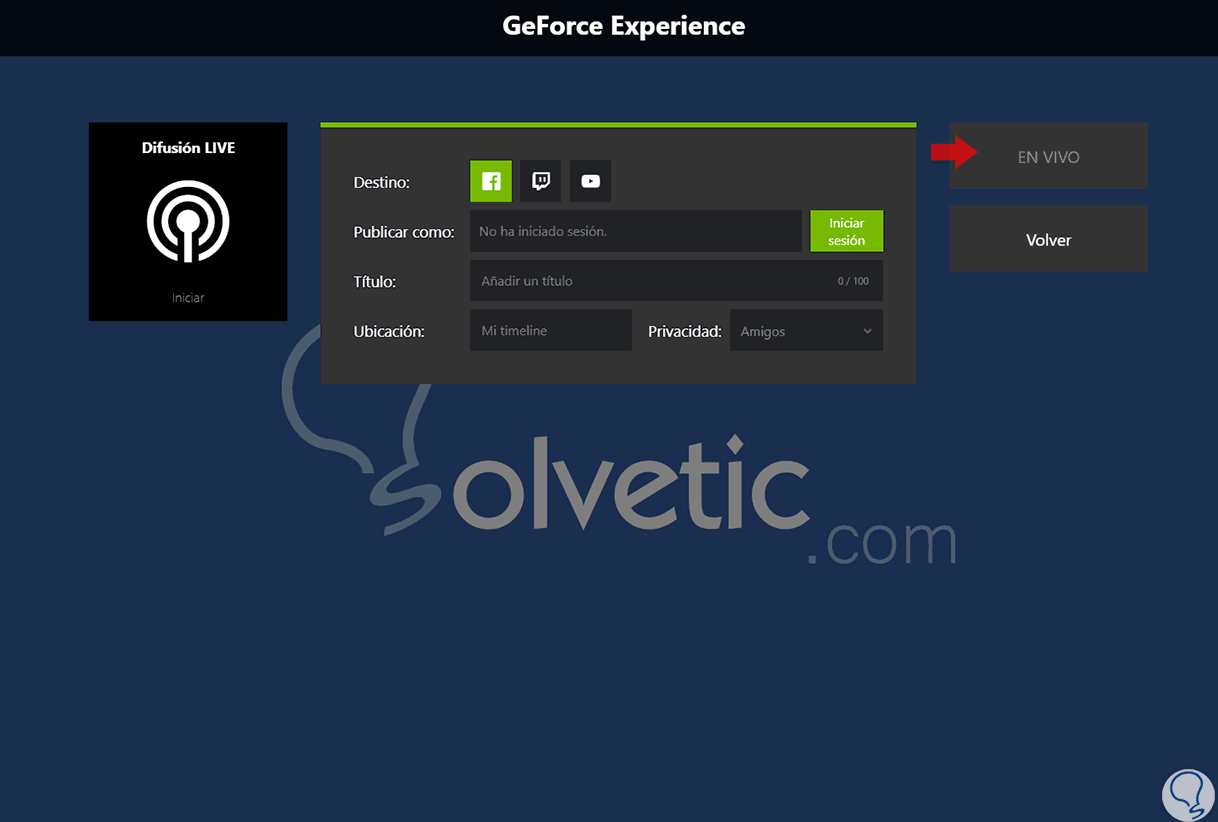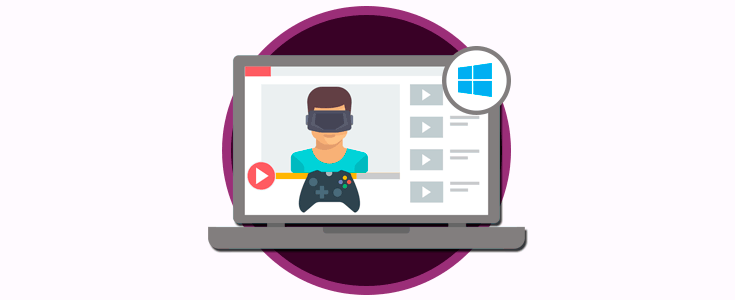Usar nuestro ordenador para jugar nuestras partidas favoritas es algo habitual gracias a las nuevas configuraciones de hardware que encontramos en el mercado. Pero un buen gamer sabe que todo no vale y que se necesitan ciertos mínimos para un juego efectivo.
La tarjeta gráfica es uno de elementos más importantes a la hora de jugar y si hay un nombre que suena con fuerza es NVIDIA. Tiene grandes gráficas en el mercado algo primordial si quieres gran calidad en lo que ves por pantalla.
Una de las funciones que podemos encontrar en NVIDIA es su capacidad de transmisión de juegos gracias al software NVIDIA GeForce Experience. Gracias a ello podremos emitir nuestras partidas por streaming usando cuentas como Twitch, YouTube o Facebook.
1Habilitar Broadcasting en la tarjeta gráfica NVIDIA
Lo primero que haremos será habilitar la opción de Broadcasting y para ello tenemos que tener instalado NVIDIA GeForce Experience. Si no lo tienes por defecto, puedes descargarlo aquí:
Tras ello iniciamos sesión y presionamos la siguiente combinación para abrir la superposición de GeForce Experience.
Alt + Z
Si vemos que mientras jugamos no aparece la superposición de NVIDIA, abre GeForce Experience y ve al menú de “Configuración” (rueda superior) y pestaña General. Aquí activaremos la casilla de “Superposición dentro del juego”.
Si queremos personalizar la calidad de transmisión de nuestra partida entramos en “Configuración” como vemos en la captura anterior o bien desde el icono de engranaje de la superposición.
Entramos la opción de “Difusión Live”.
Desde aquí podemos cambiar los parámetros de difusión para diferentes plataformas como YouTube o Twitch.
2Iniciar sesión con las cuentas de Twitch o Youtube
Para iniciar sesión en las cuentas de nuestras plataformas accedemos a la superposición de juego (Alt + Z). Entramos en el engranaje para ver la configuración.
Pulsaremos sobre la opción de “Cuentas” para acceder al login.
Dentro podremos elegir dónde queremos logarnos y después pulsar sobre “Iniciar sesión.
3Configurar webcam y micrófono para jugar en Windows 10
Podemos gestionar cómo queremos que funcione nuestra cámara web y micrófono para emitir tanto el vídeo como el audio. Para cambiarlo nos metemos en el icono de micrófono.
Aquí podemos ver las opciones de micrófono para activarlo o desactivarlo. La tecla por defecto para hablar es pulsar la tecla `
Para configurar nuestra cámara web pulsaremos sobre la opción de cámara para activarla o no.
Si queremos editar otros parámetros como los FPS iremos de nuevo al icono de configuración y después pulsar en “Distribución HUD”.
Aquí podemos ver y elegir la distribución del lugar de dónde el icono de tu cámara grabando se fijará. Así personalizamos el hueco donde menos nos entorpezca el HUD.
4Emitir juego PC a Twitch o Youtube con NVIDIA en Windows 10
Para comenzar a emitir comenzaremos a jugar a nuestro juego. Una vez hagamos esto presionamos la combinación de superposición y después hacemos clic en “Difusión Live” para comenzar a emitir.
Alt + Z
En la siguiente ventana elegiremos dónde queremos emitir, iniciar sesión y poner campos como Título o Ubicación. Importante fijarse en la Privacidad de la emisión. Después pulsamos en “En vivo”.
5Atajos de teclado para emitir jugando con NVIDIA en Windows 10
Alt + Z
`
Ctrl + Alt + M
Alt + F8
Alt + F7
Alt + F6
Alt + F5
De esta forma podremos emitir nuestras partidas con NVIDIA GeForce en Twitch o YouTube desde nuestro PC.