Una de las tareas que a diario realizamos en los sistemas operativos Windows es copiar y pegar información. Copiamos todo tipo de datos, archivos, imágenes, multimedia, etc, y luego simplemente pegamos este contenido en el destino.
Básicamente, cuando usamos la opción Copiar o las teclas Ctrl + C, el elemento copiado se almacena de forma temporal en un espacio de la memoria y es liberado cuando pegamos o usamos las teclas Ctrl + V. Este espacio del que estamos hablando es el portapapeles de Windows 10, y es por esto que se trata de uno de los elementos más útiles y utilizados dentro del sistema operativo.
Al copiar y pegar para trasladar información de un lugar a otro del equipo, vamos acumulando información en el mismo a la que normalmente no atendemos, pero que va a ser necesario eliminar la información acumulada para liberar espacio del mismo.
- La primera por seguridad ya que, si usamos un equipo público, información delicada puede quedar alojada allí y otras personas con los conocimientos necesarios puede tomarla.
- Mejorar el rendimiento de la acción de copiar y pegar, esto porque muchas veces copiamos gran cantidad de datos y no lo pegamos, lo cual afecta el espacio reservado para ello.
Por esta razón hoy Solvetic trae algunos consejos prácticos sobre como borrar el portapapeles de Windows 10 de una forma práctica.
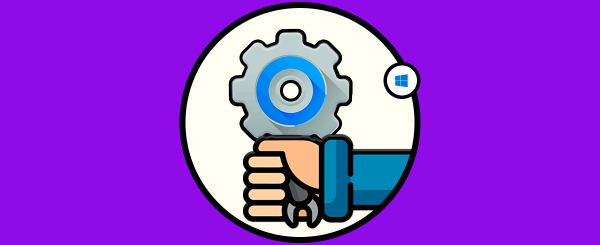
1. Usar la opción de imprimir pantalla en Windows 10
Esta es una de las opciones clásicas de copiar y pegar en Windows 10 sin hacer uso del portapapeles de Windows, recordemos que para usar esta función tenemos dos opciones:
- Pulsar la tecla Impr Pant la cual selecciona todo el escritorio
Impr Pant
- Usar la combinación Alt + Impr Pant para copiar solo la ventana actual.
Alt + Impr Pant
- Al pulsar esta tecla, la selección será copiada y podremos pegarla usando Ctrl + V o la función Pegar, pero sin que este contenido sea alojado temporalmente en la memoria lo cual por seguridad es ideal.
Ctrl + V
2. Crear un acceso directo en el escritorio parra borrar el portapapeles Windows 10
Este es un método simple y efectivo ya que con tan solo un clic borraremos todo el contenido del portapapeles de Windows 10. Este acceso directo podremos crearlo en el escritorio, de forma preferencial, o en alguna otra ubicación del equipo.
Para crear este acceso directo daremos clic derecho en algún espacio libre del escritorio y seleccionamos la opción “Nuevo / Acceso directo”:
En la ventana desplegada pegaremos la siguiente línea:
%windir%\System32\cmd /c echo off | clip
Pulsamos en Siguiente y asignaremos un nombre a dicho acceso:
Pulsamos en “Finalizar” y veremos nuestro acceso directo en el escritorio:
Como vemos tiene el esquema de un comando del símbolo del sistema, vamos a dar clic derecho sobre este acceso y seleccionamos la opción “Propiedades”:
En la ventana desplegada vamos a la pestaña “Acceso directo” y veremos lo siguiente:
Pulsamos en el botón “Cambiar icono” y vamos a la siguiente ruta y allí tenemos diferentes opciones para añadir:
C:\Windows\System32\imageres.dl
Seleccionamos el icono deseado y pulsamos en Aceptar y luego en Aplicar y Aceptar para guardar los cambios. Veremos el nuevo icono del acceso directo:
Ahora simplemente basta con ejecutar el acceso directo y veremos que no se pegara ningún contenido copiado en Windows 10.
3. Agregar la opción de borrar Portapapeles al menú contextual Windows 10
Usando este método, basta con dar clic derecho sobre el escritorio o algún espacio y tendremos la oportunidad de borrar el portapapeles desde allí.
Para esto, debemos ir al editor de registros y recordamos la importancia de tener cuidado con los registros que editamos, para acceder al Editor de registros usaremos las teclas siguientes y ejecutamos el comando regedit, pulsamos Enter o Aceptar.
+ R
regedit
En la ventana desplegada iremos a la siguiente ruta:
HKEY_CLASSES_ROOT\Directory\Background\
Allí, desplegamos la opción de Background y daremos clic derecho sobre Shell para seleccionar la opción Nuevo / Clave:
Esta nueva clave será llamada “Clear Clipboard” Ahora, daremos clic derecho sobre la nueva clave creada y de nuevo seleccionamos la opción Nuevo / Clave:
Esta nueva clave será llamada “Command”.
Daremos doble clic sobre el registro (Predeterminado) en el costado derecho y en el campo “Información del valor” pegaremos lo siguiente:
cmd.exe /c echo off | clip
Pulsamos en Aceptar para guardar los cambios y podremos salir del editor de registros. Con esto, cuando demos clic derecho podremos ver la opción de limpiar el portapapeles de Windows 10:
4. Cómo ver, usar y borrar el historial del portapapeles en Windows 10
Las nuevas actualizaciones que va incluyendo Windows 10 van aportando novedades y mejoras dentro del sistema operativo que nos son de gran utilidad como usuarios. En el caso de la actualización de Abril de 2018 el portapapeles de Windows 10 sufrió cambios que agradecemos, como incluir el historial del mismo.
Gracias a esto, nos va a dejar de suceder lo que nos ocurría con la forma tradicional de utilizar el portapapeles, ya que anterior a la actualización no sabíamos con seguridad cuál era el elemento que iba a ser pegado posteriormente. Pero a partir de la actualización, con el historial de portapapeles, podemos saber con certeza cual va a ser va a ser el elemento, imagen o texto que vamos a copiar y pegar.
Este nuevo elemento cambia por completo la manera de utilizar el portapapeles, por esto es importante saber o conocer como se utiliza el historial de portapapeles en Windows 10. En este tutorial te explicamos el cómo usar, copiar, pegar y eliminar elementos del historial del portapapeles:
Hablando de eliminar elementos del portapapeles, también es importante conocer que es posible ver y eliminar elementos dentro del historial del portapapeles cuando sea necesario. Para esto vas a tener que seguir los siguientes pasos que te explicamos en el siguiente tutorial:
Con estos métodos lograremos realizar esta acción en el portapapeles o en el historial del portapapeles en Windows 10 de forma simple y práctica.
