Windows 10 ha sido desarrollado con diversas funciones que nos permiten realizar las tareas de una forma mucho más práctica y simple y una de estas, ya conocida en todas las ediciones de Windows, es la barra de tareas en la cual tenemos acceso por defecto a ciertas aplicaciones, pero podemos anclar muchas otras en base a nuestra necesidad, así, con un solo clic, iremos a ellas.
En algunos casos puntuales, puede suceder que ingresemos tantos accesos en la barra de tareas que nos quedamos sin espacio o en otros casos, deseamos ordenar los accesos de forma diferente, para ambos casos, contamos con la opción de añadir otra barra de tarea en Windows 10 y así contar con dos barras de tareas para simplificar las tareas de acceso y orden.
Solvetic te enseñará cómo hacerlo de forma fácil.
- Opción de arrastrar y soltar
- Menús contextuales del explorador de archivos
- Listas de saltos
- Soporta AeroGlass para Windows 8 u 8.1
- Soporte para múltiples paneles
- Posición de subtítulos
- Temas del sistema operativo
- Aero Glass
- Tamaño del icono hasta 256 px
- DPI-Aware
- Compatible con arquitecturas de 64 bits
- Sistema de localización simple
- Disponible en inglés, chino simplificado, francés, alemán, griego, japonés, coreano, polaco, ruso
1. Crear barra de tareas usando Linkbar en Windows 10
Una vez la descarguemos, extraemos su contenido y ejecutamos el .exe y será desplegada la siguiente ventana. Allí podemos definir si la barra será aplicada a todos los usuarios del sistema o solo para el usuario actual.
Luego, en el campo “Choose a folder”, debemos seleccionar alguna carpeta local la cual estará vinculada a la barra de herramientas y la carpeta que seleccionemos estará como la carpeta principal para los accesos directos que ubiquemos en dicha barra. La carpeta principal no será accesible a través de esta barra de tareas por seguridad.
Pulsamos en el botón “Create” para continuar con el proceso. Esto creará una barra de tareas en limpio la cual será ubicada en la parte superior del escritorio de Windows 10:
A partir de este punto podremos usar esta barra de tareas.
2. Agregar accesos directos a la barra de tareas con Linkbar en Windows 10
Este proceso es imple, basta con dar clic derecho sobre la barra de tareas y seleccionar la opción “New shortcut”:
Se desplegará la siguiente ventana donde asignaremos la ruta del elemento a agregar:
Pulsamos en Siguiente y asignaremos un nombre y concluimos pulsando en Finalizar.
Veremos el acceso directo creado:
De este modo podremos agregar todos los accesos deseados.
3. Agregar múltiples barras de tareas con Linkbar en Windows 10
Como hemos mencionado, esta herramienta nos permite añadir más barra de tareas, en este caso tenemos la barra de tareas por defecto de Windows 10 más una barra adicional, ahora, si deseamos añadir una barra am daremos clic derecho sobre la barra superior y seleccionamos la opción “Create linkbar”:
Esto desplegará la ventana inicial donde definimos para que usuarios será desplegada esta barra y en qué carpeta se guardará la configuración:
Una vez la creemos podremos verla en el costado de Windows 10 y realizar el proceso de adición de accesos directos:
4. Borrar una barra de tareas con Linkbar en Windows 10
El proceso es simple, basta con dar clic derecho sobre la barra a eliminar y allí seleccionar la opción “Delete the linkbar”:
Sera desplegado el siguiente mensaje que debemos confirmar para remover dicha barra:
5. Configurar barra de tareas con Linkbar en Windows 10
Para acceder a las opciones de configuración de la barra de tareas, daremos clic derecho sobre ella y seleccionamos la opción “Settings”:
Será desplegada la siguiente ventana:
Allí podremos definir parámetros como:
- Definir la posición de la barra de tareas en 4 puntos disponibles: Superior, Derecha, Izquierda o Inferior.
- Establecer el tamaño del icono de acceso directo. El tamaño máximo del icono se puede establecer en 256 pixeles.
- Cambiar el color de fondo de la barra de tareas.
- Establecer el margen de la barra de tareas.
- Establecer el orden de los accesos directos por alfabeto.
- Mostrar u ocultar el texto del nombre del acceso directo.
- Cambiar el color del texto.
- Añadir brillo a la barra de tareas.
- Ocultar automáticamente la barra de tareas y establecer propiedades de ocultación automática.
Con esta útil herramienta podremos establecer una o mas barras de tareas en Windows 10 con el objetivo de un mejor orden de los accesos a usar ya que así simplificaremos muchas acciones sin confundirnos y todo en un ambiente simple.



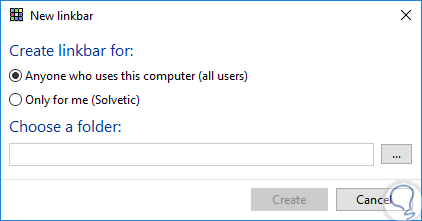
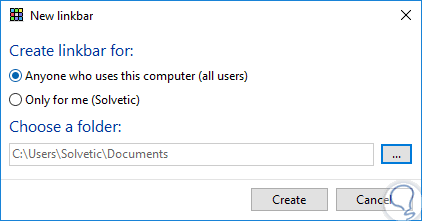
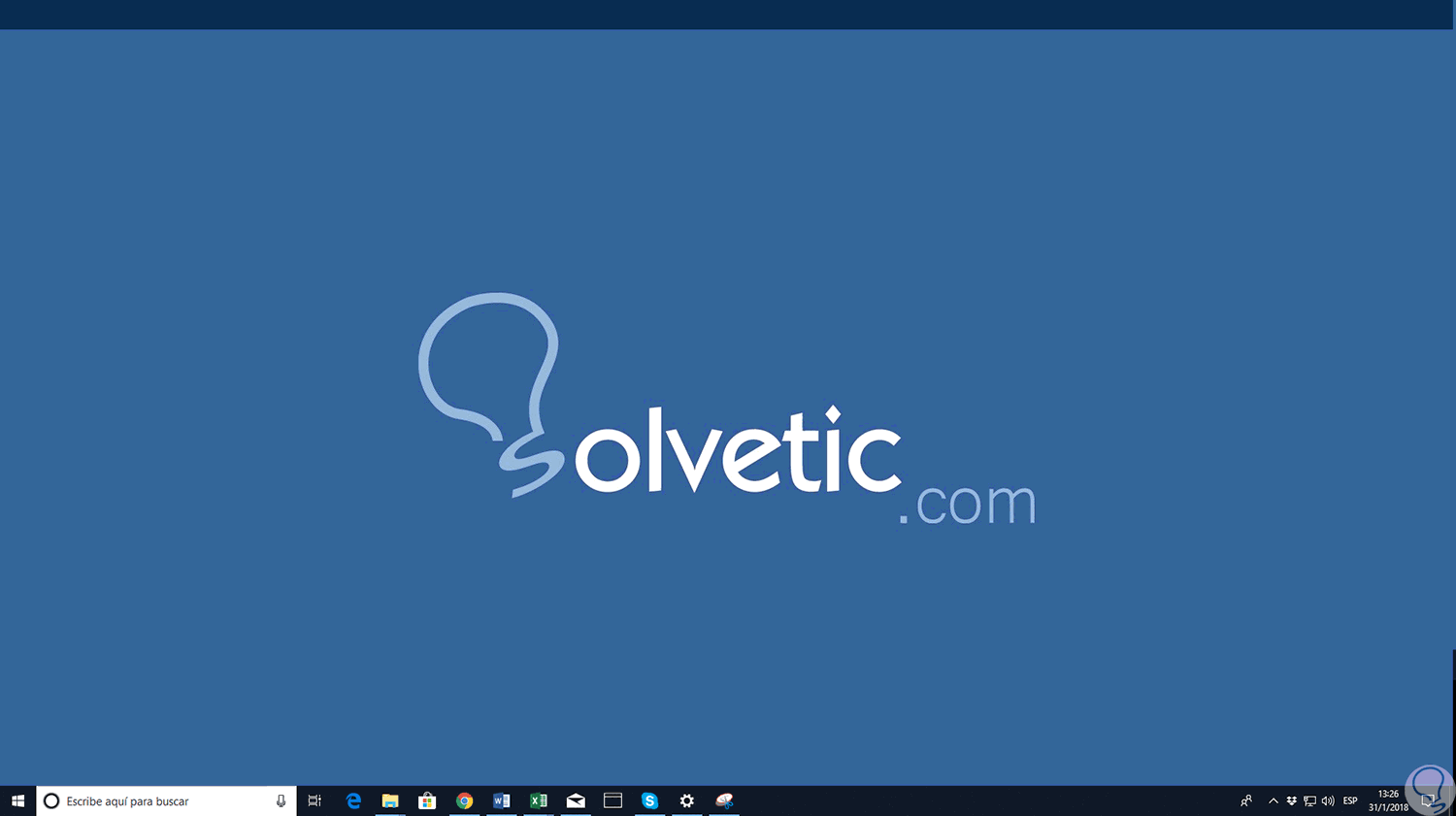
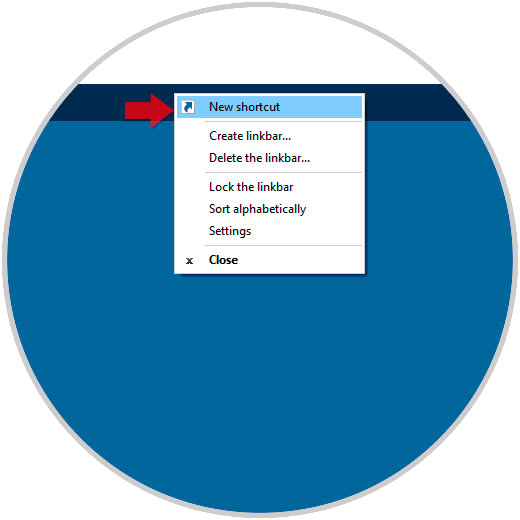
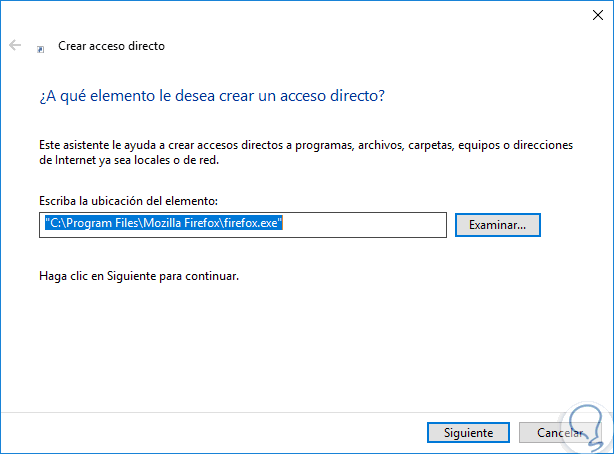
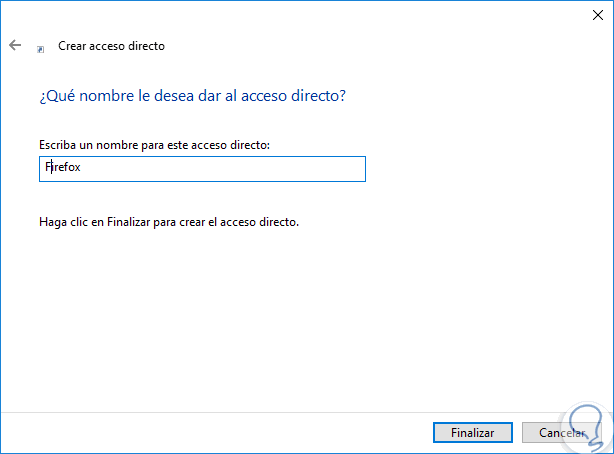
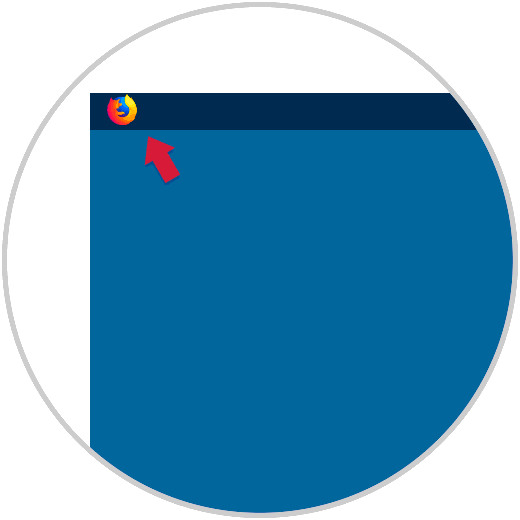
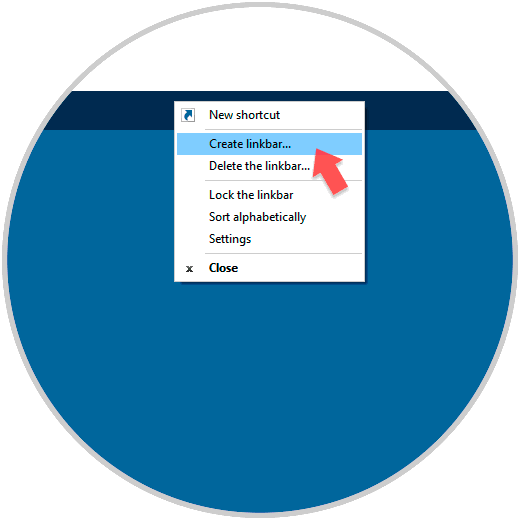
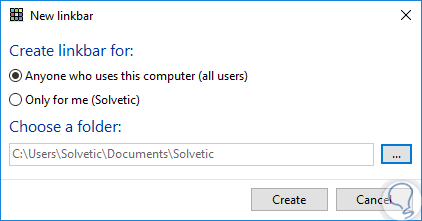
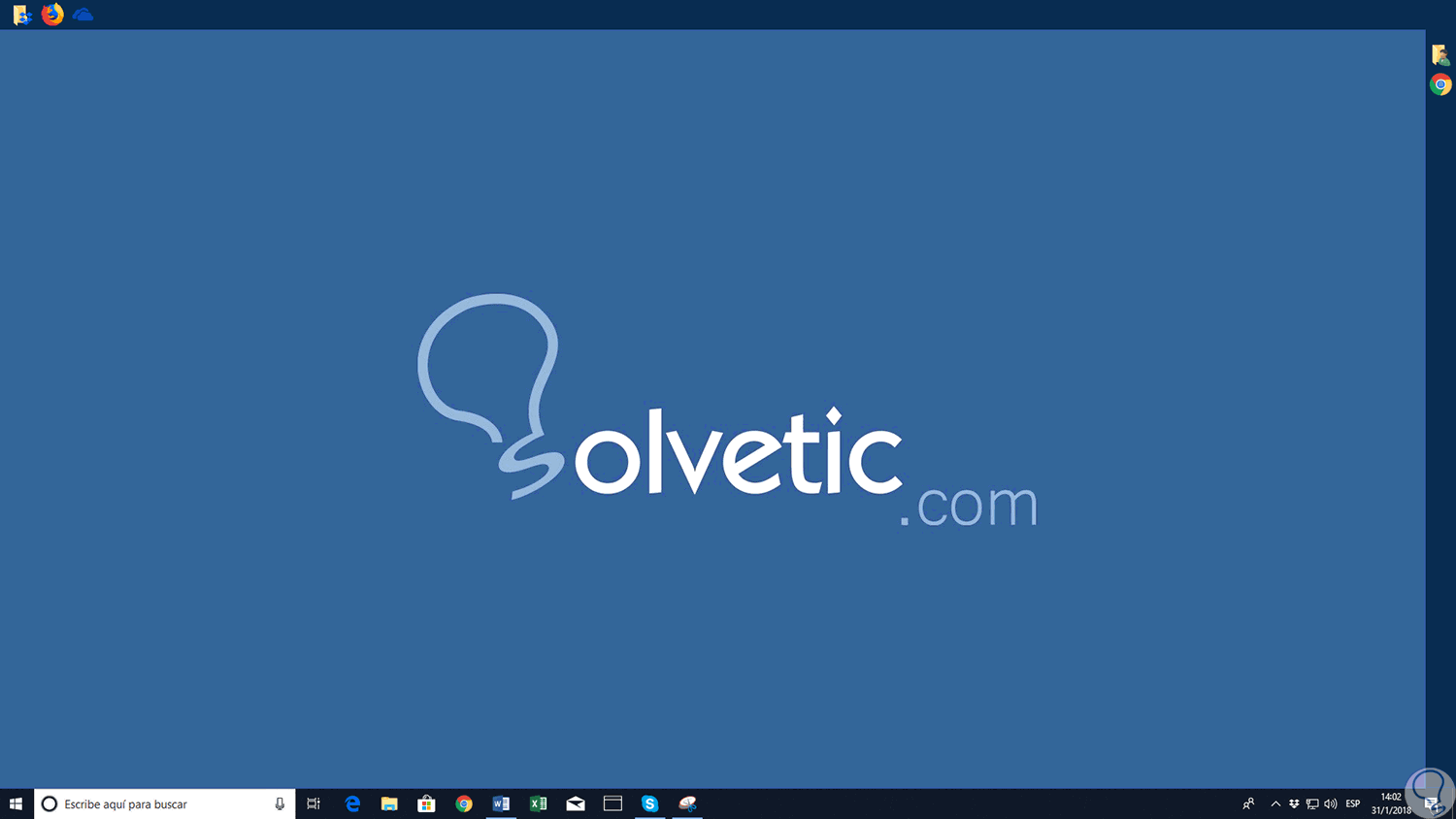
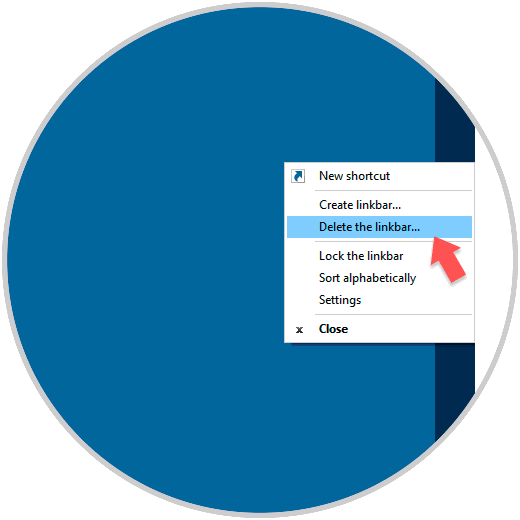
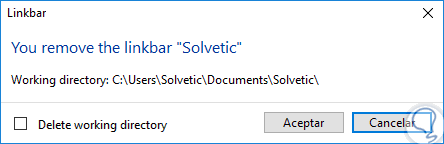
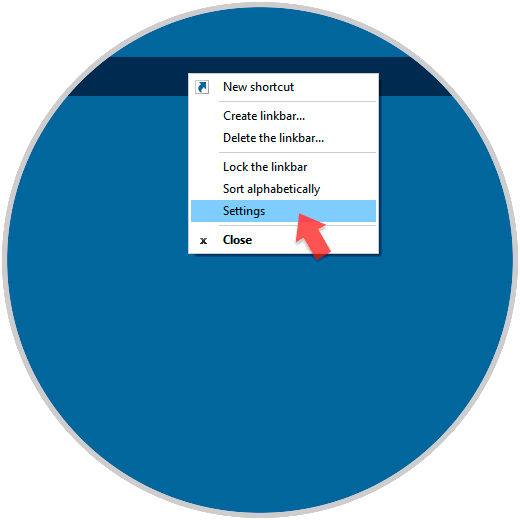
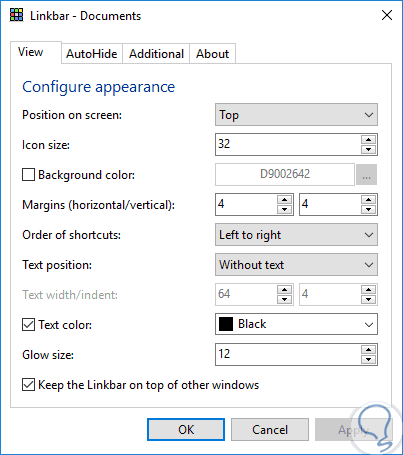
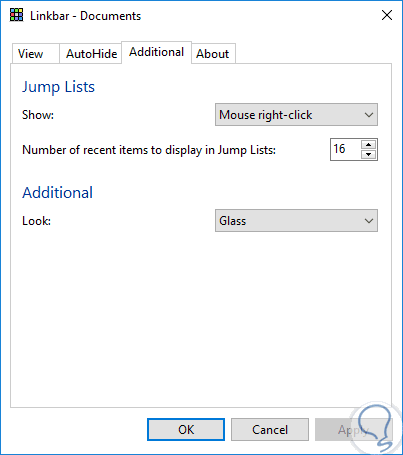
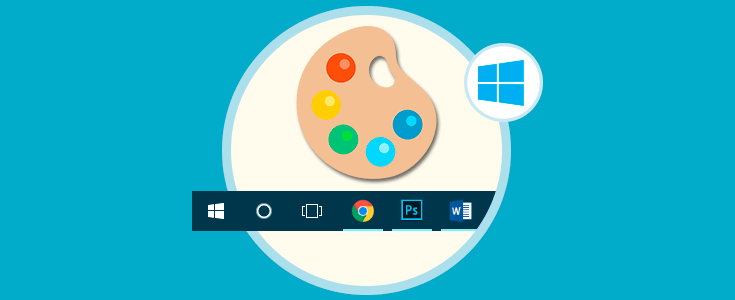



Que curioso este, no sabia que se podia hacer estas cosas.