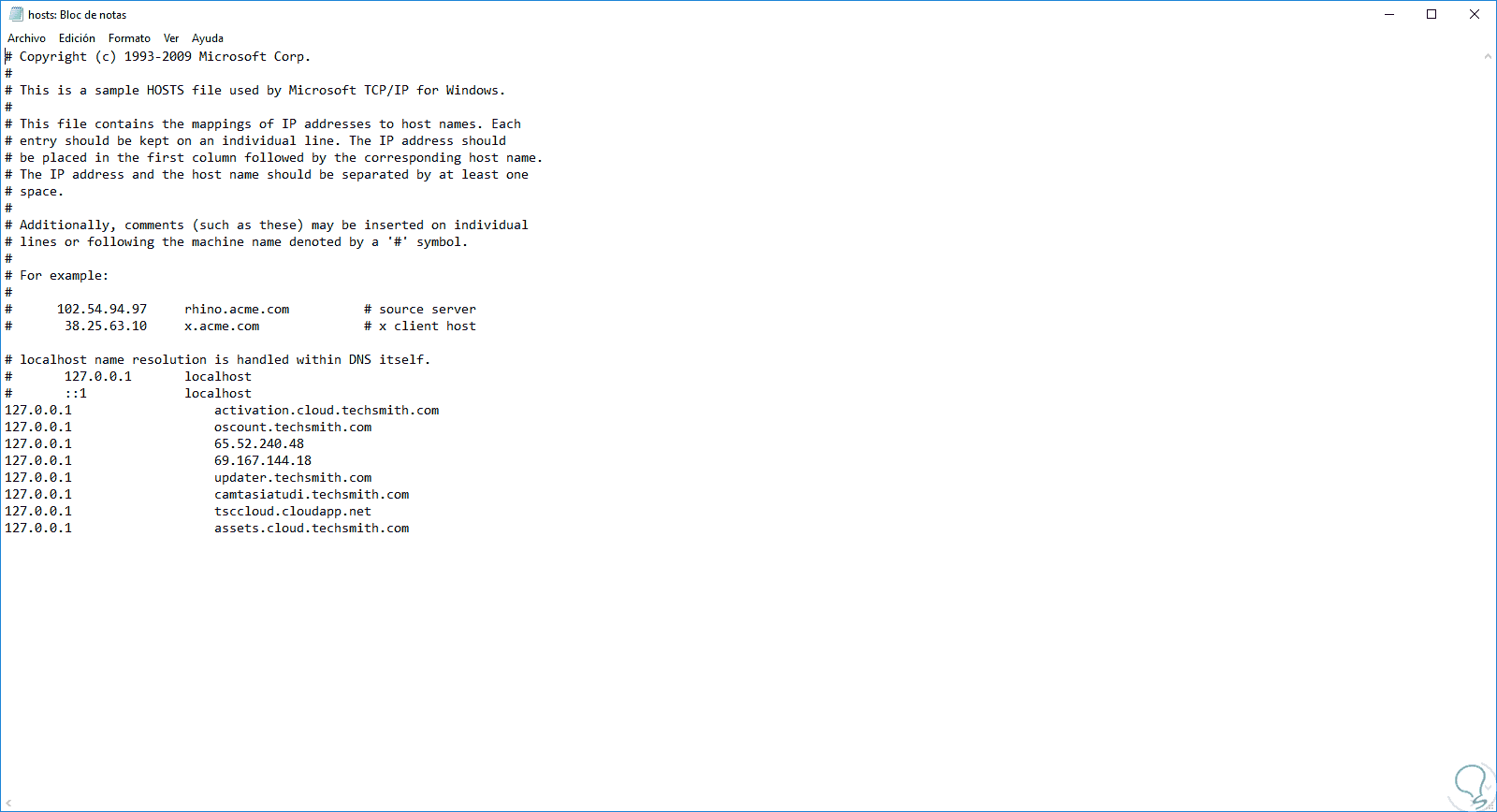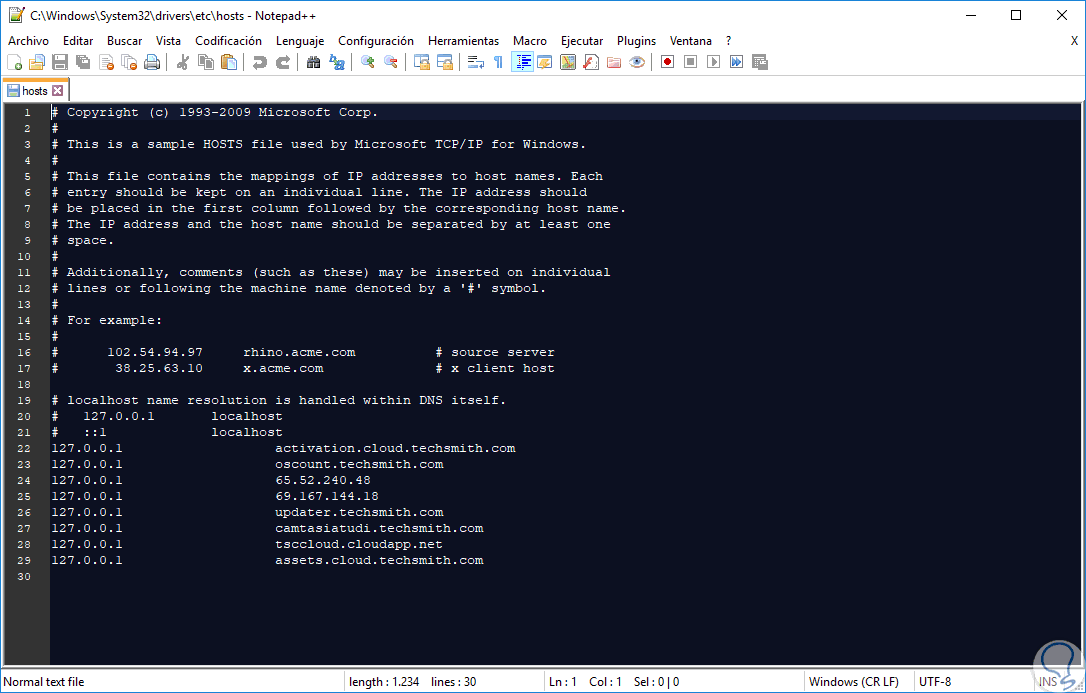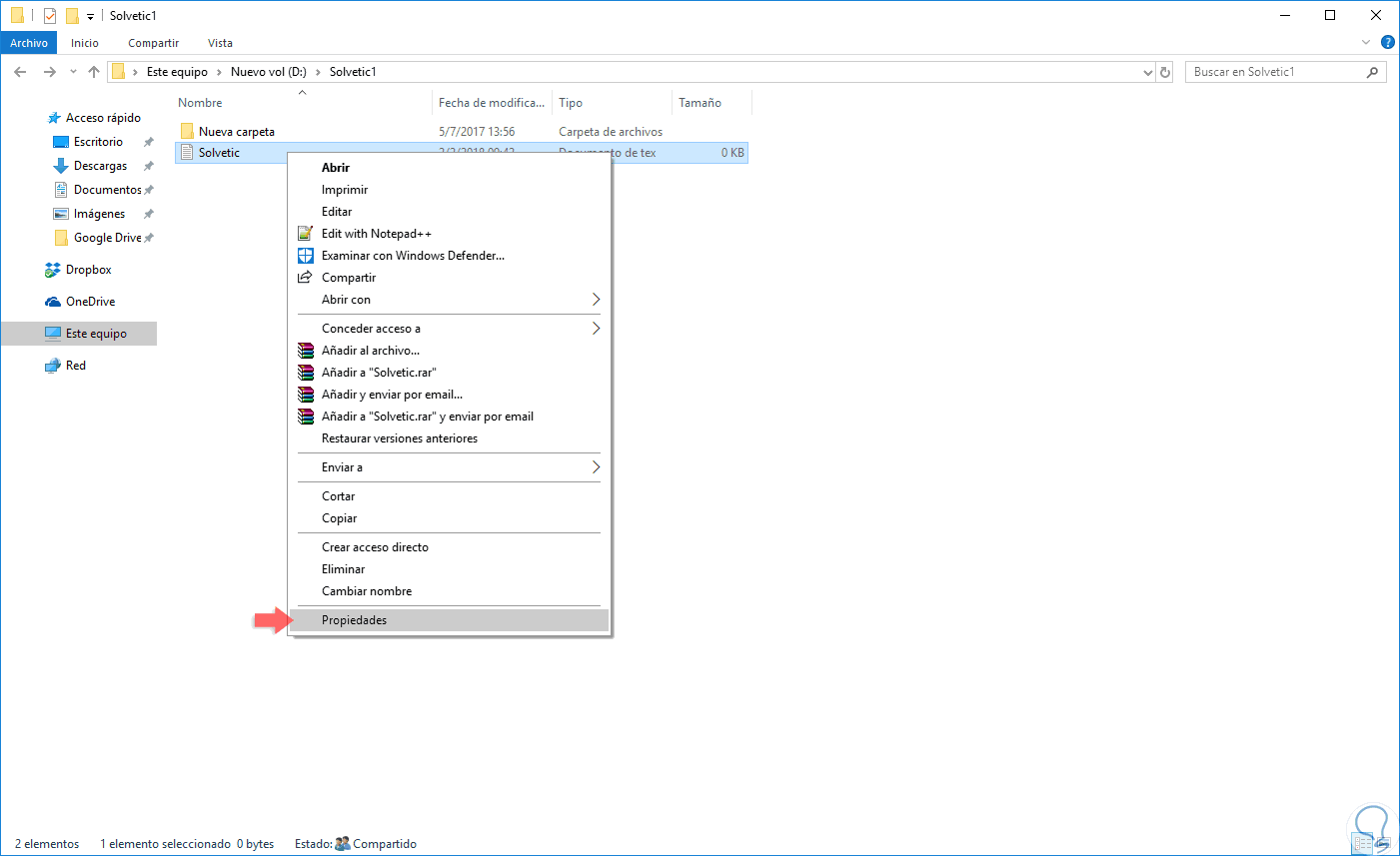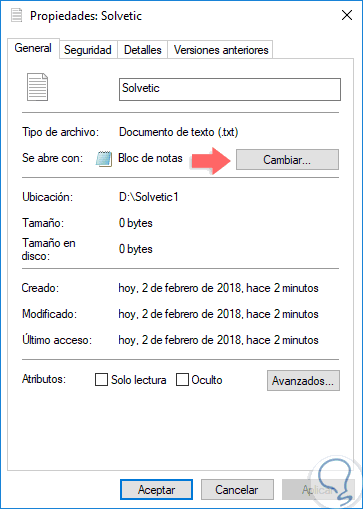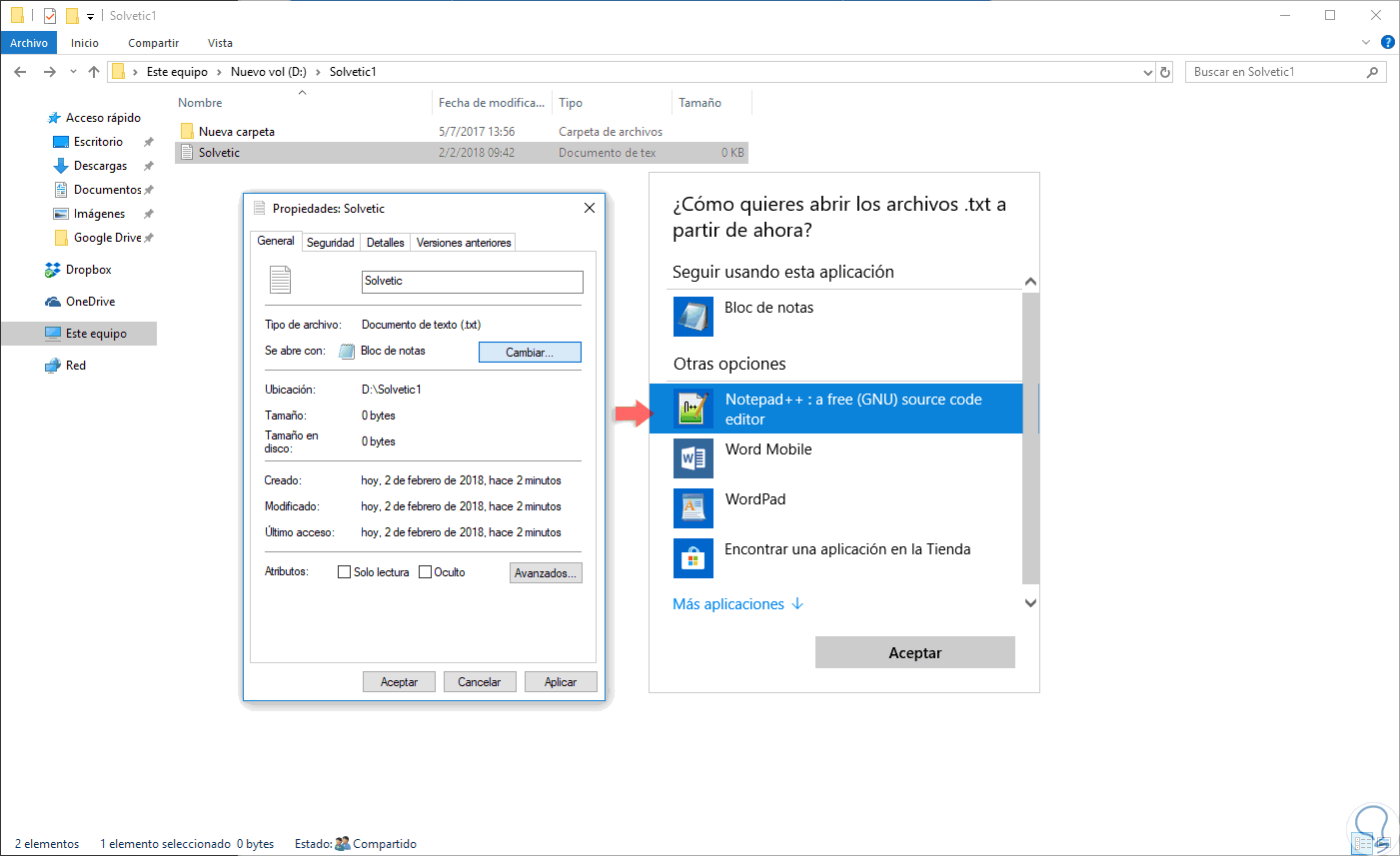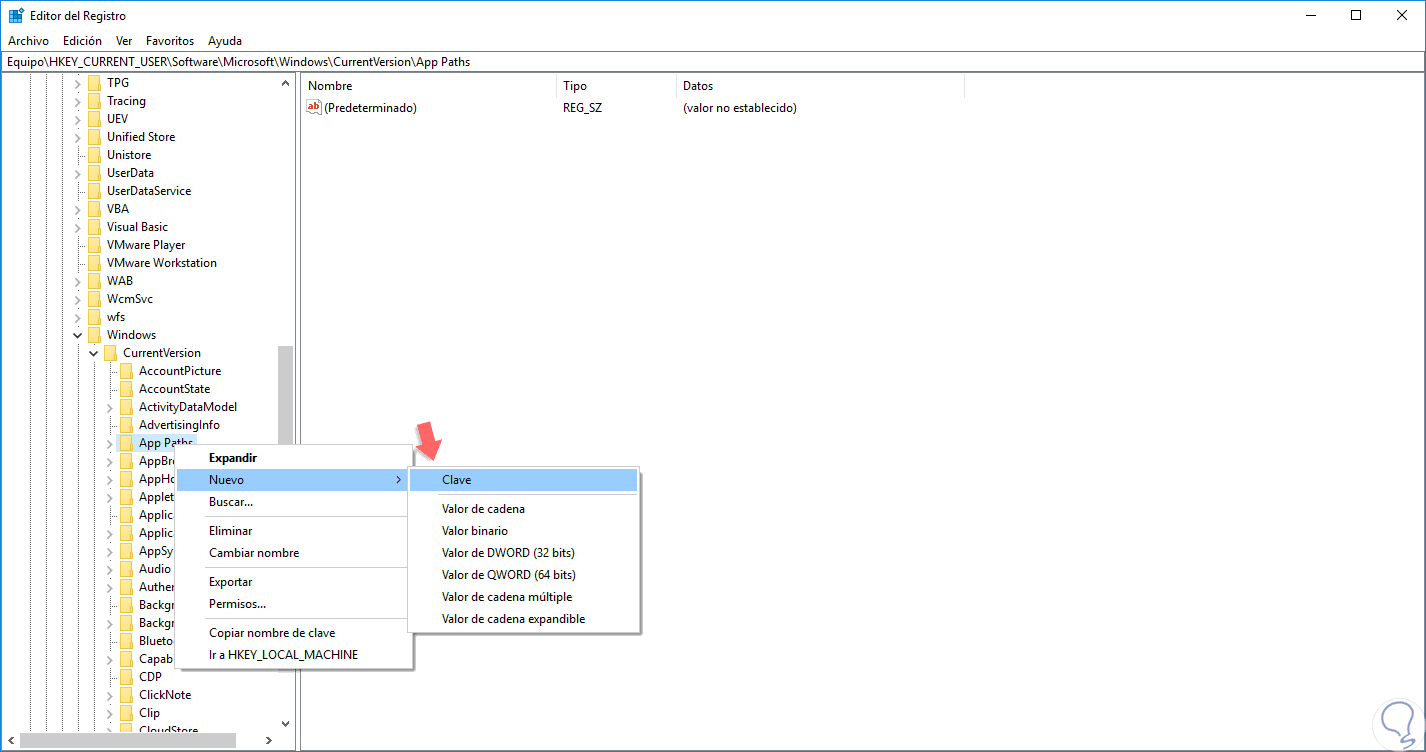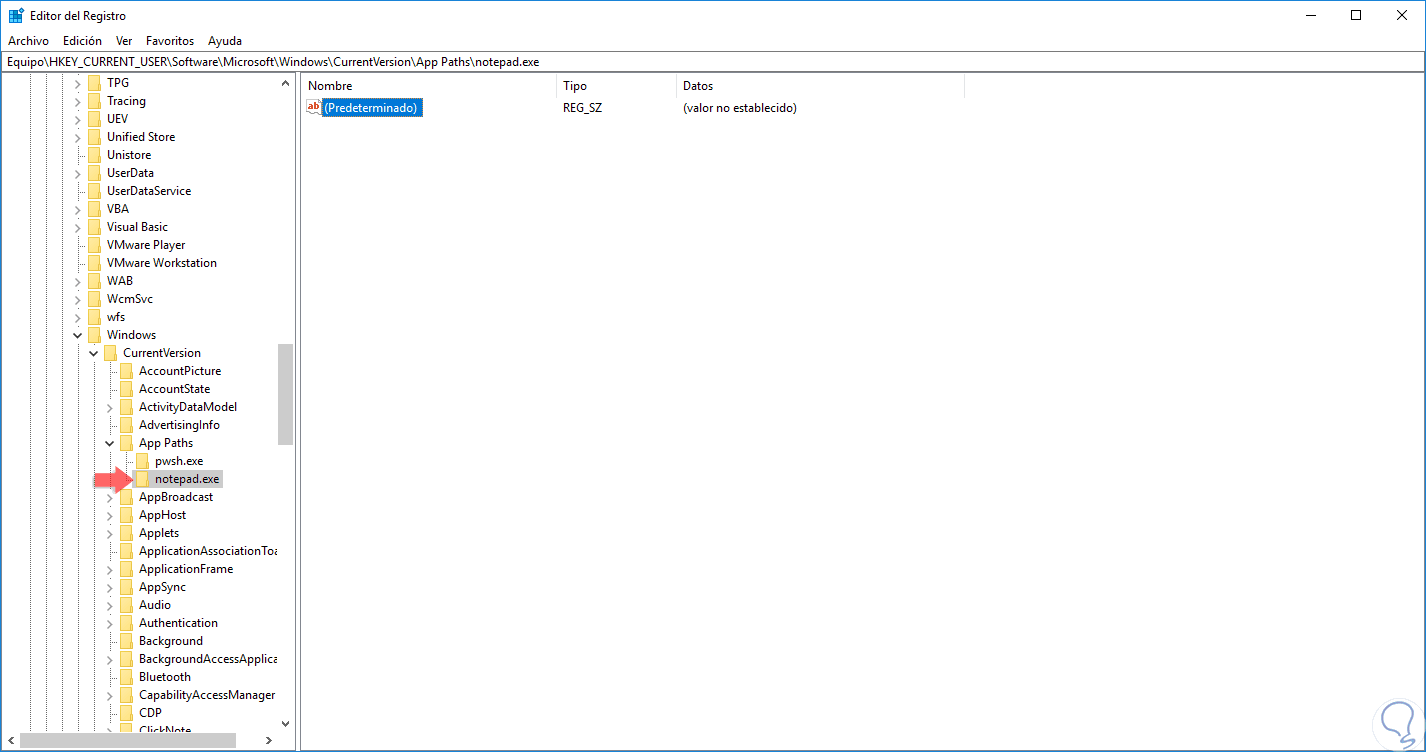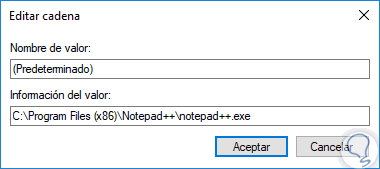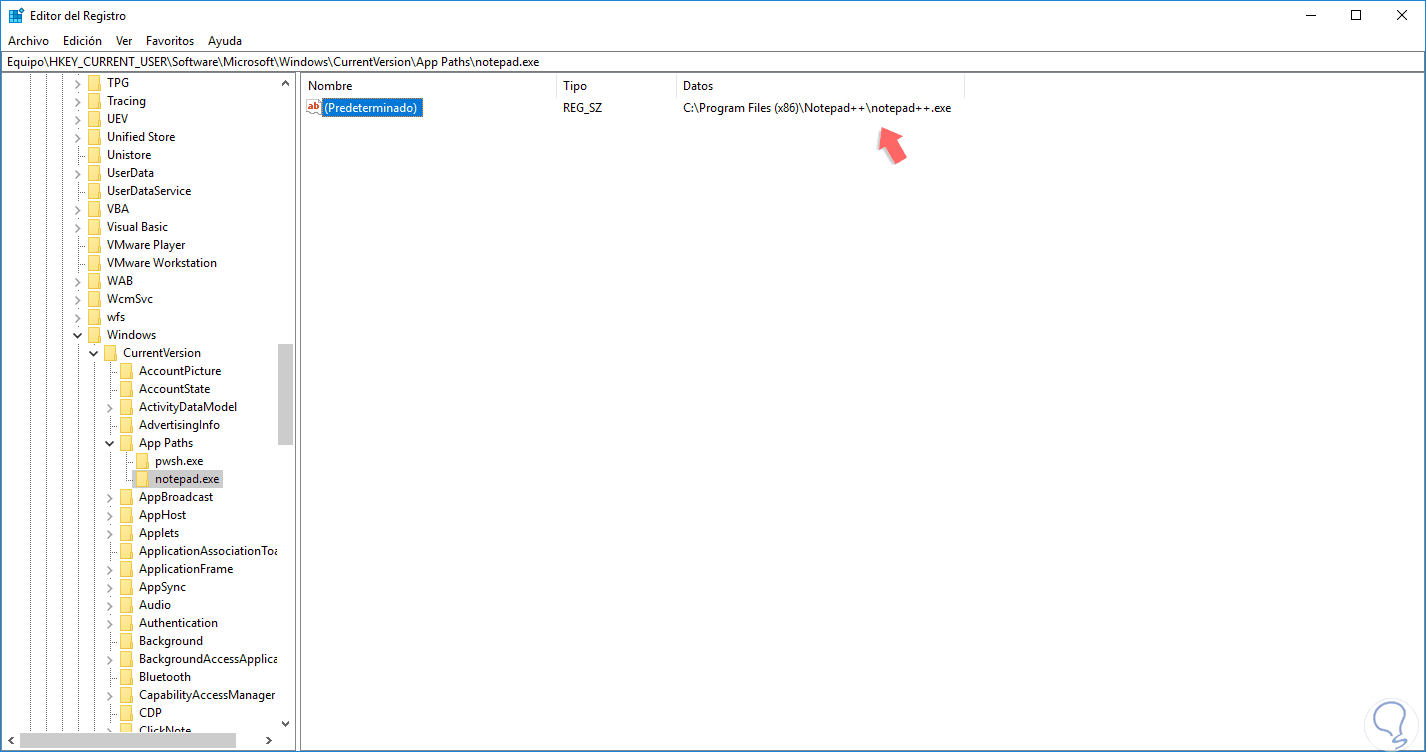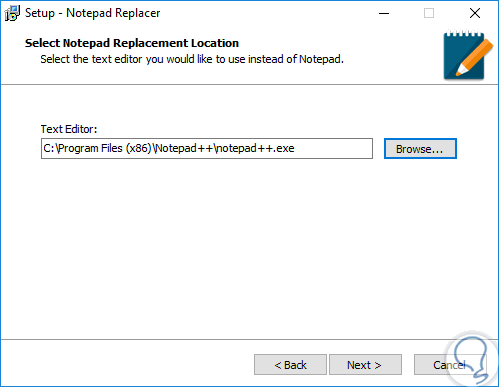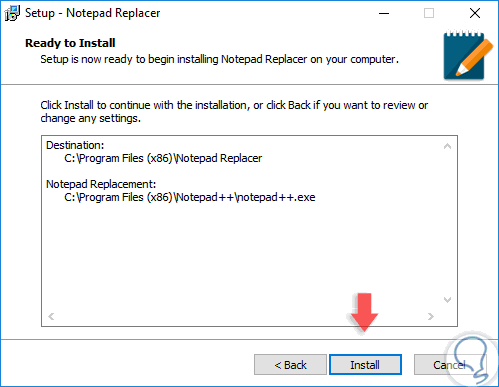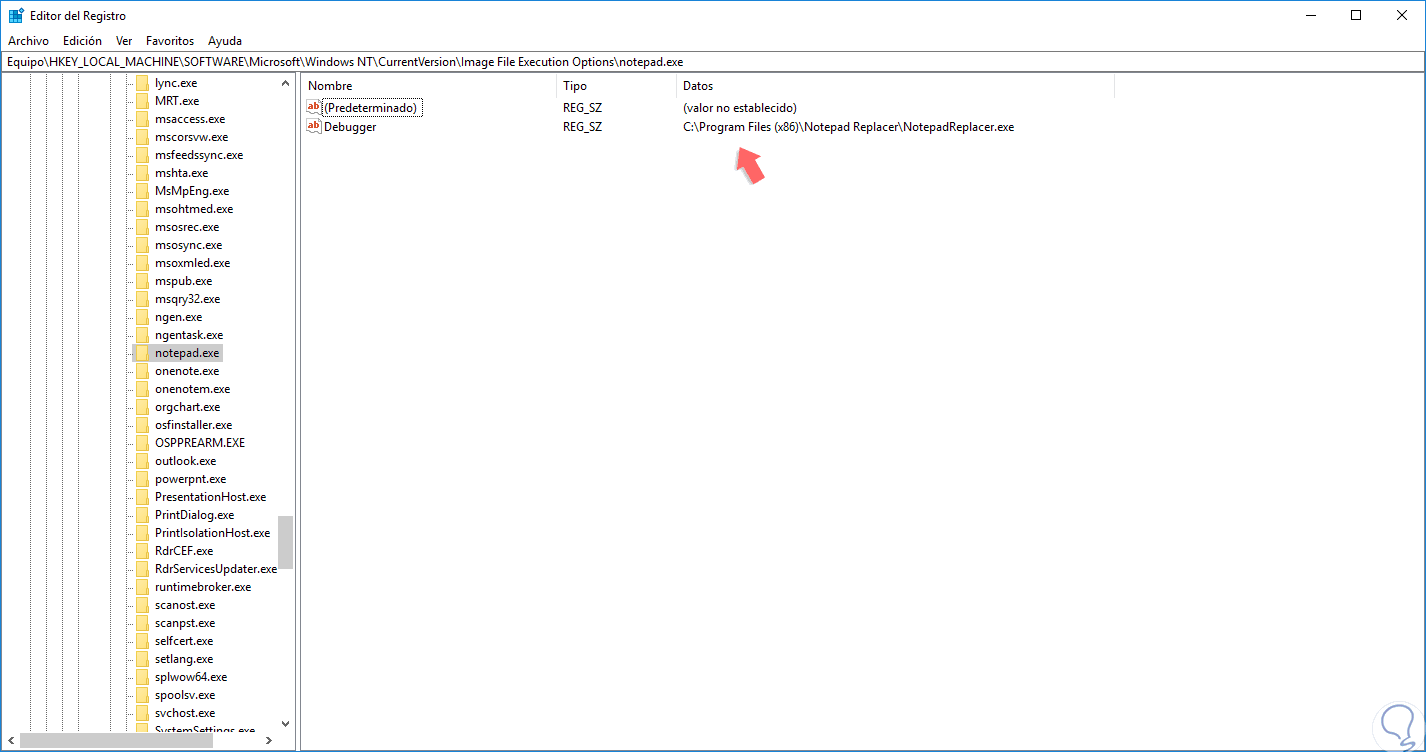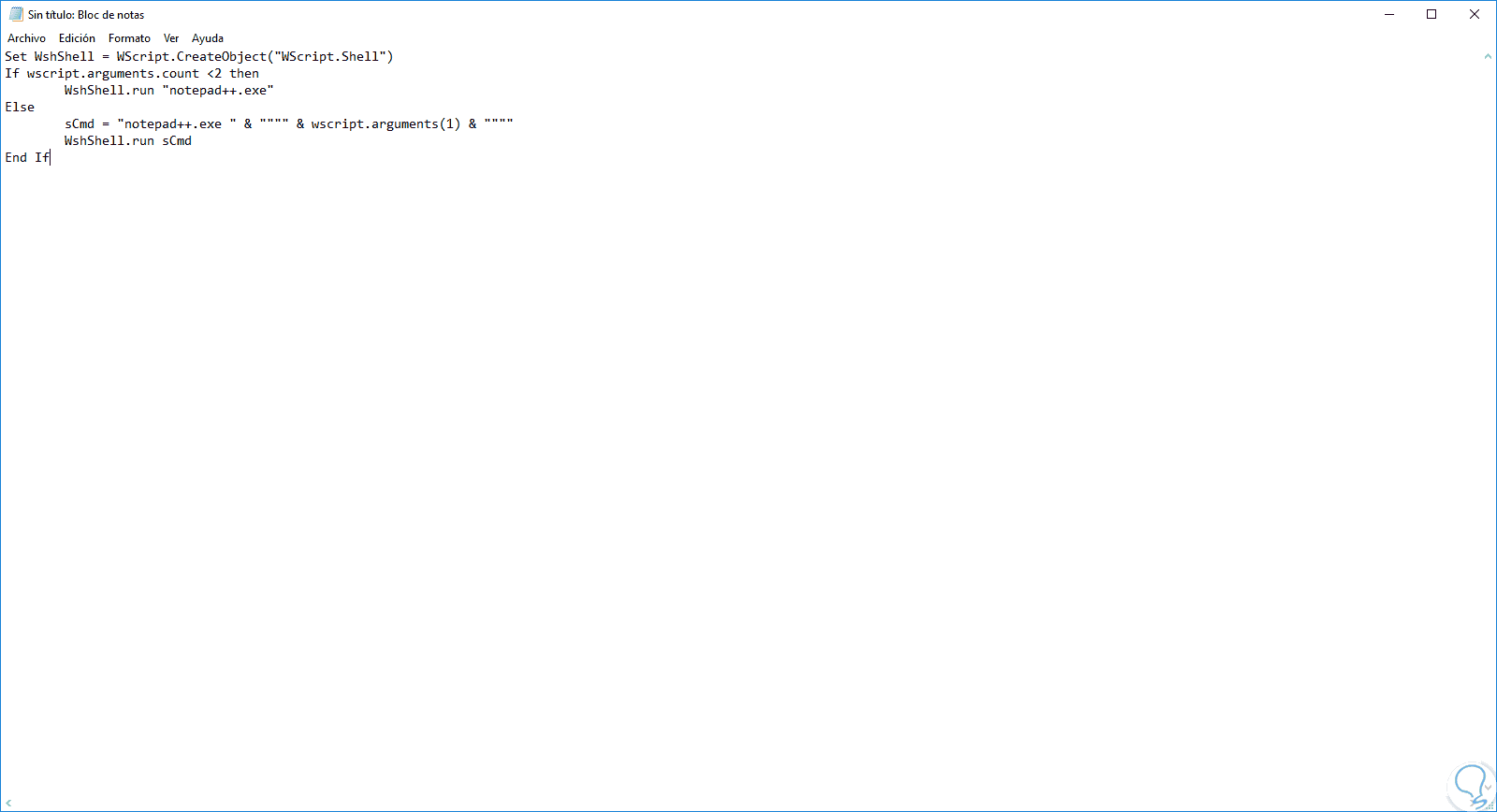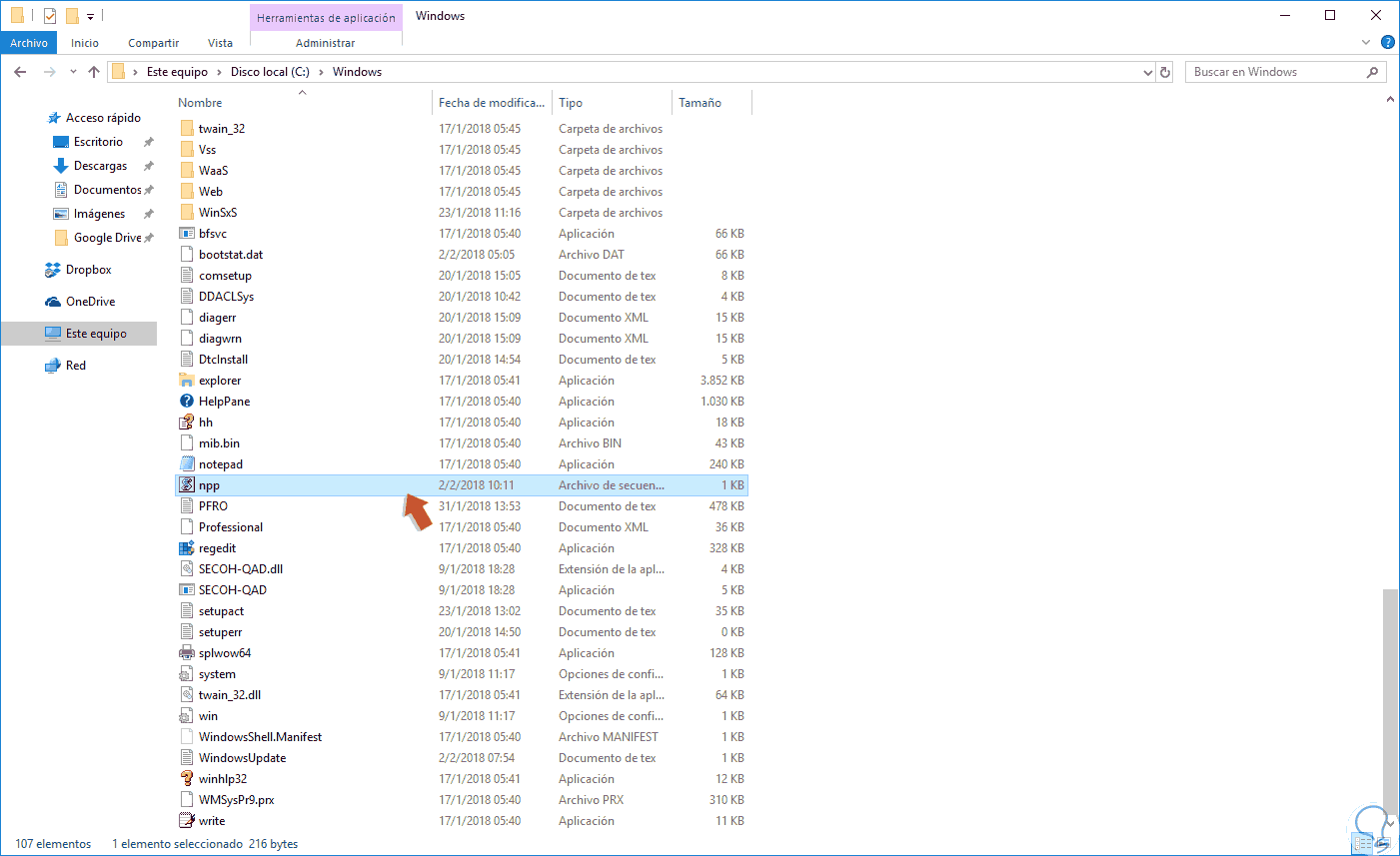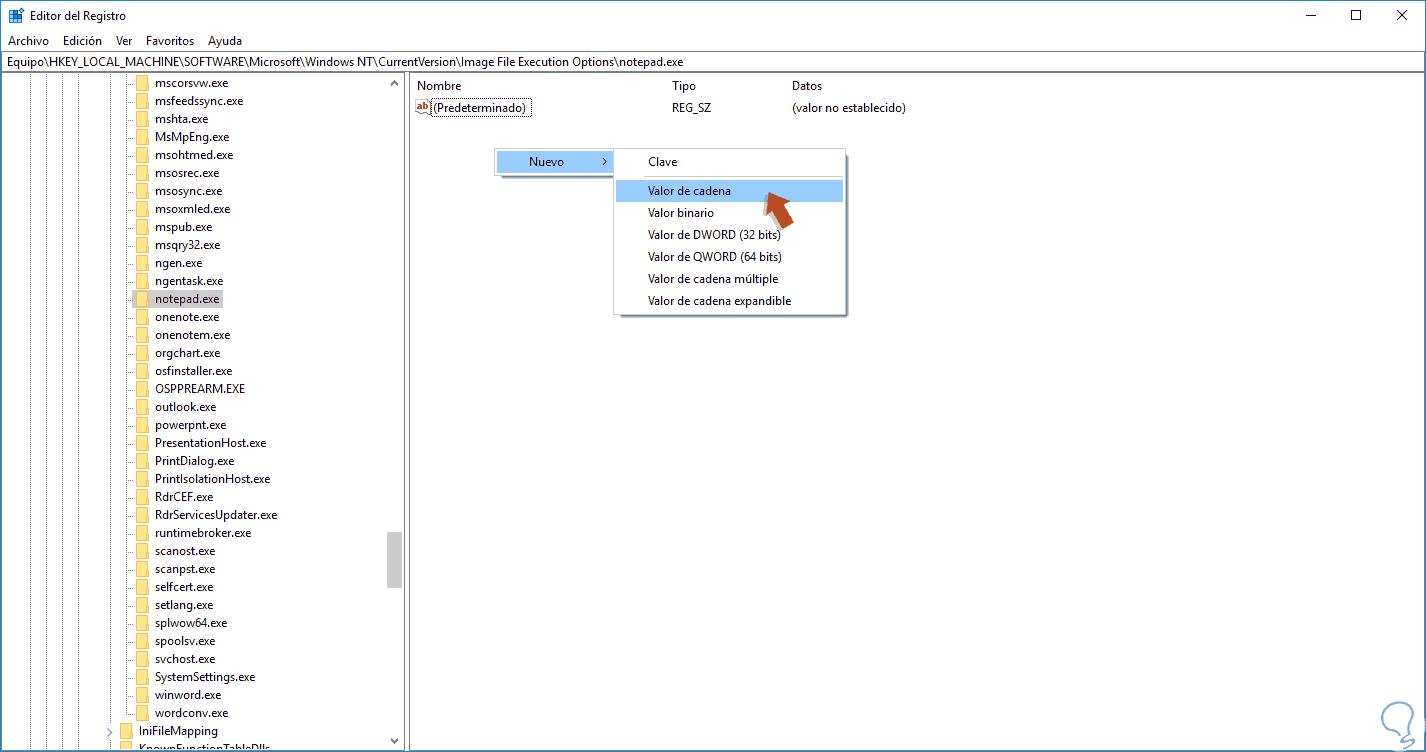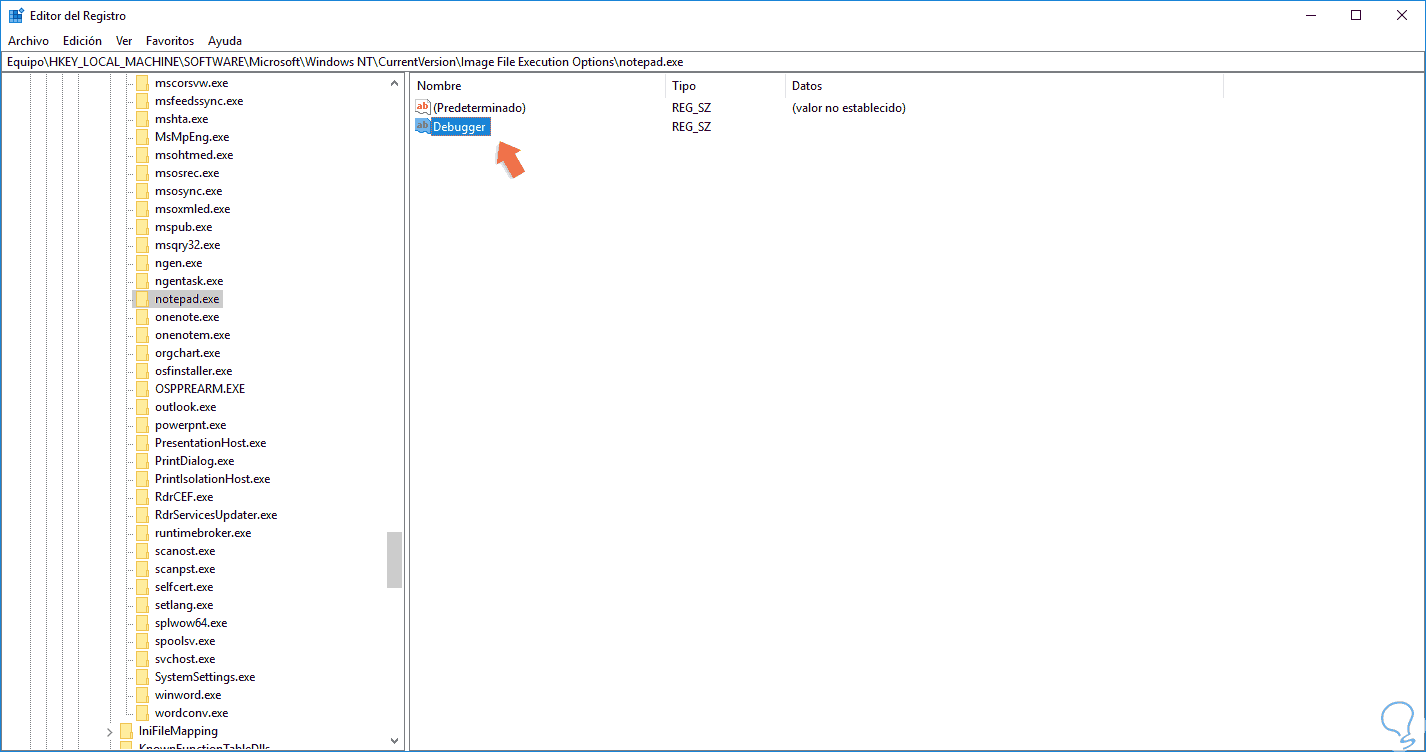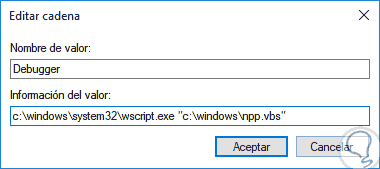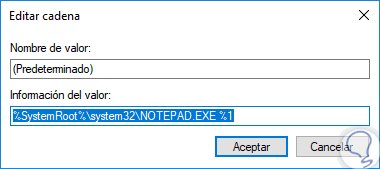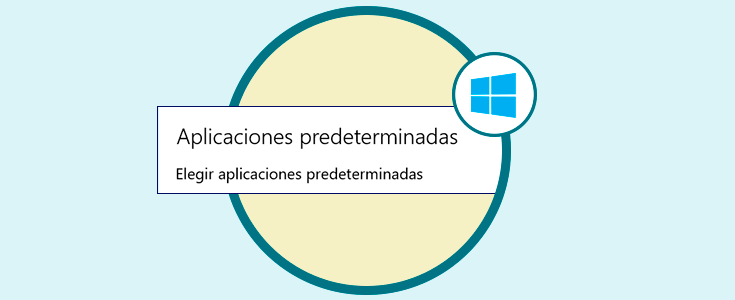Los editores de texto siempre serán una herramienta fundamental para múltiples tareas y no solo para añadir notas como muchos usuarios creen.
Aunque parezca una utilidad simple, los editores de texto nos permiten realizar tareas como:
- Editar o crear scripts
- Acceder al contenido de ejecutables
- Crear archivos .bak
- Editar el archivo hosts del sistema operativo y muchas tareas más.
Por defecto, todos los sistemas operativos Windows incluyen como editor de textos predeterminado el bloc de notas o Notepad el cual tiene un aspecto similar a este:
Como vemos es un editor simple que nos permite acceder a múltiples archivos y efectuar cambios, pero en este punto surge una pregunta y es, ¿Qué hacer si se requieren ejecutar tareas o acciones más avanzadas en el archivo?, la respuesta es usar un editor de texto más avanzado y por ello en Solvetic analizaremos como usar Notepad++ en Windows 10 y permitir que todas las aplicaciones se abran por defecto con esta herramienta.
Su diseño está construido para ser ejecutado en ambientes Windows y su uso está basada por la licencia GPL.
Notepad++ está basado en el componente de edición Scintilla, Notepad ++ está escrito en C ++ y hace uso de la API Win32 nativa y STL la cual nos asegura una mayor velocidad de ejecución y un tamaño de programa mucho más pequeño ahorrando espacio en el disco.
Su descarga gratuita está disponible en el siguiente enlace:
- Resaltado y plegado de sintaxis
- Sintaxis definida por el usuario a nivel de resaltado y plegado
- PCRE (expresión regular compatible con Perl)
- Opciones de buscar y reemplazar
- GUI totalmente personalizable: minimalista, pestaña con botón de cierre, pestaña de varias líneas, pestaña vertical y lista de documentos vertical
- Mapa del documento seleccionado
- Función de autocompletado: finalización de palabra, finalización de función y sugerencia de parámetros de función
- Multi-documento (interfaz de pestañas)
- Multi-View
- WYSIWYG (Impresión)
- Acercar y alejar los textos del documento
- Entorno multi-idioma
- Marcador de líneas en el documento seleccionado
- Grabación y reproducción de macros
- Lanzamiento con diferentes argumentos
Ahora veremos cómo definir Notepad++ como el editor de texto por defecto en Windows 10.
1Asociar los archivos .txt a Notepad++ en Windows 10
Todos los archivos de texto cuentan con la extensión .txt y el primer paso para que estos archivos se abran con Notepad++ es asociando esta extensión al programa en mención.
Para esto, crearemos un nuevo archivo de texto, damos clic derecho sobre él y seleccionamos la opción “Propiedades”:
En la ventana desplegada veremos lo siguiente:
Allí pulsamos en el botón “Cambiar” ubicado en el campo “Se abre con” y será desplegada la siguiente ventana:
Allí seleccionamos Notepad++ y pulsamos en el botón Ok. En caso de que Notepad++ no esté en la lista disponible, pulsamos en el botón “más aplicaciones” y vamos a la siguiente ruta.
Al seleccionar el ejecutable de Notepad++ y pulsar en Aceptar para que el archivo sea ejecutado con Notepad++.
C:\Program Files (x86)\Notepad++\notepad++.exe
2Redirigir la aplicación de Notepad.exe a Notepad++.exe en Windows 10
Para este proceso será necesario cambiar la clave de registro de Notepad en Windows, para ello debemos ser cuidados con la forma como lo hacemos.
Para esto, usaremos la combinación de teclas siguiente y en la ventana desplegada ejecutamos el comando regedit.
+ R
En la ventana desplegada iremos a la siguiente ruta:
HKEY_CURRENT_USER\Software\Microsoft\Windows\CurrentVersion\App Paths
Allí daremos clic derecho sobre App Paths y seleccionamos la opción “Nuevo / Clave”:
Esta clave será llamada notepad.exe
Ahora, daremos doble clic sobre el archivo “Predeterminado” y en la ventana desplegada pegaremos la siguiente ruta en el campo “Información del valor”:
C:\Program Files (x86)\Notepad++\notepad++.exe
Pulsamos en Aceptar y veremos lo siguiente. Podremos salir del editor de registros y de esta forma cuando ejecutemos notepad usando el comando Ejecutar o abramos algún archivo usando este método, este será redireccionado automáticamente a la aplicación Notepad++.
3Reemplazar bloc de notas por defecto con Notepad Replacer en Windows 10
Notepad Replacer es una aplicación que nos brinda la opción de reemplazar la versión predeterminada de Windows, bloc de notas, con cualquier alternativa que deseemos usar.
Podemos descargarlo en el siguiente enlace:
Una vez descarguemos el programa, procedemos a su instalación y durante este proceso veremos la siguiente ventana donde seleccionaremos la aplicación a usar:
Pulsamos en Next y veremos la acción a realizar:
Pulsamos en Install para completar el proceso. Esta acción nos permite establecer el depurador para el bloc de notas automáticamente, redireccionándolo a "NotepadReplacer.exe", el cual es un programa de proxy que luego inicia Notepad ++ y le pasa los argumentos del nombre de archivo.
4Usar Notepad++ como el editor de texto por defecto con script en Windows 10
La siguiente alternativa para usar Notepad++ como el editor de texto por defecto es crear un script, para ello abrimos un bloc de notas y pegaremos lo siguiente:
Set WshShell = WScript.CreateObject("WScript.Shell")
If wscript.arguments.count <2 then
WshShell.run "notepad++.exe"
Else
sCmd = "notepad++.exe " & """" & wscript.arguments(1) & """"
WshShell.run sCmd
End If
Este archivo debemos guardarlo como “npp.vbs” y luego lo copiamos a la ruta C:\Windows:
Ahora, vamos de nuevo al editor de registros e iremos a la siguiente ruta:
HKEY_LOCAL_MACHINE\SOFTWARE\Microsoft\Windows NT\CurrentVersion\Image File Execution Options
Allí creamos una nueva clave dando clic derecho y seleccionando Nuevo / Clave con el nombre notepad.exe
Ahora, daremos clic derecho en cualquier espacio en blanco de este clave y seleccionamos la opción “Nuevo / Valor de cadena”:
Este valor será llamado “Debugger”.
Daremos doble clic sobre este valor de cadena y en el campo "Información del valor" pegaremos lo siguiente:
c:\windows\system32\wscript.exe "c:\windows\npp.vbs"
Pulsamos en Aceptar para guardar los cambios. Ahora iremos a la siguiente ruta:
HKEY_CLASSES_ROOT\txtfile\shell\open\command
Allí daremos doble clic sobre el valor "Predeterminado" y veremos la siguiente línea:
%SystemRoot%\system32\NOTEPAD.EXE %1
Esta la debemos cambiar por esta línea. Pulsamos en Aceptar para guardar los cambios y podremos salir del editor.
%SystemRoot%\system32\NOTEPAD.EXE "%1"Como hemos visto, son diversas las opciones que tenemos para usar Notepad++ como el editor de textos por defecto en sistemas Windows.