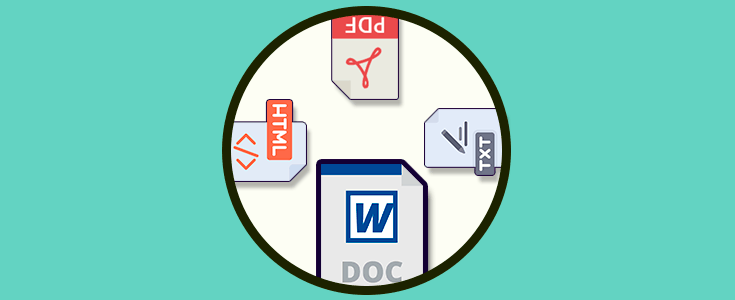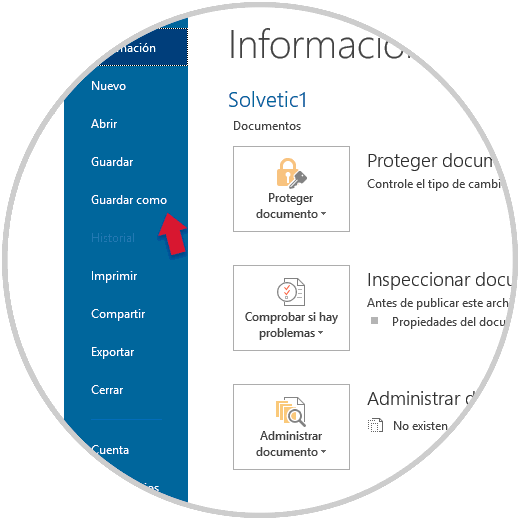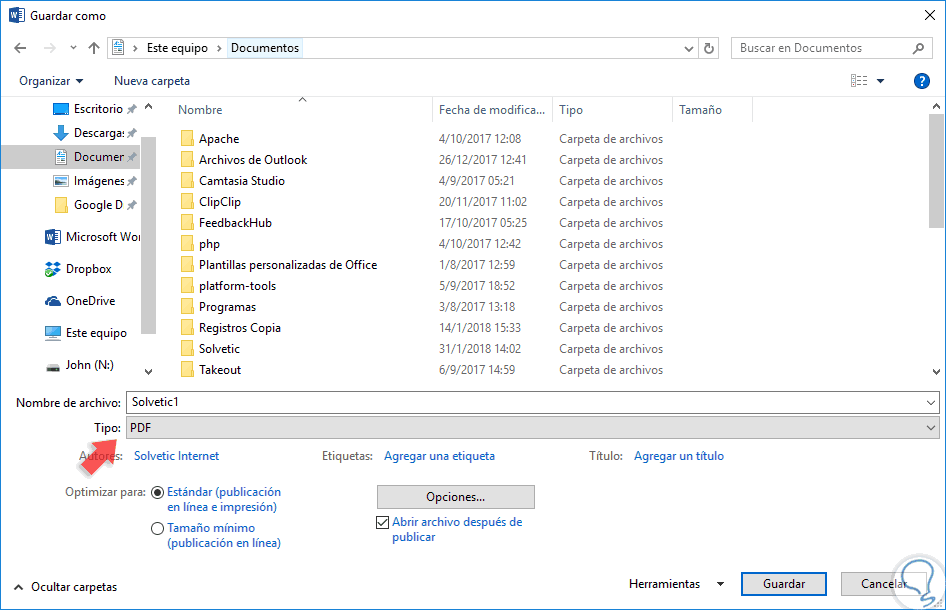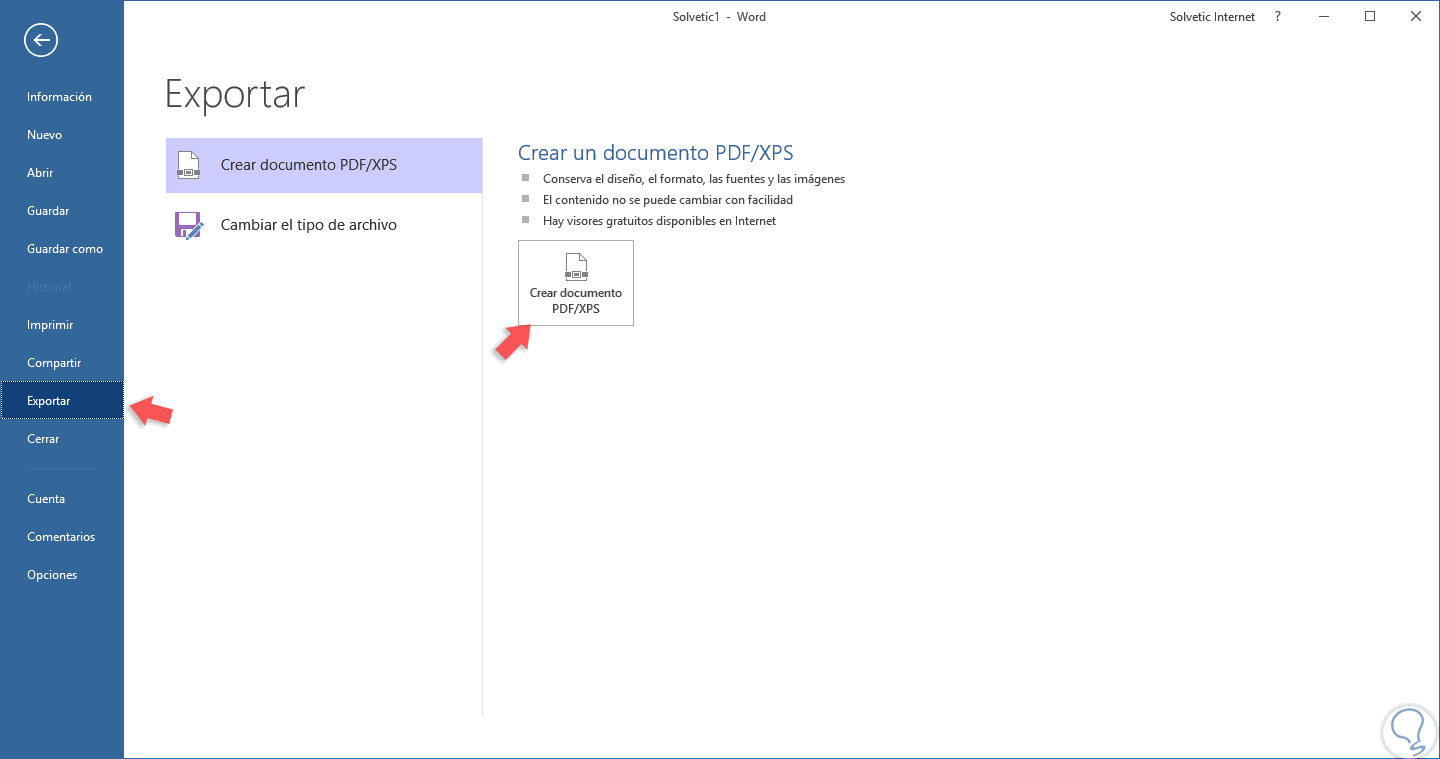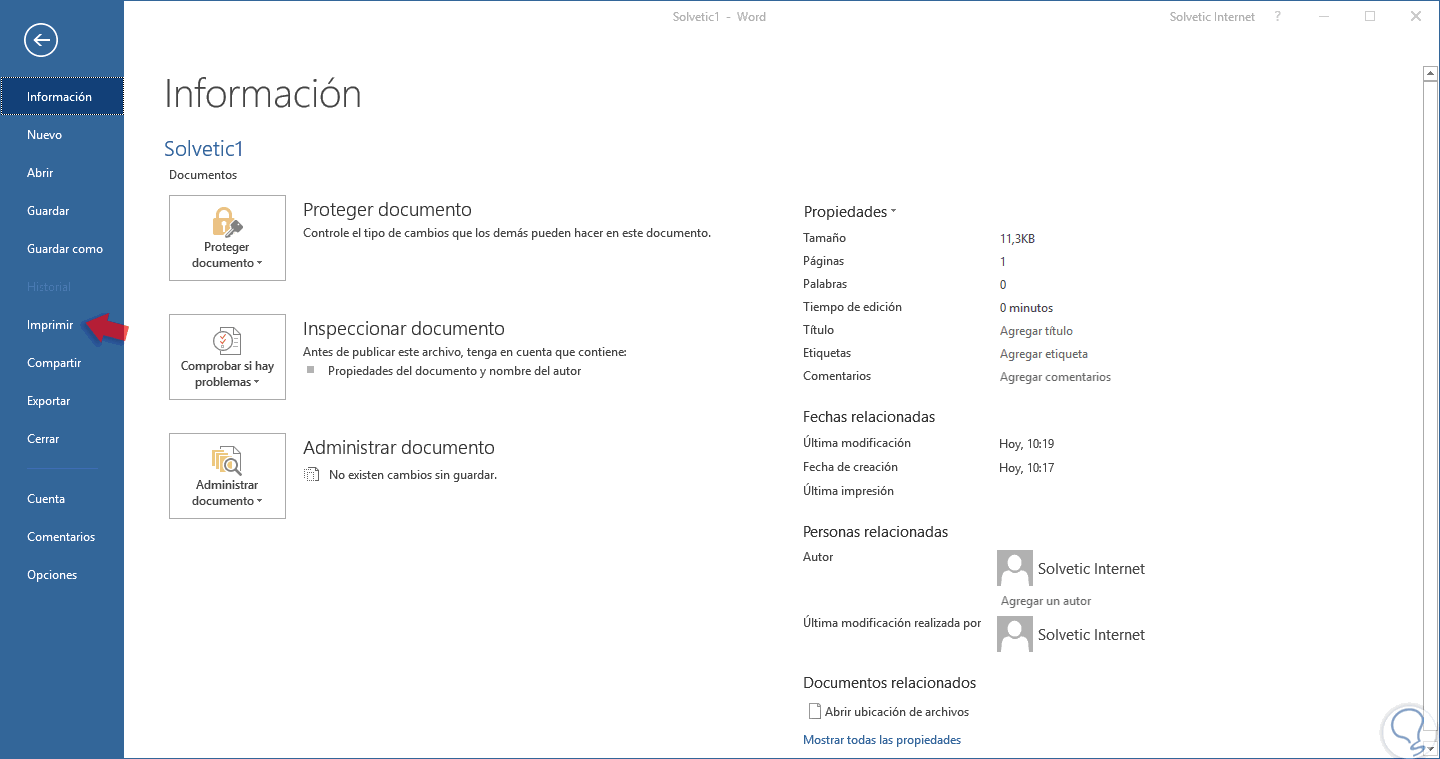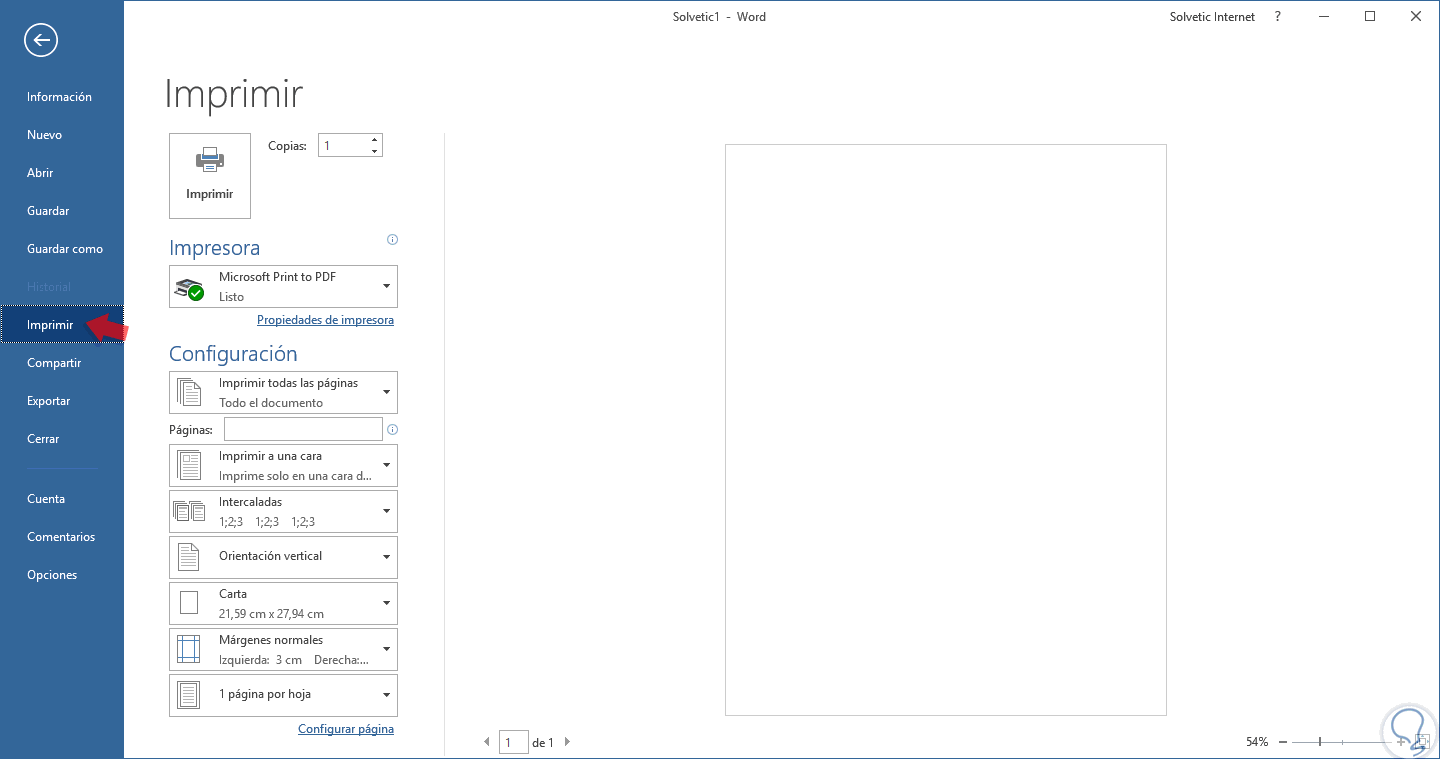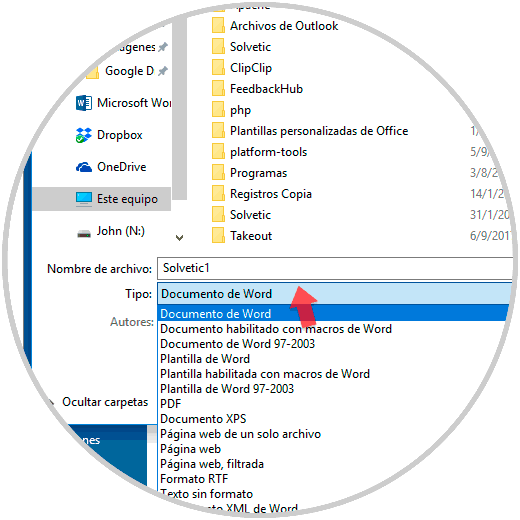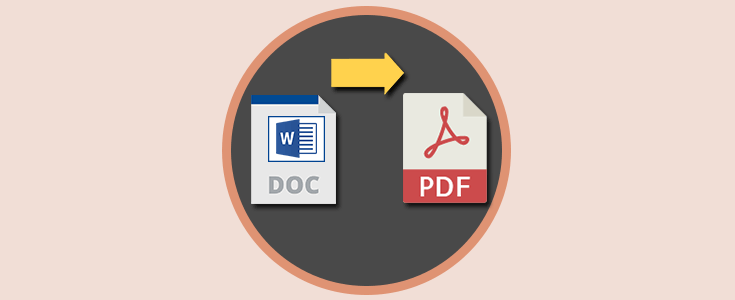Microsoft Word es una de las aplicaciones de ofimática más usadas en el mundo por sus diversas prestaciones, sencillez de uso y amplias funcionalidades a la hora de editar o crear archivos con un alto impacto visual.
En el mundo de hoy, donde tenemos a nuestra disposición cientos de formatos para la lectura de estos archivos, se ha vuelto imprescindible guardar nuestros archivos de Word, los cuales cuentan con la extensión .doc o .docx a otro formato por razones como:
- Cargarlas a sitios web
- Enviarlos por correo electrónico
- Añadir medidas de seguridad
- Combinarlo con otros archivos y más
Hoy, Solvetic explicará cómo podemos exportar nuestros archivos de Microsoft Word a múltiples archivos usados en la actualidad.
1Exportar un documento de Word a PDF
PDF, desarrollado por Adobe, se ha convertido en uno de los formatos de archivo más usados por su sencillez, seguridad y compatibilidad con múltiples dispositivos y sistemas operativos.
El primer paso para guardar un archivo de Word a PDF es ir al menú “Archivo” y allí seleccionar la línea “Guardar como”:
En la ventana que será desplegada, definimos la ubicación donde será guardado el documento y en el campo “Tipo” desplegamos las opciones disponibles y seleccionamos “PDF”:
Podemos ver que en la parte inferior podemos realizar acciones como:
- Abrir el archivo una vez sea convertido a PDF
- Optimizar la presentación de éste
Pulsamos en “Guardar” y de este modo hemos guardado nuestro documento de Word a PDF. La segunda opción disponible en Word 2016, es exportar el documento a PDF directamente para ello, vamos de nuevo a “Archivo” y allí seleccionaremos la opción “Exportar” donde veremos lo siguiente:
Allí pulsamos en el botón “Crear documento PDF/XPS” y automáticamente será abierta la ventana anterior donde se define el tipo PDF del archivo.
Finalmente, la tercera opción disponible es imprimir el archivo directamente a PDF, para esto vamos al menú “Archivo” y allí seleccionamos la opción “Imprimir”:
Allí, en la sección “Impresora” seleccionamos la opción “Microsoft print to PDF”:
2Guardar un documento de Word como .docx to .rtf, .txt, .html y .doc
En Word tenemos la posibilidad de guardar nuestros archivos a múltiples formatos mas según sea la necesidad.
Para seleccionar un nuevo formato para el archivo seleccionado, vamos al menú “Archivo / Guardar como” y desplegamos las opciones del campo “Tipo” donde veremos lo siguiente:
Allí encontramos opciones como estas. Basta con seleccionar la opción deseada y pulsar en el botón “Guardar”.
Así, tenemos múltiples opciones para guardar nuestros documentos de Word en diversos formatos.