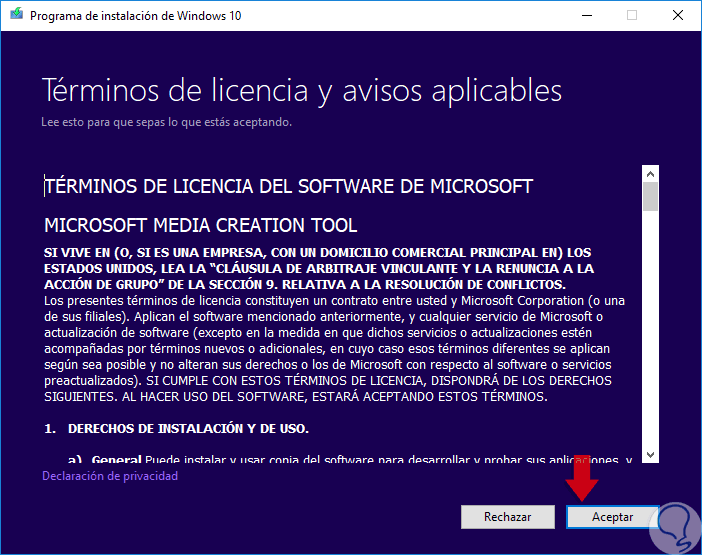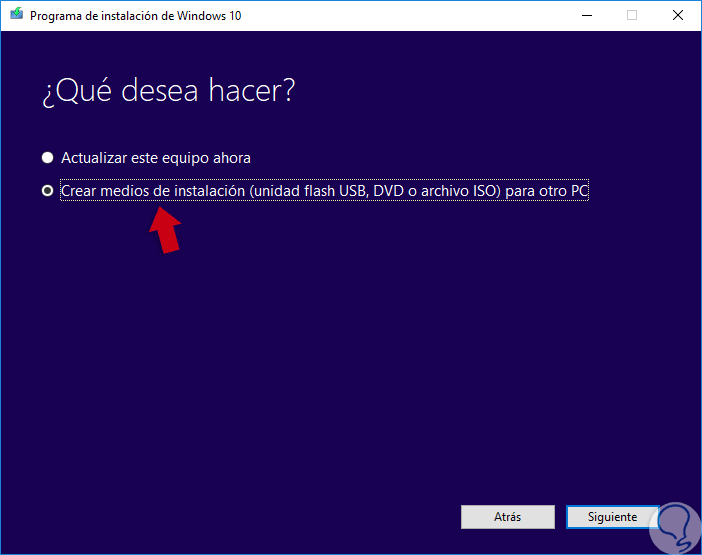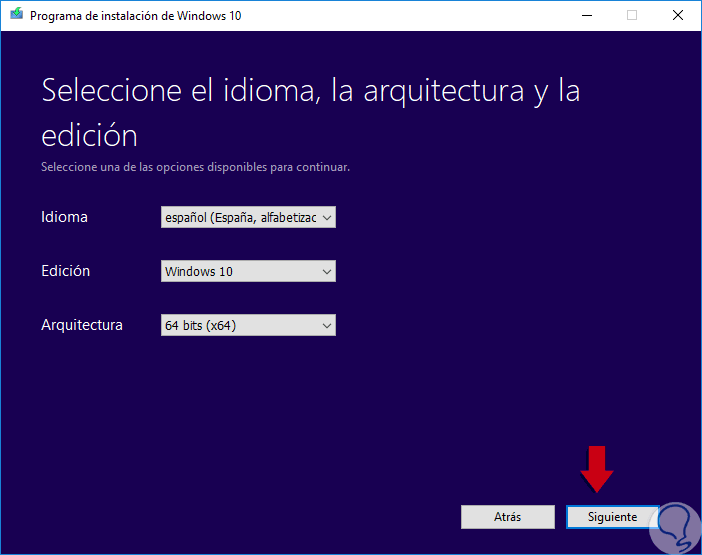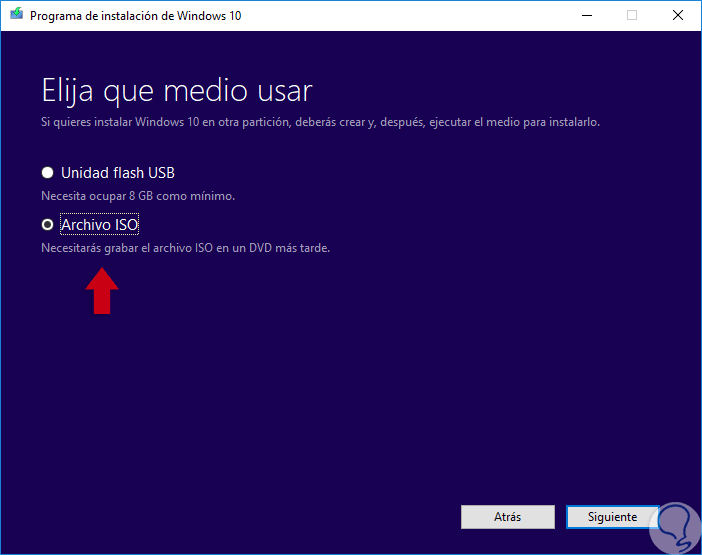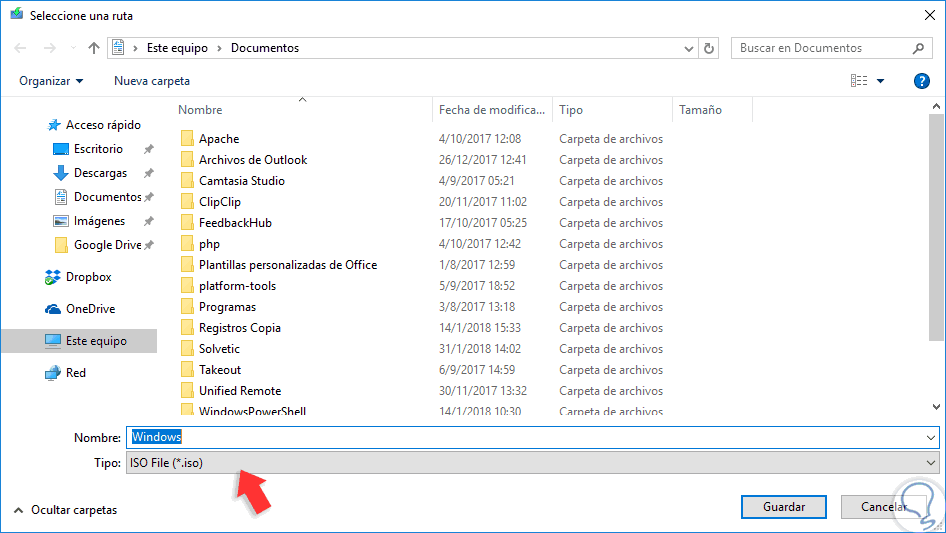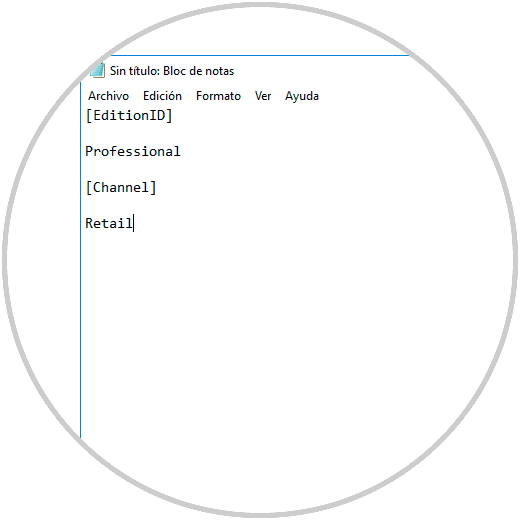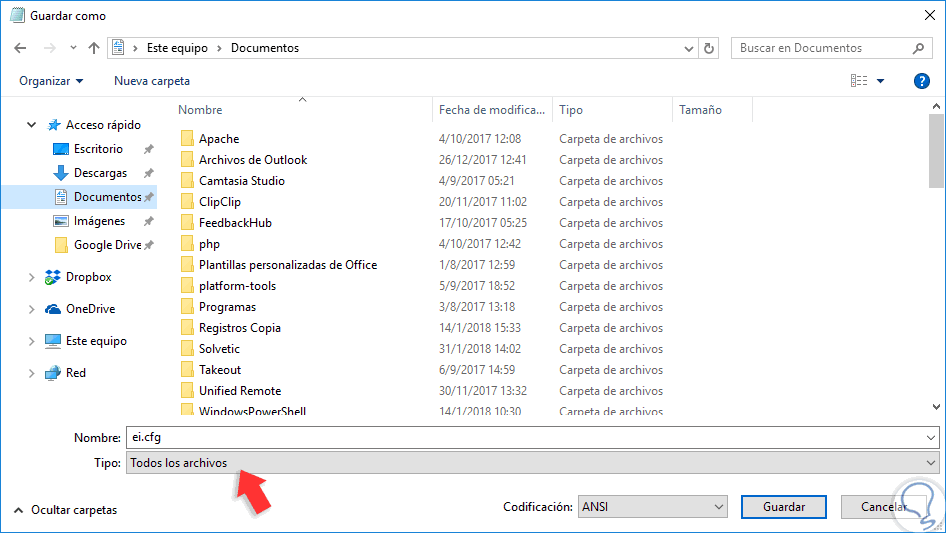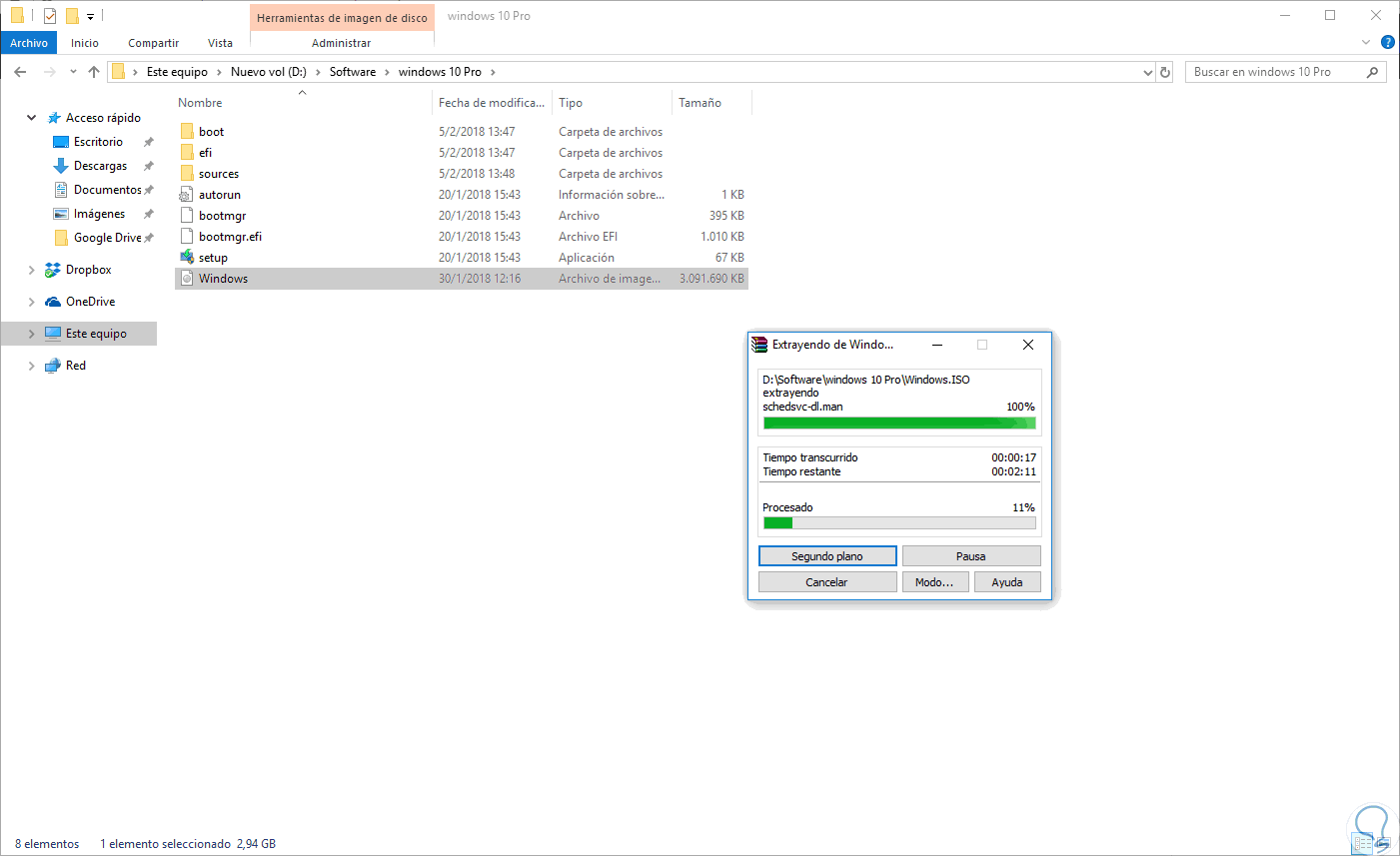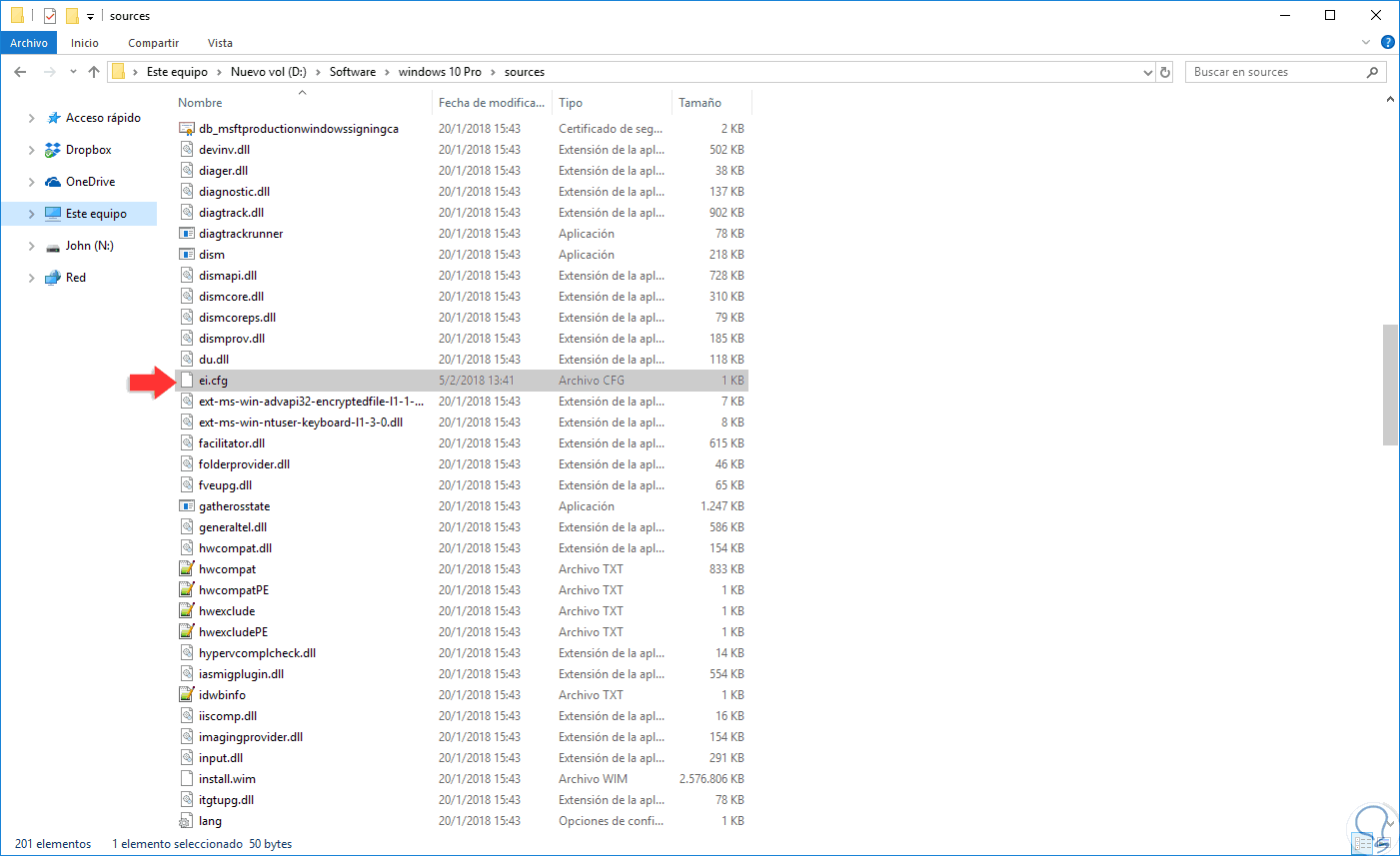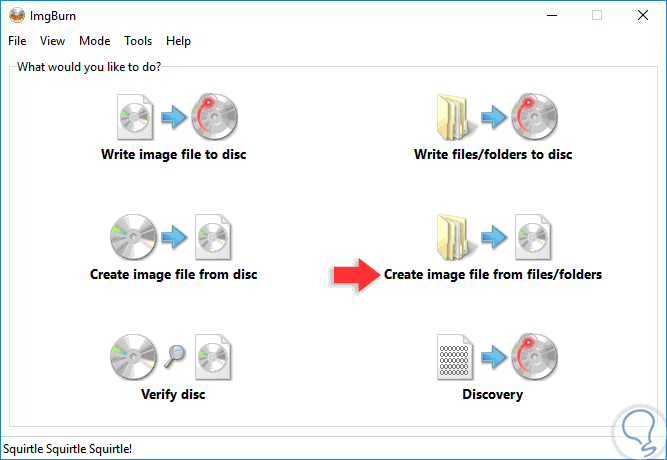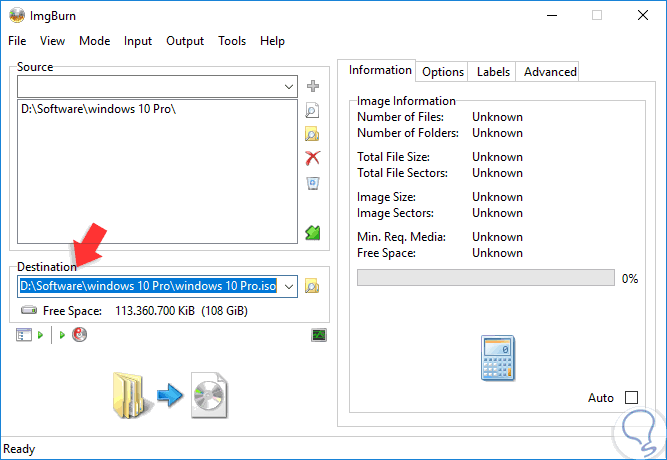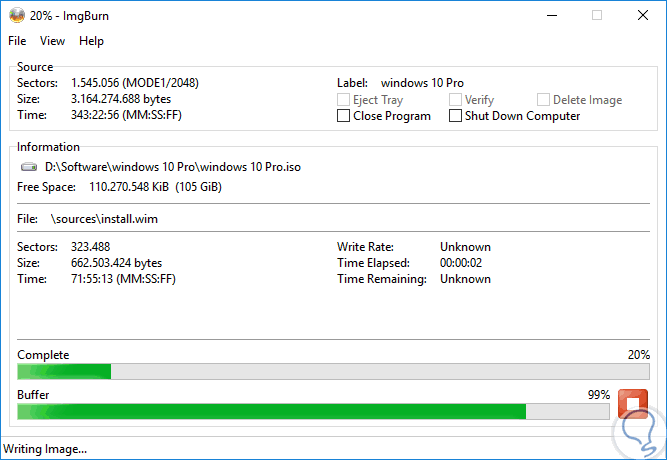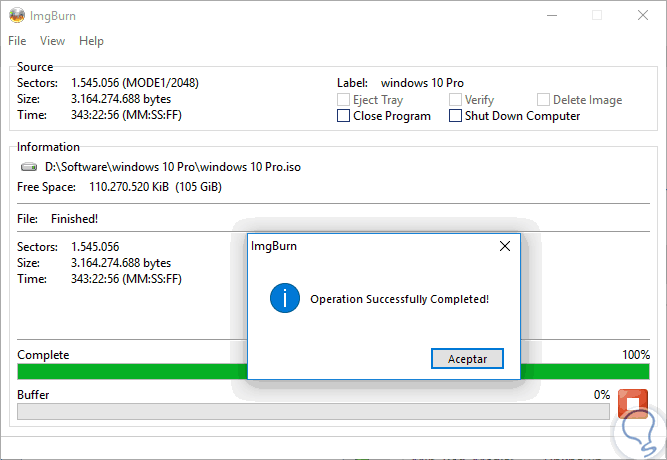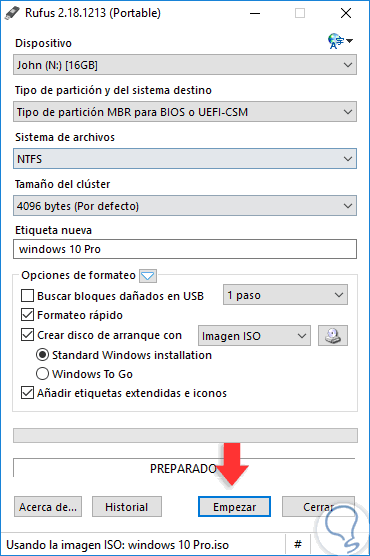Windows 10 nos ofrece diversos tipos de sistemas operativos que han sido desarrollados para determinados usuarios y es por ello por lo que hoy encontramos ediciones como Home, Pro, Enterprise o S, donde cada una tiene diversas características que las demás no tienen.
Windows 10 Pro es una de las ediciones más versátiles de Microsoft ya que nos ofrecen más características de administración y desarrollo como combinación de dominios, la Administración de directivas de grupo, BitLocker y muchas más, las cuales no encontramos, por ejemplo, en la edición Pro.
En este tutorial veremos cómo descargar la ISO de Windows 10 Pro y así disfrutar de este gran Sistema Operativo.
Por defecto, cuando descargamos la imagen ISO del sitio oficial de Microsoft, allí viene las ediciones Home y Pro de Windows 10 pero hoy veremos cómo permitir que solo tengamos disponible Windows 10 Pro.
1Descargar la ISO de Windows 10 Pro
Media Creation Tool es una herramienta practica que nos ofrece Microsoft para descargar imágenes ISO de forma oficial de una forma simple y práctica.
Para ello, podemos descargar la herramienta en el siguiente enlace:
Una vez descargada, procedemos con su ejecución, y veremos la siguiente ventana:
Allí debemos aceptar los términos de la licencia pulsando en el botón “Aceptar” y luego veremos lo siguiente:
Allí activamos la casilla “Crear medios de instalación (unidad flash USB, DVD o archivo ISO) para otro PC” y pulsamos en Siguiente donde veremos la siguiente ventana y allí seleccionaremos:
- Idioma de la imagen ISO
- Versión de Windows
- Arquitectura a usar
Una vez se definan estos puntos pulsamos en “Siguiente” y en la próxima ventana activaremos la casilla “Archivo ISO”:
Al pulsar en Siguiente será desplegada la siguiente ventana emergente donde definiremos el destino de almacenamiento de la imagen ISO:
El proceso de descarga tardará entre 25 a 45 minutos dependiendo de la velocidad de la red.
Ahora, vamos a abrir el programa donde se creará el CD, DVD o USB booteable con Windows 10 Pro, en este caso usaremos Rufus el cual podemos descargar en el siguiente enlace:
2Crear el archivo ei.cfg en Windows 10
El siguiente paso que dar consiste en crear un archivo llamada ei.cfg el cual se encarga de determinar que versión de Windows se instala en una imagen ISO.
Para crear este archivo, vamos a abrir un bloc de notas y pegaremos lo siguiente:
[EditionID] Professional [Channel] Retail
Ahora, este archivo lo guardaremos como “ei.cfg” y para ello vamos al menú “Archivo / Guardar como” y en el campo “Tipo” seleccionamos la opción “Todos los archivos”:
En caso de no seleccionar “Todos los archivos”, el archivo será guardado como ei.cfg.txt. Posterior a este paso, vamos a donde se guardó la imagen ISO, daremos clic derecho sobre ella y seleccionamos la opción “Abrir con” y elegimos “Explorador de Windows”:
Una vez allí, iremos a la carpeta “Sources” y pegaremos el archivo ei.cfg.
Luego si podremos pegar el archivo ei.cfg en la carpeta “Sources”:
3Crear imagen ISO y USB Boot en Windows 10
Una vez realizado este proceso, podemos usar alguna herramienta para convertir el contenido de esta carpeta de nuevo en una imagen ISO y una de las opciones que podemos usar es ImgBurn el cual puede ser descargado en el siguiente enlace:
Una vez descargado, procedemos a su instalación y una vez lo ejecutemos veremos lo siguiente:
Allí seleccionamos la opción “Create Image file from files/folders” y pulsamos en el icono de carpeta y en el campo “Source” seleccionaremos la carpeta donde se ha extraído la imagen ISO y donde se ha guardado el archivo ei.cfg y en el campo “Destination” seleccionaremos la ruta donde se ha de guardar la imagen ISO:
Pulsamos en el botón inferior y veremos que inicia el proceso de creación de la imagen ISO:
Una vez finalice veremos lo siguiente. Pulsamos en Aceptar para salir del asistente.
Con esto ya podremos usar Rufus para crear el medio booteable con la nueva imagen de Windows 10 Pro:
Con este método podemos definir que nuestra instalación de Windows 10 sea con una sola edición.