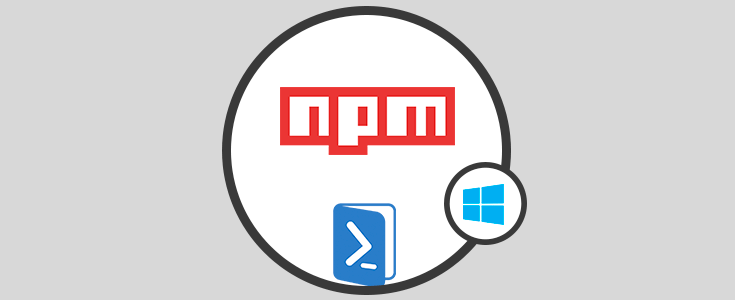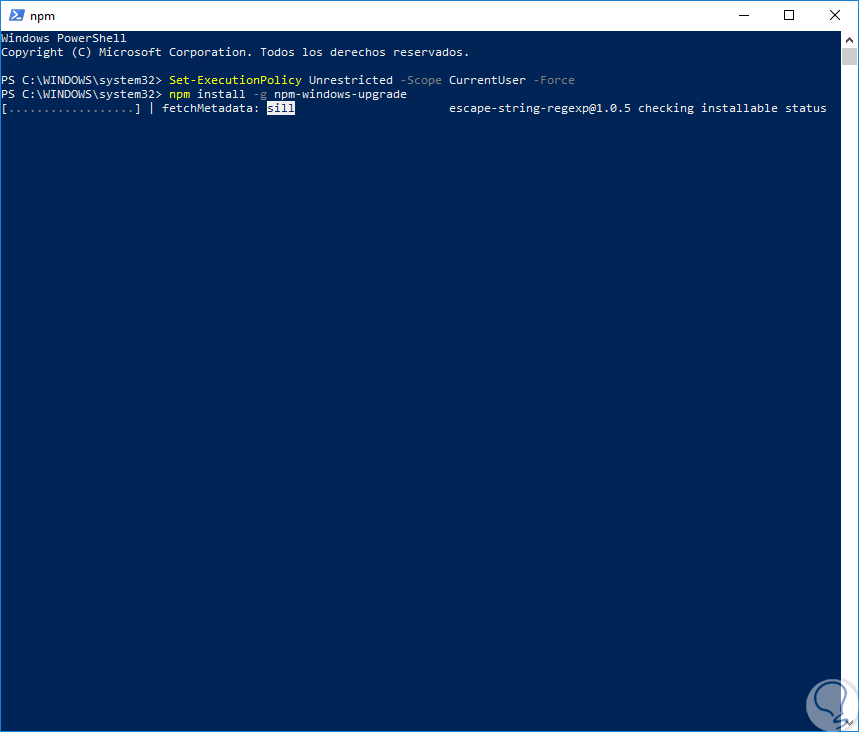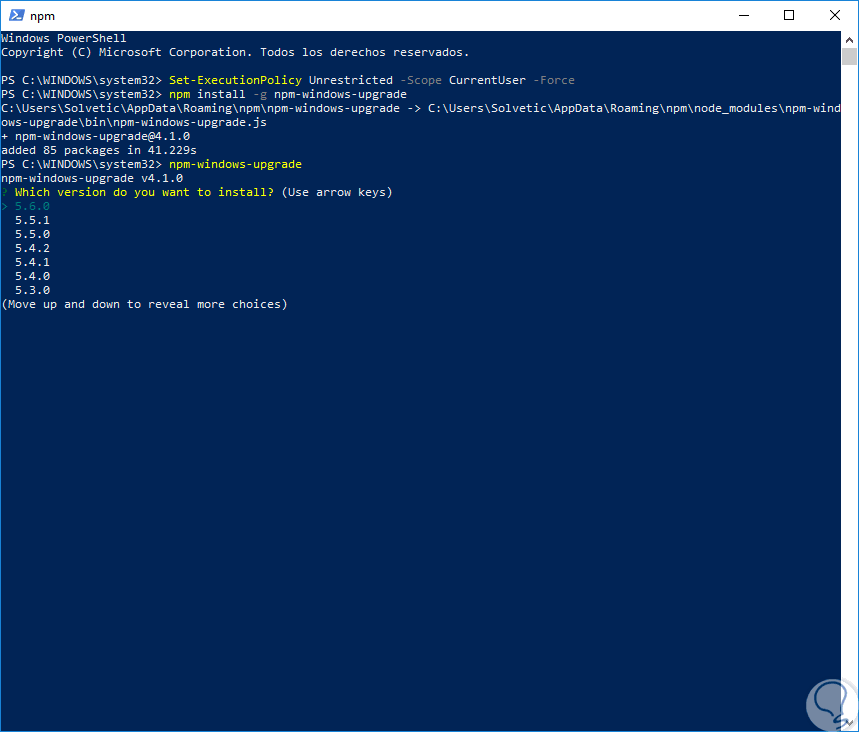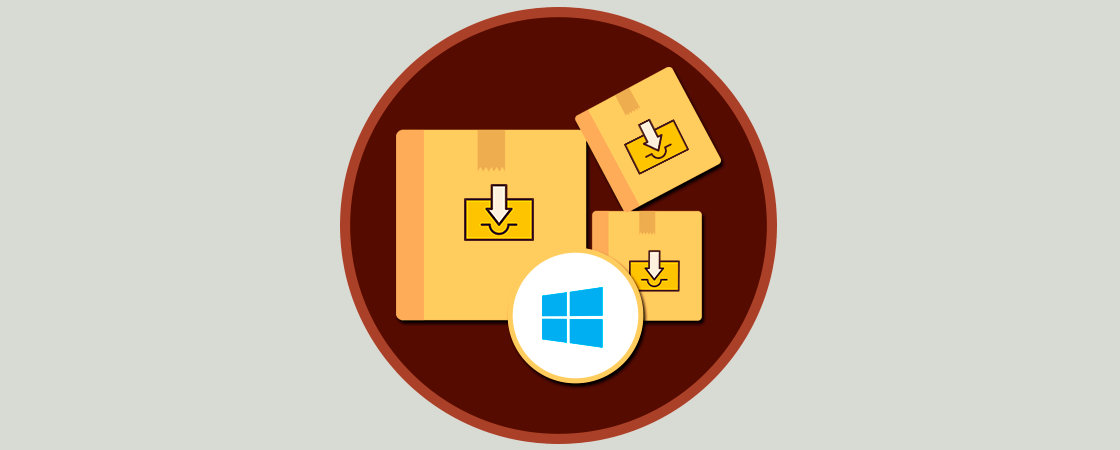Existen ciertas herramientas que son fundamentales a la hora de ejecutar ciertos tipos de acciones en Windows 10 y una de ellas está orientada hacia los miles de desarrolladores y es NPM.
Podremos usar NPM para instalar, compartir y distribuir código, administrar dependencias de múltiples proyectos y compartir o recibir comentarios con otros.
- Administrar permisos para múltiples miembros del equipo
- Simplificar la gestión de paquetes con grupos de seguridad y configuración de modo simple.
- Publicar y administrar paquetes en un espacio de nombres privado
- Fácil de usar.
Hoy en día, muchas aplicaciones requieren de NPM por lo cual una buena práctica es actualizarlo cada cierto tiempo para recibir todas sus novedades y funciones.
Hoy en Solvetic analizaremos como actualizar NPM usando la utilidad Windows PowerShell.
Vale la pena anotar, que una de las opciones más útiles para actualizar NPM es descargar el archivo Nodejs MSI en el siguiente enlace:
Una vez descargado, procedemos con su instalación sobre la versión anterior de NPM en Windows 10 y este será actualizado automáticamente.
Actualizar NPM con Windows 10 PowerShell
Para realizar este proceso a través de Windows PowerShell, vamos a acceder a la consola como administradores y ejecutaremos las siguientes líneas:
Set-ExecutionPolicy Unrestricted -Scope CurrentUser -Force npm install -g npm-windows-upgrade
Una vez este proceso de instalación finalice, ejecutaremos lo siguiente para actualizar NPM:
npm-windows-upgrade
Al ejecutar esta línea veremos las siguientes opciones:
Allí seleccionaremos la versión a actualizar con las flechas de desplazamiento y pulsando Enter, veremos que inicia el proceso de actualización:
Una vez finalice el proceso de actualización veremos el siguiente mensaje:
Así de simple hemos actualizado NPM a través de PowerShell.