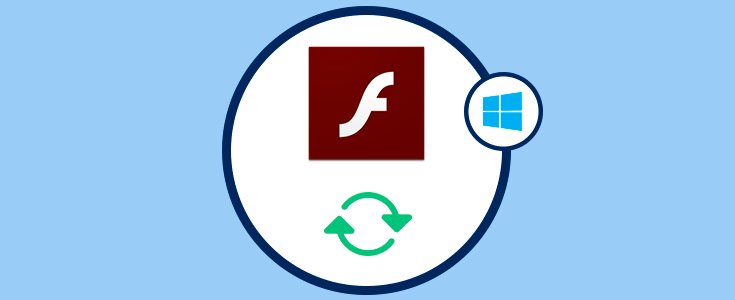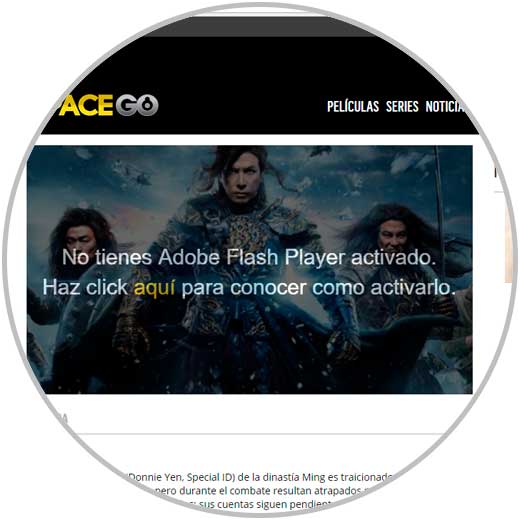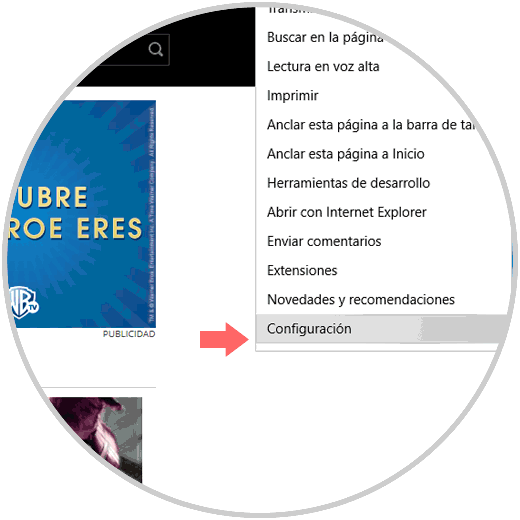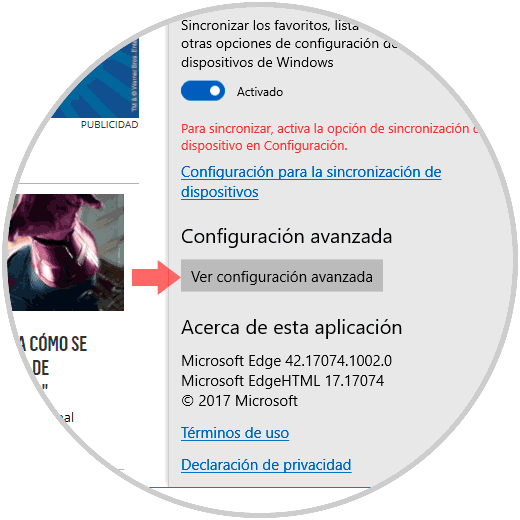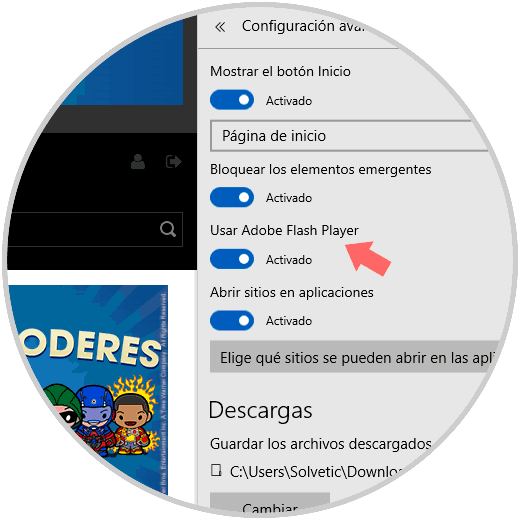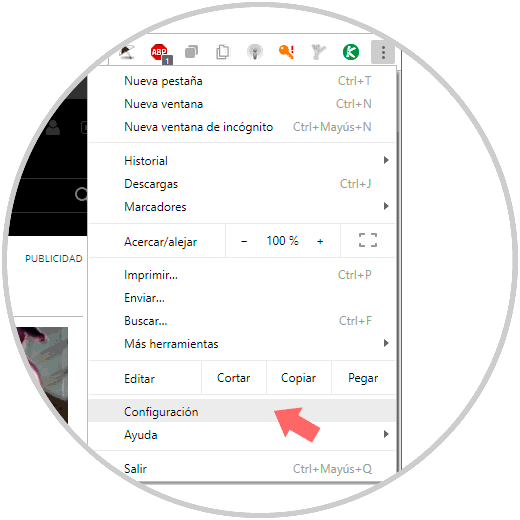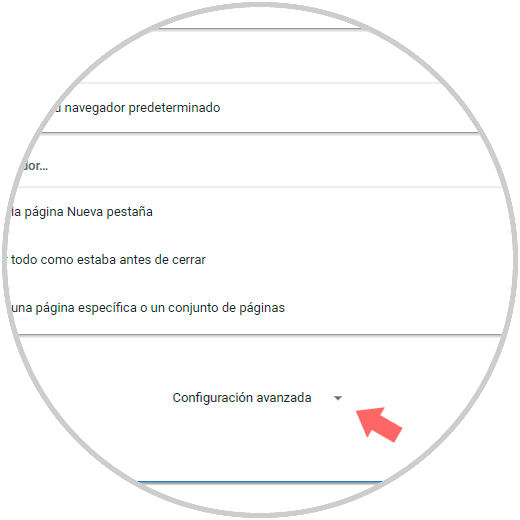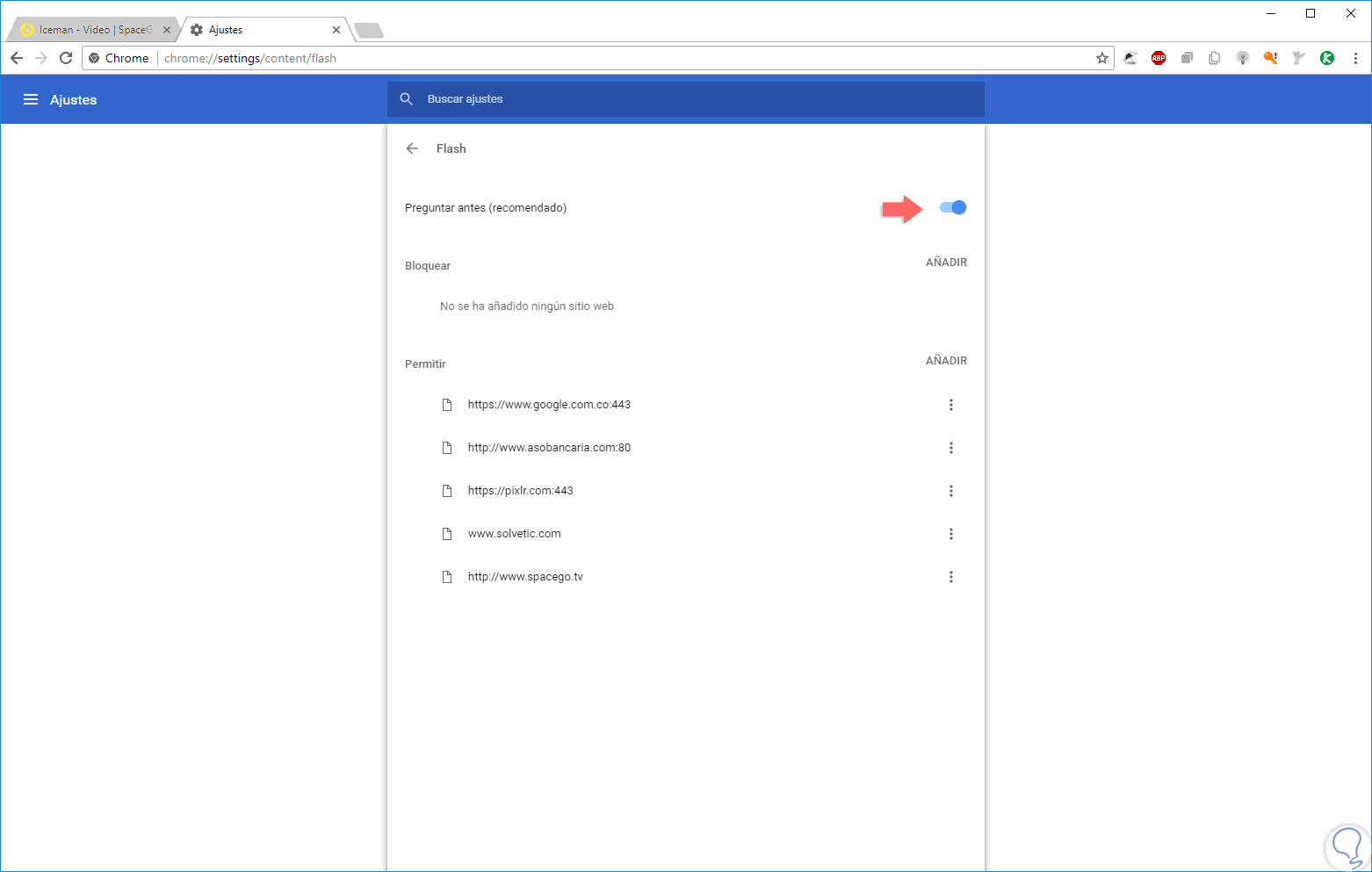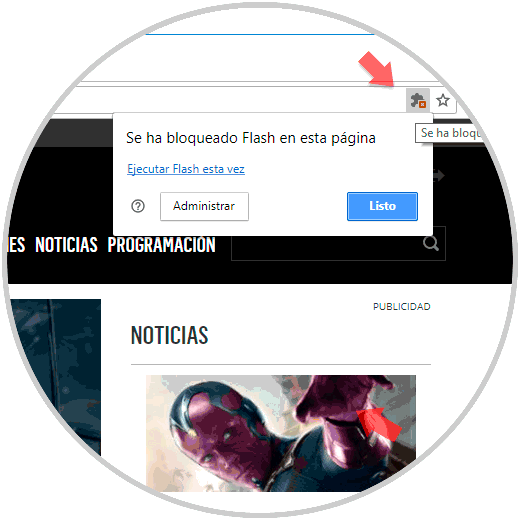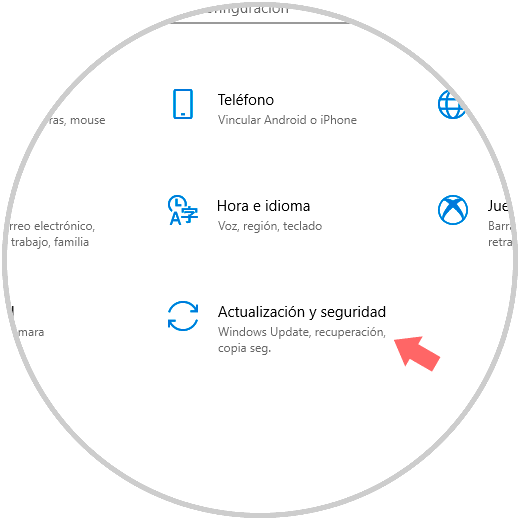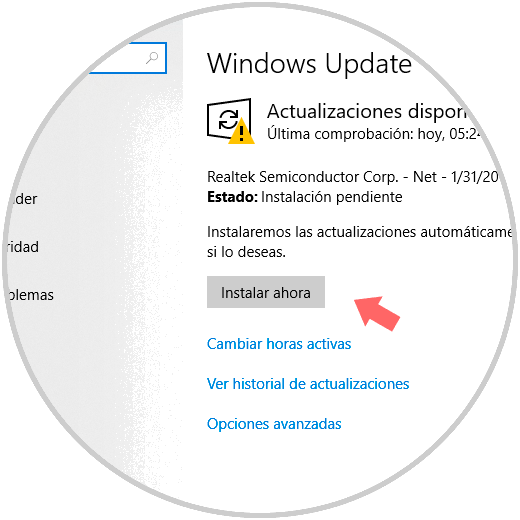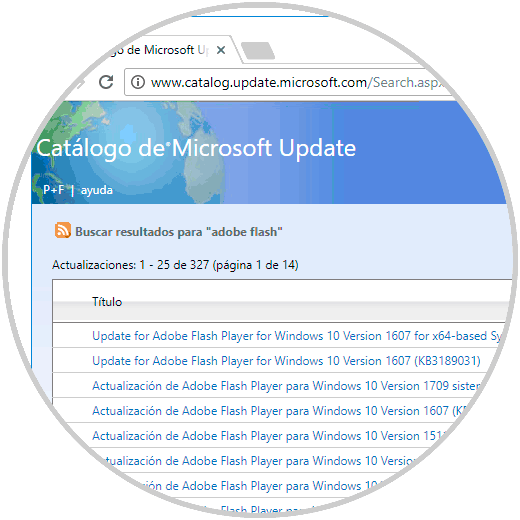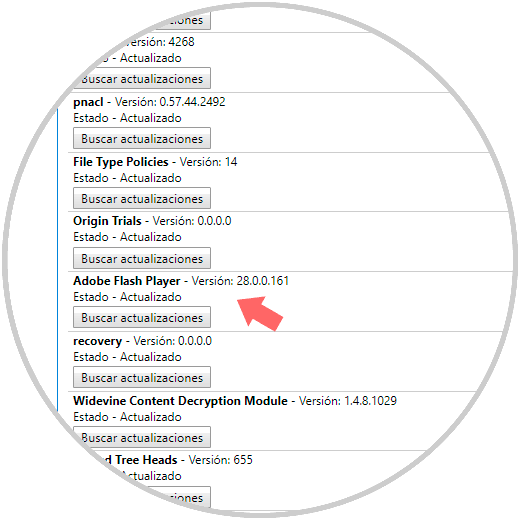Muchos sitios web a los cuales accedemos hacen uso de Adobe Flash Player para reproducir de forma correcta su contenido y es que Adobe Flash ha estado presente por mucho tiempo en todo el mundo de desarrollo, pero poco a poco a perdido terreno ante HTML5 y mucho más aun con todas las amenazas y vulnerabilidades de seguridad que han sido descubiertas actualmente.
A nivel de desarrollo, actualmente la mayoría se inclina por HTML5 gracias a su integración como:
Gracias a estos avances se ha logrado catapultar a HTLML5 como la mejor solución, pero aun accedemos a muchos sitios que usan Adobe Flash Player y por ello debemos conocer como habilitarlo y actualizarlo en Windows 10 para sacar el máximo beneficio de sí.
Como un punto a tener en cuenta, el grupo de desarrollo de Adobe está reestructurando Adobe Flash Player para ofrecer un producto competitivo y este resultado lo veremos entre el año 2019 y 2020.
1Habilitar Adobe Flash Player en Firefox Windows 10
Como hemos mencionado, muchos sitios web aún están diseñados en Adobe Flash y por ello, si Flash Player esta deshabilitado veremos el siguiente mensaje al tratar de reproducir algo de su contenido:
Si este es el caso debemos activar Adobe Flash Player y para ello realizaremos lo siguiente. En el caso de Microsoft Edge iremos al menú del navegador y seleccionamos la opción “Configuración”:
Luego buscaremos en la parte inferior el botón “Ver configuración avanzada”:
Una vez realizado esto, vamos a la línea “Usar Adobe Flash Player” y pulsamos en el interruptor para que su estado sea “Activado”:
2Habilitar Adobe Flash Player en Chrome Windows 10
Luego, podremos reiniciar el navegador o refrescar la página y tendremos acceso al contenido bloqueado. En el caso de Google Chrome, pulsaremos en el botón “Personaliza y controla Google Chrome” y en la lista desplegada seleccionamos “Configuración”:
En la ventana desplegada, iremos a la parte inferior y allí pulsamos sobre “Configuración avanzada”:
En las nuevas opciones iremos a la sección “Configuración de contenido”, ubicamos el campo “Flash” y allí podremos añadir o bloquear los sitios deseados:
Otro método que nos ofrecen los navegadores para habilitar Adobe Flash de forma simple es que cuando se bloquea el contenido Flash en un sitio, en la barra de navegación veremos un icono de Adobe con una x lo cual indica bloqueo, podemos dar clic sobre el y ver lo siguiente.
Allí podremos pulsar en la línea “Ejecutar Flash esta vez” y de este modo reproducir el contenido.
3Actualizar Adobe Flash Player en Windows 10
Microsoft incluye Adobe Flash en su sistema operativo Windows con lo cual será posible obtener actualizaciones a través de Windows Update, para ello vamos al menú Inicio / Configuración:
Allí iremos a la sección “Actualización y seguridad” y vamos a la línea “Windows Update”:
En caso de que allí no veamos ninguna actualización disponible para Adobe Flash, podemos ir al siguiente enlace:
Allí podremos descargar de forma manual la actualización de Adobe Flash según el sistema operativo y la arquitectura usada:
Una vez descargada basta con ejecutarla para realizar la respectiva actualización.
En el caso de Google Chrome, tenemos la opción de actualizar Adobe Flash ingresando la siguiente línea en la barra de dirección;
chrome://components
Allí ubicamos la línea “Adobe Flash Player” y pulsamos en el botón “Buscar actualizaciones”:
De esta forma será posible habilitar y actualizar Adobe Flash Player para disfrutar del contenido de los sitios que aun hacen uso de él.