Outlook es la apuesta de Microsoft por todo el tema de mensajería y correo electrónico el cual ha evolucionado a través de los años dándonos mejores soluciones de uso en todo lo que abarca este tema vital para muchos usuarios. La aplicación para escritorio de Outlook cuenta con dos tipos de archivos de datos para almacenar las copias locales de nuestros correos electrónicos, calendarios, contactos y demás lo cual es ideal para acceder a esta información aun sin conexión a internet. Veamos qué diferencias hay entre estos archivos de Outlook y para qué se suelen usar.
Los archivos PST permiten que podamos tener acceso a esta información de nuestra cuenta de Outlook sin necesitar una conexión a Internet.
Para trabajadores que se conectan de forma remota, poder acceder a una copia sincronizada hace más útil los archivos OST.
Si usamos una cuenta de Outlook.com, Outlook 365 o Exchange, todos estos datos serán almacenados en un archivo de datos de Outlook sin conexión el cual tiene el formato .ost., pero si usamos una cuenta POP o IMAP esta información será almacenada en un archivo de datos de Outlook utilizando un formato .pst. En ciertos momentos, estos archivos pueden presentar ciertos tipos de errores los cuales influyen en que no se abran los correos o se presenten fallos a nivel de uso.
Solvetic hoy dará consejos como sobre cómo solucionar estos problemas de forma práctica y así recuperar el normal uso de Outlook.
1. Solucionar errores de Outlook 2016 2013 2010 en .OST
Esto aplica cuando usamos Outlook.com, Exchange u Office 365 y debemos realizar lo siguiente.
Vamos a la ruta:
- Cuentas de usuario
Allí pulsamos en la línea “Mail (Microsoft Outlook 2016) (32 bits)” y veremos lo siguiente:
Allí pulsamos en el botón “Mostrar perfiles” y será desplegado lo siguiente:
Allí seleccionamos el perfil y daremos clic en el botón “Propiedades” donde se desplegará lo siguiente:
Allí pulsamos en el botón “Cuentas de correo electrónico” y veremos lo siguiente:
Allí vamos a la pestaña “Archivos de datos” donde veremos lo siguiente:
Allí pulsaremos sobre el botón “Abrir ubicación de archivos” y debemos asegurarnos de cerrar las ventanas Configuración de cuentas, Configuración de correo y Correo.
En la ventana que será desplegada, daremos clic derecho sobre el perfil de Outlook .OST y seleccionamos la opción “Eliminar”:
De este modo, cuando abramos de nuevo Outlook, se creará de forma automática dicho perfil.
2. Solucionar errores de Outlook 2016 2013 2010 en .PST
Este paso aplica cuando usamos cuentas de correo con configuraciones POP o IMAP.
El proceso a seguir es el siguiente, iremos al explorador de archivos de Windows 10 y nos dirigimos a la siguiente ruta:
C:\Program Files (x86)\Microsoft Office\root\Office16
C:\Program Files (x86)\Microsoft Office\Office15
C:\Program Files (x86)\Microsoft Office\Office14
En la ventana desplegada ubicaremos el siguiente archivo, SCANPST.EXE:
Daremos doble clic sobre él y será desplegada la siguiente ventana donde ubicaremos el archivo .PST a reparar:
Pulsamos en el botón “Iniciar” para dar comienzo al proceso:
Una vez el proceso finalice, veremos lo siguiente. Allí pulsamos en el botón “Reparar” y automáticamente se completará el proceso de reparación de nuestro archivo .PST.
3. Solucionar errores de PST Outlook 2003, 2007 o 2010
También podemos realizar el proceso de reparación de errores de PST u OST en versiones 2010, 2007 y 2003 de Outlook. Utilizaremos para ello la aplicación incluida dentro de Outlook llamada scanpst.exe.
La ruta donde estará alojado el archivo de scanpst.exe depende de la versión, te las ponemos a continuación:
- Outlook 2003 32-bit Windows:
C:\Program Files\Common Files\System\MSMAPI\<locale ID>\
- Outlook 2003 64-bit Windows:
C:\Program Files (x86)\Common Files\System\MSMAPI\<locale ID>\
- Outlook XP:
C:\Program Files\Common Files\System\MAPI\<locale ID>\
- Outlook 2010 32-bit Windows
C:\Program Files\Microsoft Office\Office14\
- Outlook 2010 64-bit Windows
C:\Program Files (x86)\Microsoft Office\Office14\
- Outlook 2010 64-bit
C:\Program Files\Microsoft Office\Office14\
- Outlook 2007
32-bit Windows C:\Program Files\Microsoft Office\Office12\
- Outlook 2007
64-bit Windows C:\Program Files (x86)\Microsoft Office\Office12\
Una vez ubicamos la carpeta veremos el archivo Scanpst.exe. Pulsaremos dos veces sobre él para ejecutarlo. Antes de ejecutarlo es importante que tengas cerrado Outlook para evitar conflictos con el archivo PST.
Aquí ya podremos examinar nuestro archivo pst dañado y pulsamos en “Iniciar” para que comience la reparación. Durante el proceso es recomendable que se haga una backup para evitar posibles daños. Verás como este programa comienza a reparar tu archivo.
Cuando finalice el proceso iremos a la siguiente ruta y ahí elegiremos nuestro archivo reparado.
- Abrir Outlook
- Archivo
- Abrir archivo de datos de Outlook
Con estos pasos, será un proceso simple el reparar los archivos .OST y .PST de Outlook y así contar con el acceso de nuevo a nuestros elementos.

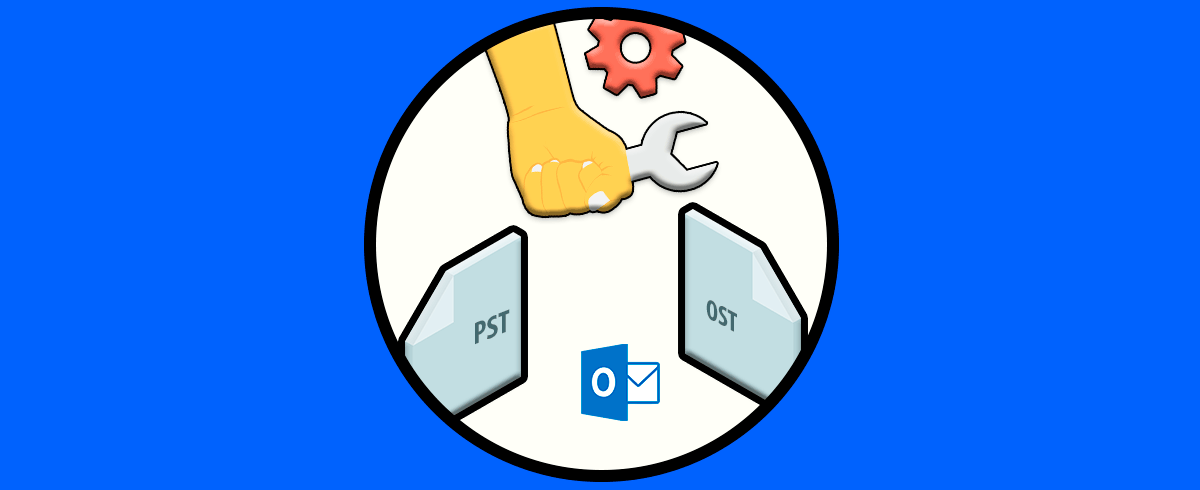
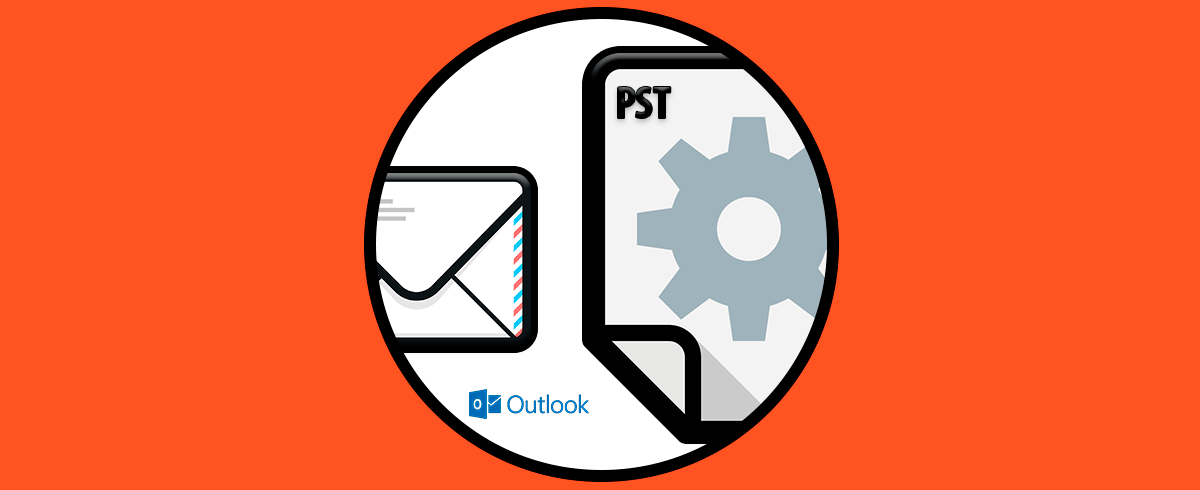


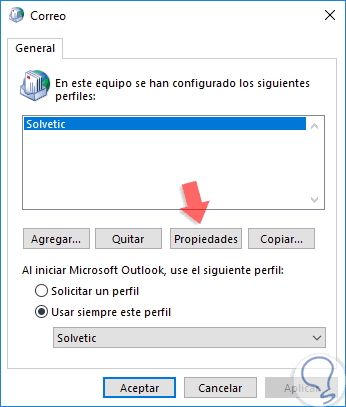
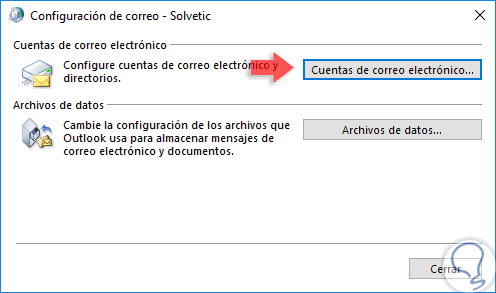
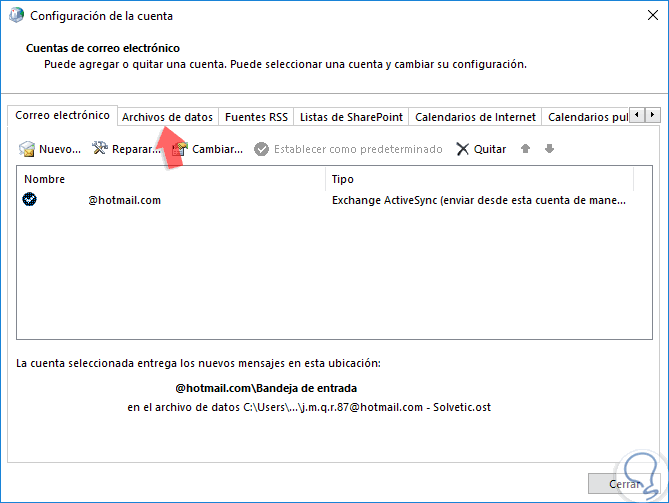
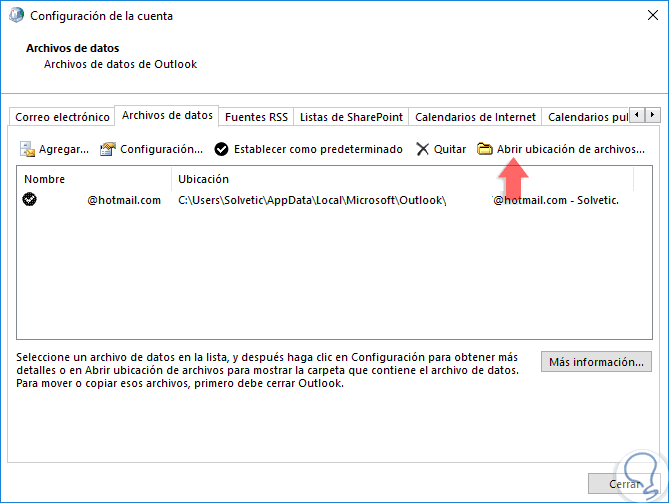
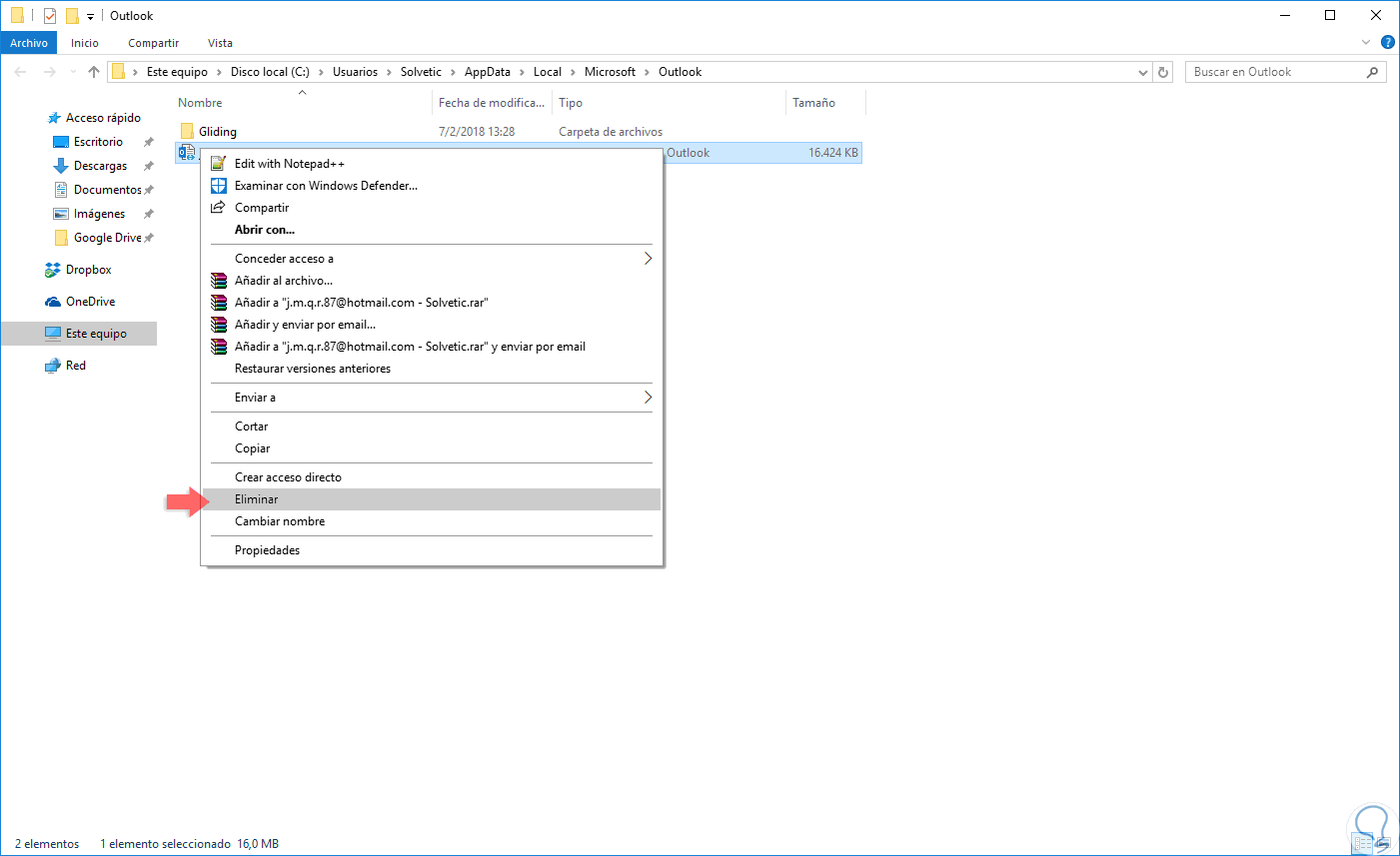
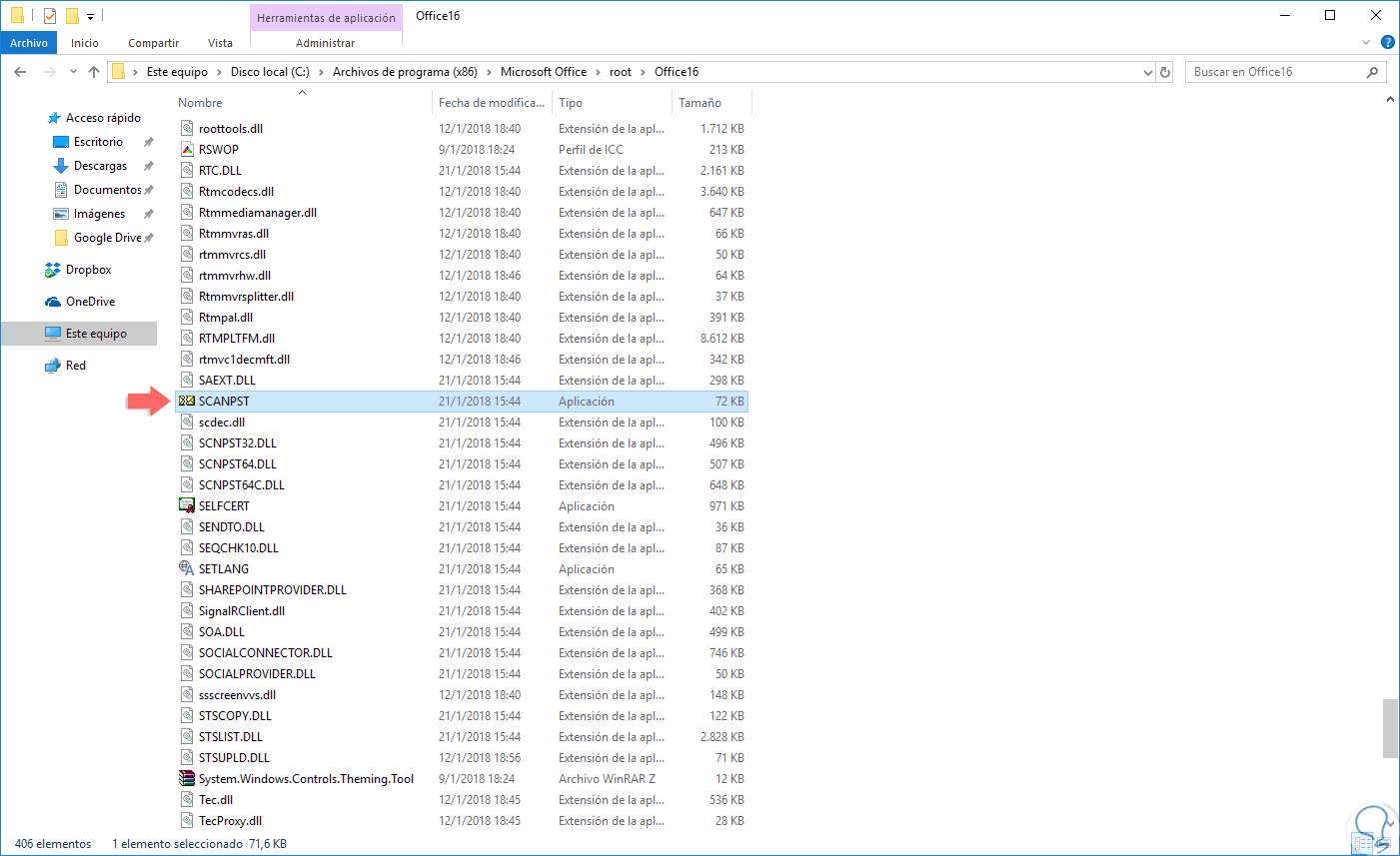

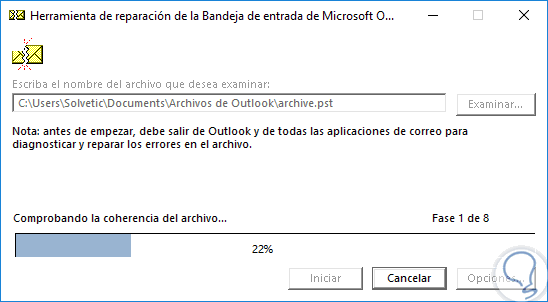
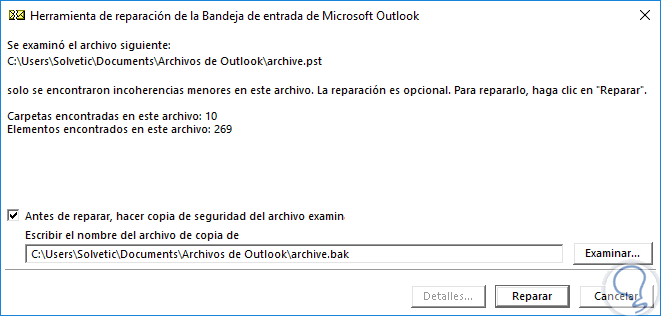
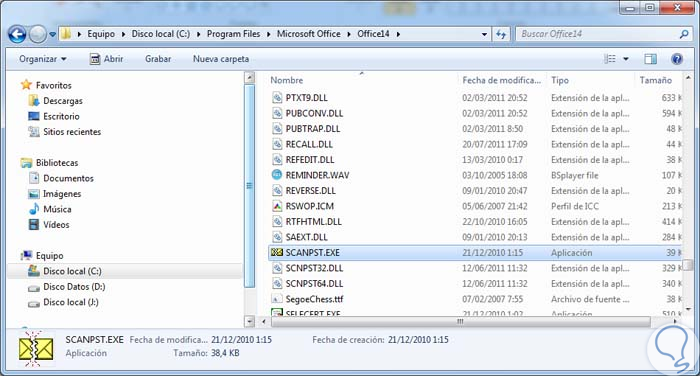


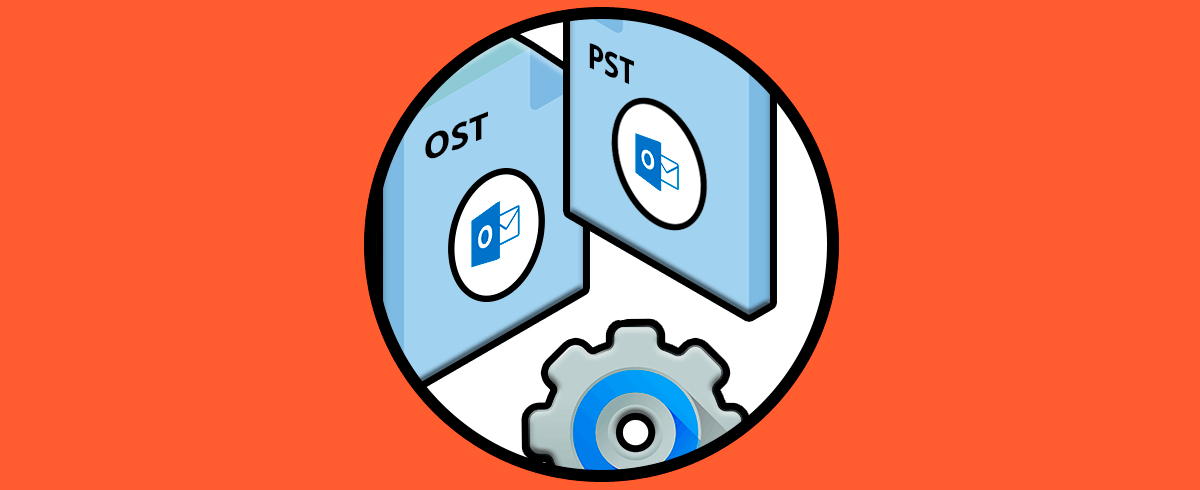




Para saber la ruta de donde se encuentra scanpst.exe
Outlook 2016
32-bit Windows; C:\Program Files\Microsoft Office\Office16\
64-bit Windows; C:\Program Files (x86)\Microsoft Office\Office16\
64-bit Outlook; C:\Program Files\Microsoft Office\Office16\
Office 365 / Outlook 2016
Todas las versiones de Windows: C:\Program Files\Microsoft Office\root\office16\
Outlook 2013
32-bit Windows; C:\Program Files\Microsoft Office\Office15\
64-bit Windows; C:\Program Files (x86)\Microsoft Office\Office15\
64-bit Outlook; C:\Program Files\Microsoft Office\Office15\
Office 365 / Outlook 2013
any Windows; C:\Program Files\Microsoft Office\root\office15\
Outlook 2010
32-bit Windows; C:\Program Files\Microsoft Office\Office14\
64-bit Windows; C:\Program Files (x86)\Microsoft Office\Office14\
64-bit Outlook; C:\Program Files\Microsoft Office\Office14\
Outlook 2007
32-bit Windows; C:\Program Files\Microsoft Office\Office12\
64-bit Windows; C:\Program Files (x86)\Microsoft Office\Office12\
Outlook 2003
32-bit Windows; C:\Program Files\Common Files\System\MSMAPI\<locale ID>\
64-bit Windows; C:\Program Files (x86)\Common Files\System\MSMAPI\<locale ID>\
Outlook 2002/XP
C:\Program Files\Common Files\System\MAPI\<locale ID>\
Seguro que os sirve de mucha ayuda, que tuve que buscar el de otras versiones de Outlook para ver donde está el archivo scanpast.exe que como bien dice el tutorial es el archivo mágico para solucionar errores de muchos archivos importantes de cuentas Outlook.
Saludos.