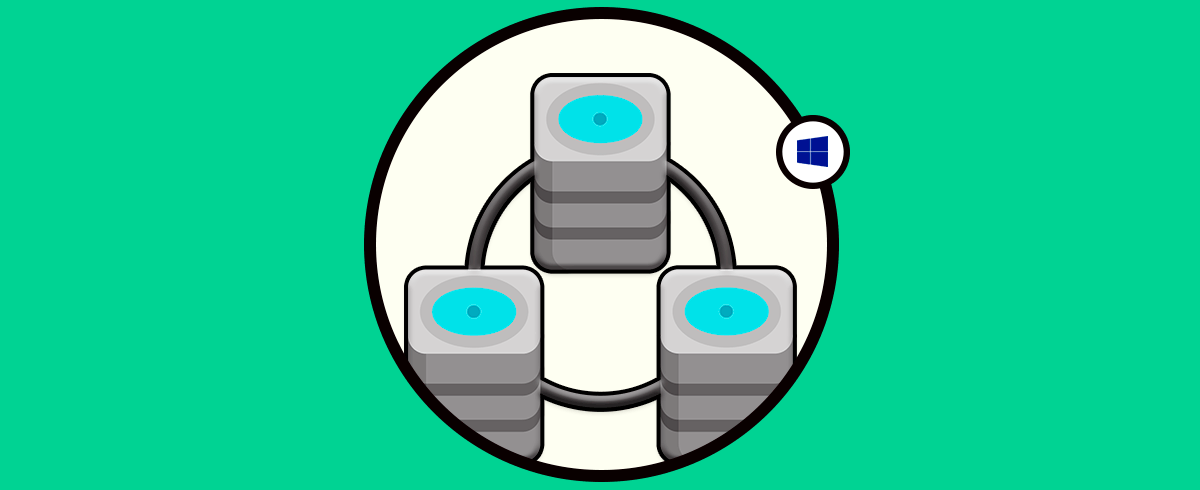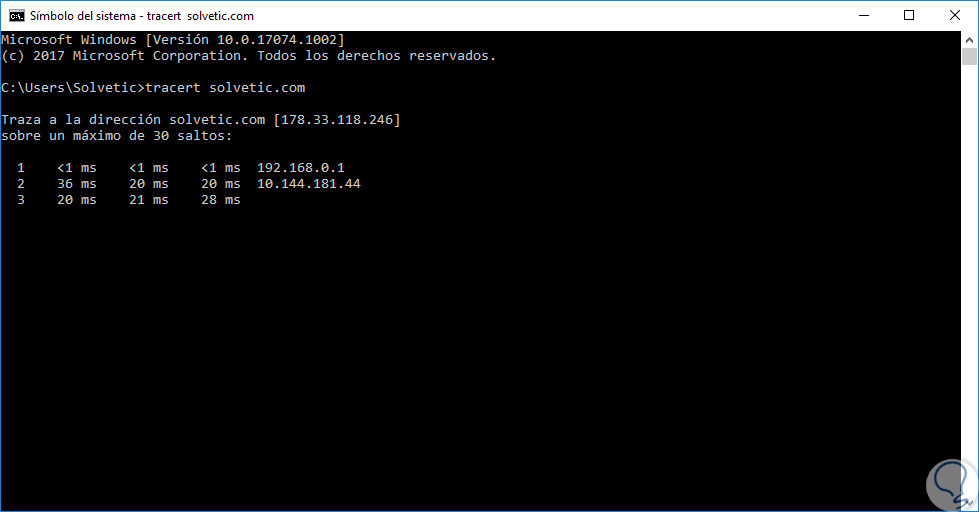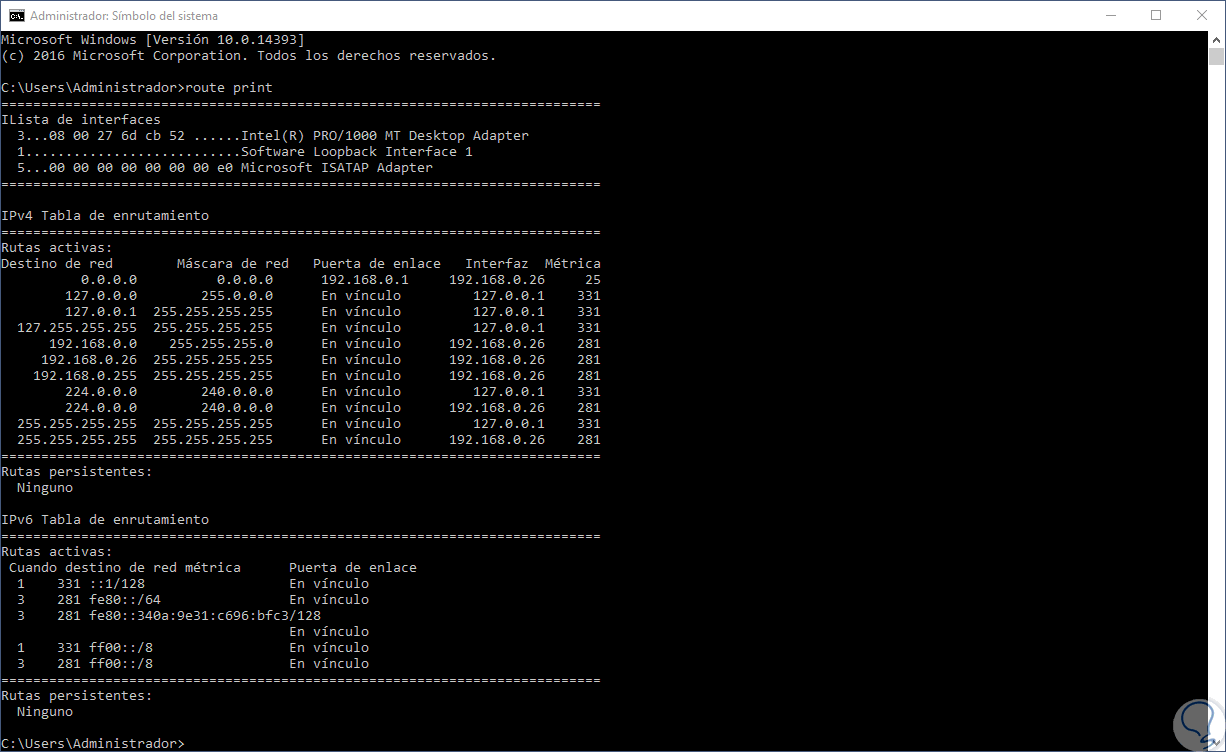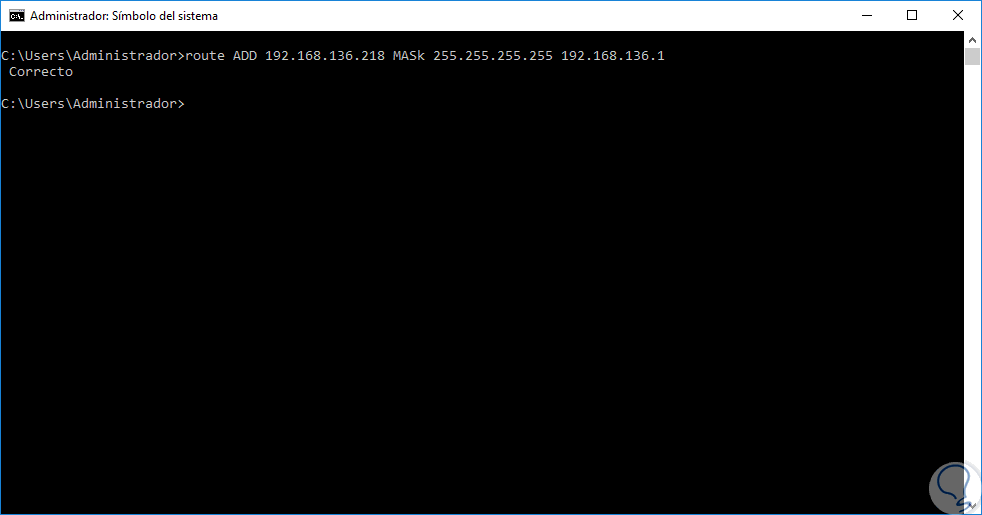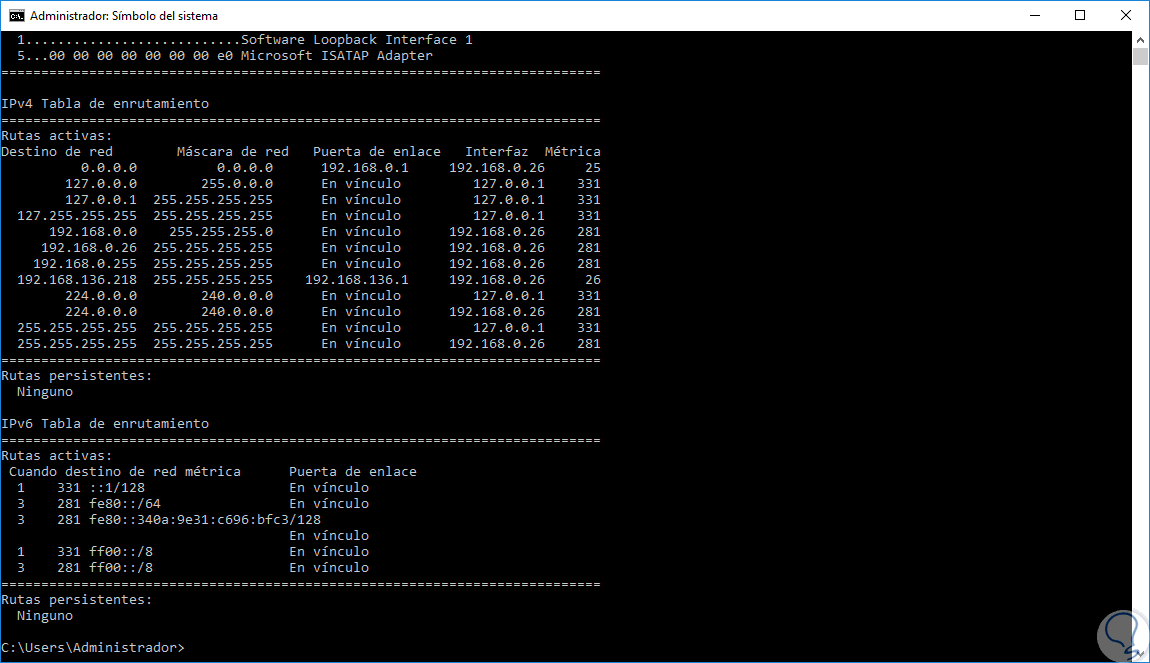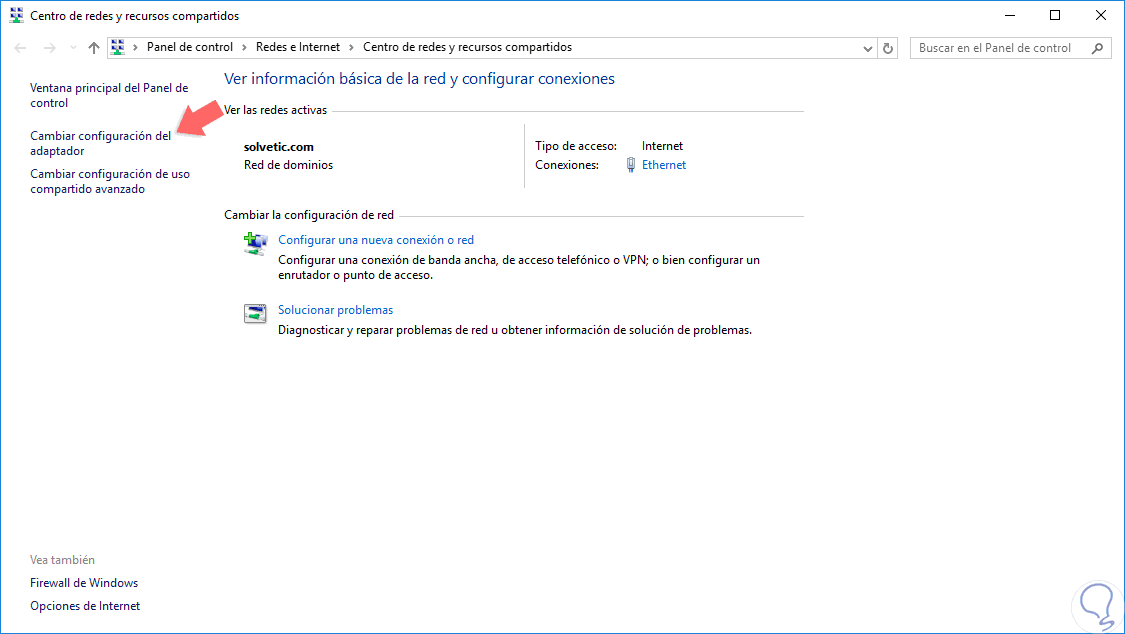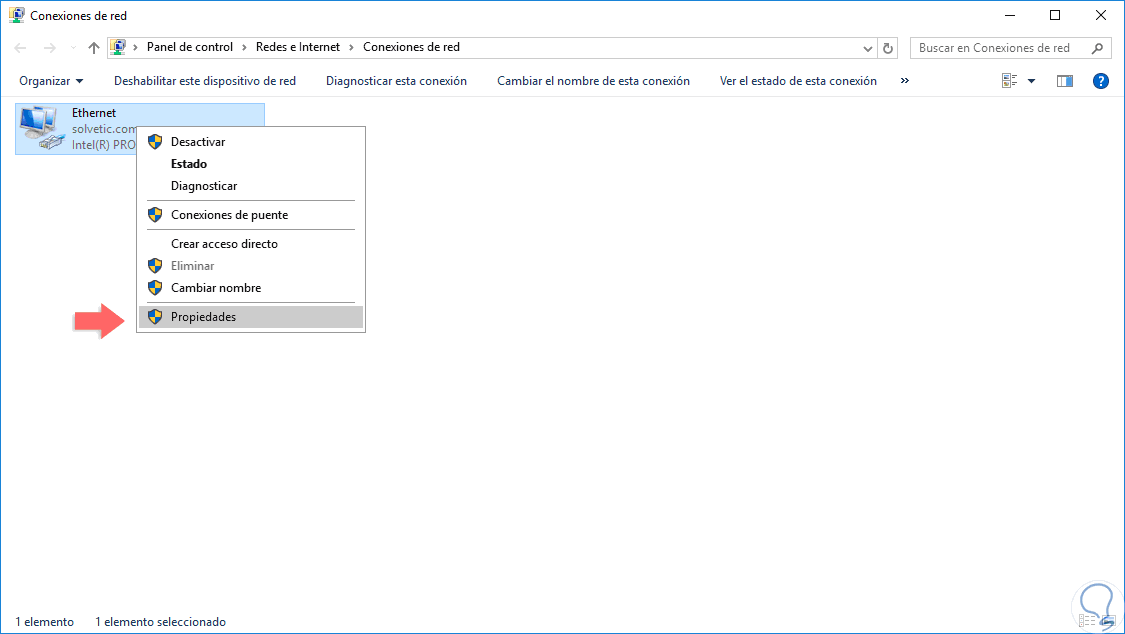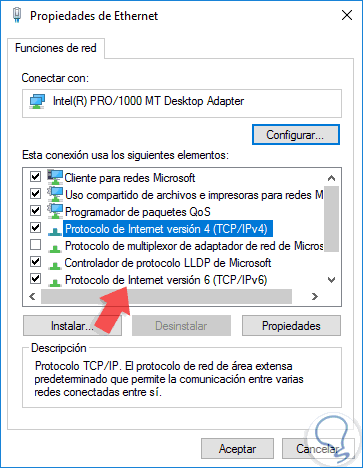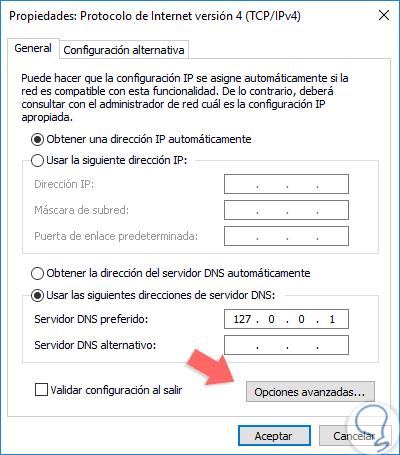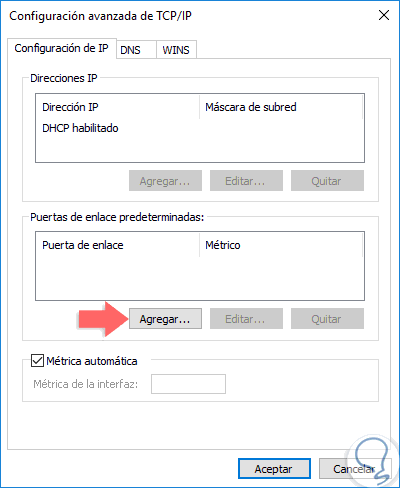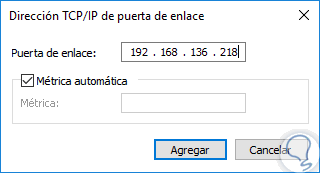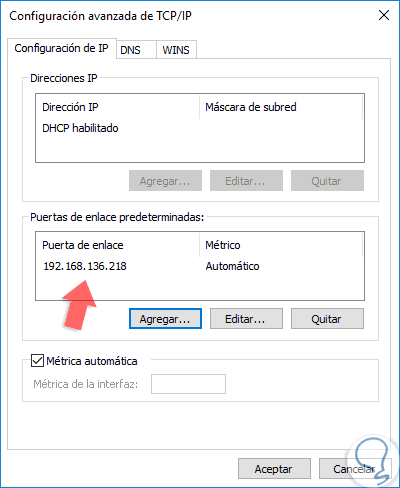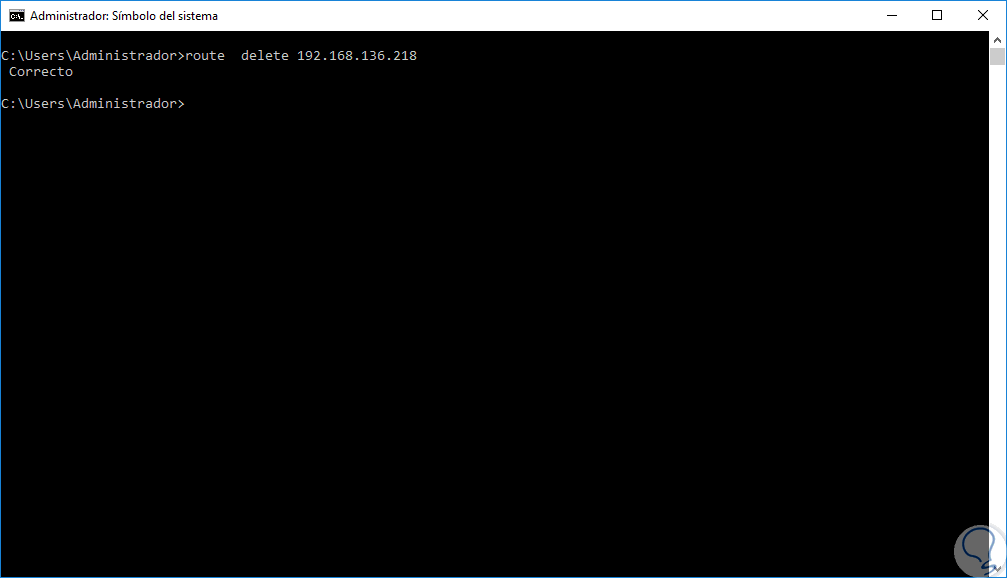Al usar Windows Server 2016 tenemos a mano un poderoso sistema que incluye numerosas y amplias capacidades de desarrollo, diseño y administración de usuarios y equipos donde el más mínimo error puede repercutir en graves problemas de configuración y gestión de toda la infraestructura. El tema de red es sin lugar a duda uno de los más críticos ya que cualquier fallo que se presente allí, va a afectar todo el tema de conexiones tanto del servidor como de los clientes y esto trae serios problemas de gestión. Uno de los temas que más se usa a nivel de redes es la tabla de enrutamiento la cual es una tabla de conexiones entre la dirección del equipo de destino y el nodo a través del cual el router debe enviar los paquetes de red y por defecto, todos los enrutadores disponen de una tabla de enrutamiento dinámico.
Sabemos que la tarea esencial de un router es el reenvío de paquetes hacia la red de llegada, es decir, la dirección IP de destino. Para saber dónde está esa llegada, debe llamar a su tabla de enrutamiento que le indicará el camino. Cuando hablamos de un enrutamiento dinámico estaremos haciendo una elección de ruta en función del mejor camino disponible para ello.
Está rutas estáticas van a definir una puerta de enlace final donde el router debe de enviar paquetes que tienen que ser enviados a una red pero que no está en la tabla de enrutamiento propia es decir que no la conoce. normalmente estas rutas estáticas se usan para hacer enrutamientos desde un punto de red hasta otro bajo una conexión única.
Una tabla de enrutamiento dinámico permite que el enrutador esté en la capacidad de seleccionar la mejor ruta para el proceso de reenvío de paquetes haciendo uso de la información que obtiene de otros enrutadores cercanos y esto debería permitir que la red y todo lo que viaja a través de ella sea seguro, veloz y funcional.
Esto lo podemos comprobar gracias al comando tracert en ambientes Windows:
- Mejor control administrativo.
- Uso de aplicaciones que requieren de una IP fija.
- Canales dedicados a la red.
- Dirigir todo el tráfico por una red o subred específica y más.
1Ver tabla de enrutamiento Windows Server 2016
Para eso, abriremos el símbolo del sistema como administradores y ejecutaremos lo siguiente:
route print
En este resultado podemos ver una lista de destinos de red y las puertas de enlace a las cuales se reenvían los paquetes cuando se dirigen hacia ese destino en especial.
2Agregar ruta estática Windows Server CMD
Para agregar este enrutamiento, haremos uso de la siguiente sintaxis:
route ADD Destino_de_red MASK Mascara_de_red Puerta_de_enlace Metrica
La máscara de red y la métrica son opcionales, de modo que, si no especificamos ningún valor, el valor de la máscara será 255.255.255.0 de forma automática y para la métrica será 0.0.0.0. Usaremos el siguiente valor:
route ADD 192.168.136.218 MASK 255.255.255.255 192.168.136.1
Como vemos, el resultado es Correcto. Si ejecutamos de nuevo el comando “route print” podremos ver esta dirección en la tabla de enrutamiento:
Si deseamos que esta dirección sea permanente, añadiremos el parámetro -p así:
route -p ADD 192.168.136.218 MASK 255.255.255.255 192.168.136.1
3Agregar ruta estática Windows Server Menú
La siguiente alternativa que tenemos en Windows Server 2016 es realizar este proceso directamente en el adaptador de red.
Para esto, daremos clic derecho en el icono de red en la barra de tareas y seleccionamos la opción “Abrir el centro de redes y recursos compartidos” donde veremos lo siguiente:
Allí pulsamos en la opción “Cambiar configuración del adaptador” ubicada en el costado izquierdo y daremos clic derecho sobre el adaptador de red actual y seleccionamos la línea “Propiedades”:
En la ventana desplegada seleccionaremos la línea “Protocolo de Internet versión 4” y pulsamos en el botón “Propiedades”:
Será desplegado lo siguiente:
Allí pulsamos en el botón “Opciones avanzadas” y será desplegada la siguiente ventana:
Allí pulsamos sobre el botón “Agregar” ubicado en la sección “Puertas de enlace predeterminadas” y en la ventana emergente ingresaremos la dirección IP a establecer como enrutamiento estático:
Pulsamos en Aceptar y la veremos añadida. Pulsamos en Aceptar para aplicar los cambios y podremos reiniciar el servidor.
4Eliminar ruta persistente Windows Server
En el momento en que deseemos eliminar esta dirección de enrutamiento estático basta con acceder de nuevo como administradores al símbolo del sistema y ejecutar la siguiente sintaxis:
route delete Direccion_IP
Así hemos visto como añadir o eliminar rutas estáticas en la tabla de enrutamiento en Windows Server 2016. Tendremos ahora la opción de borrar ruta estática windows Server o bien crear ruta estática en windows Server.