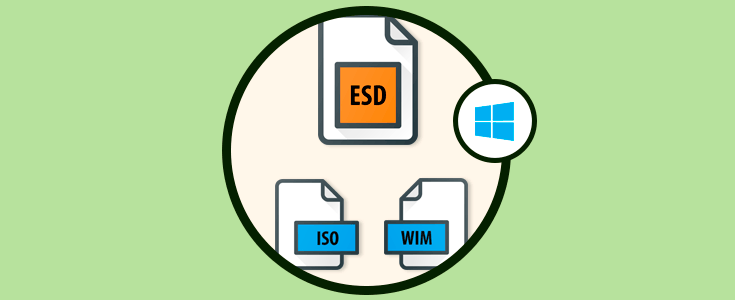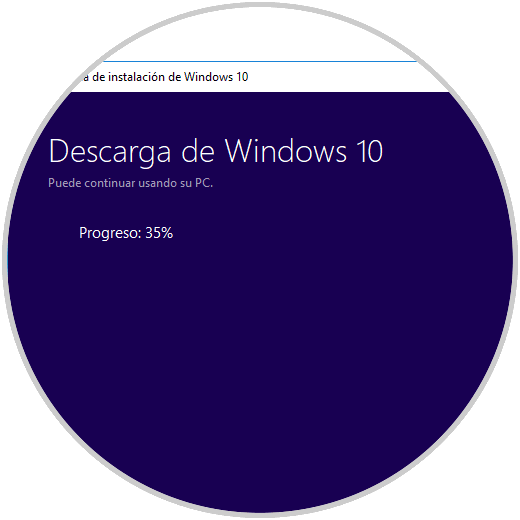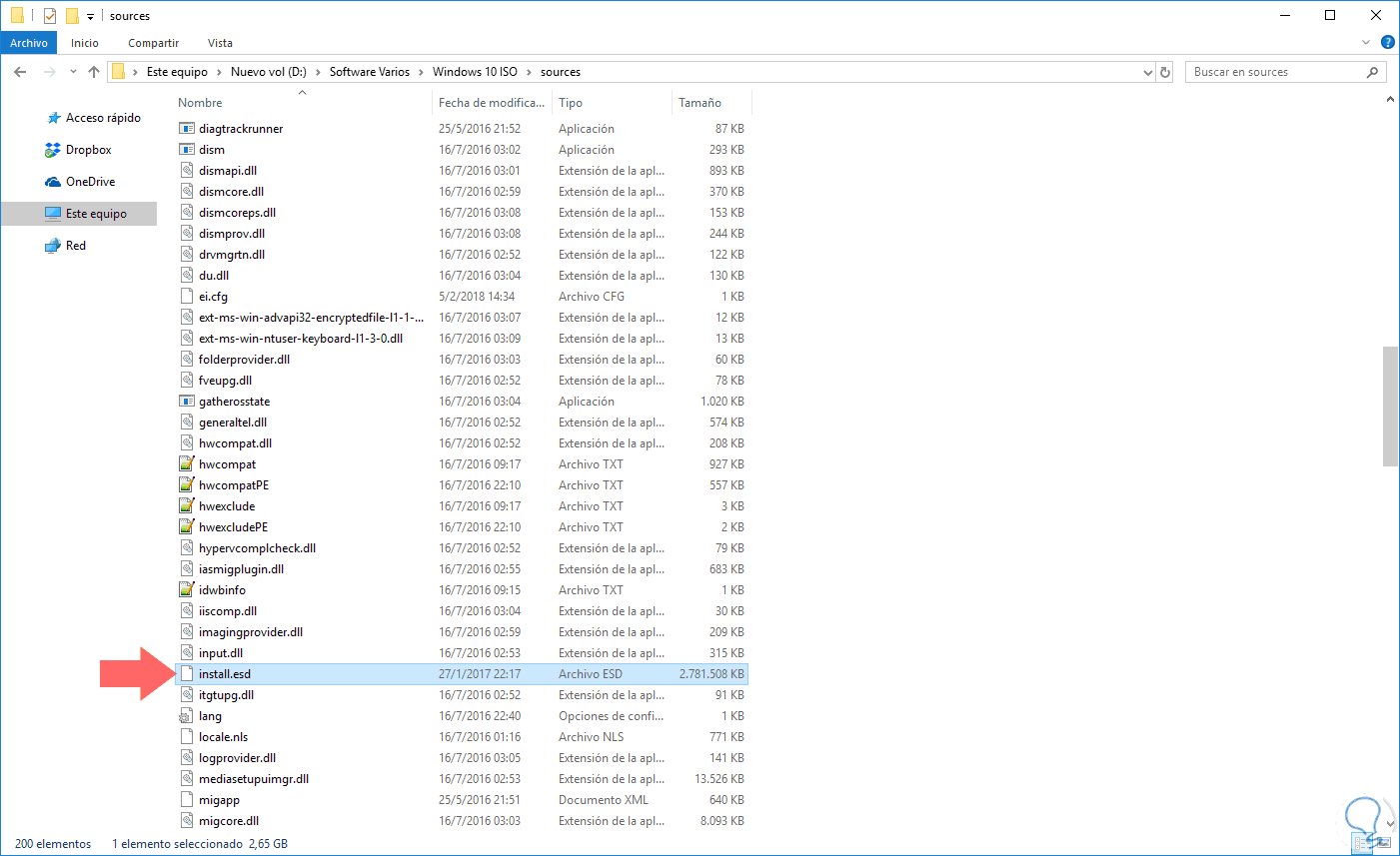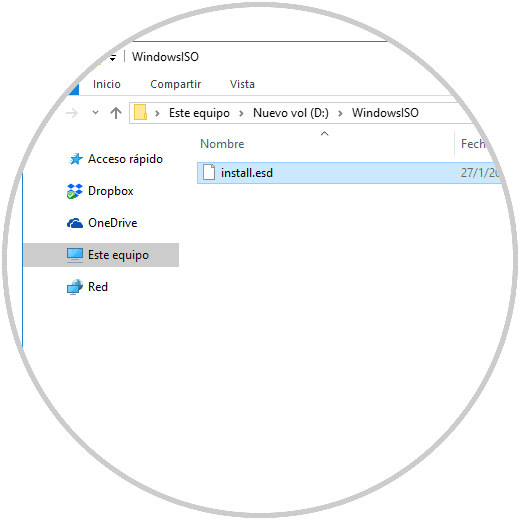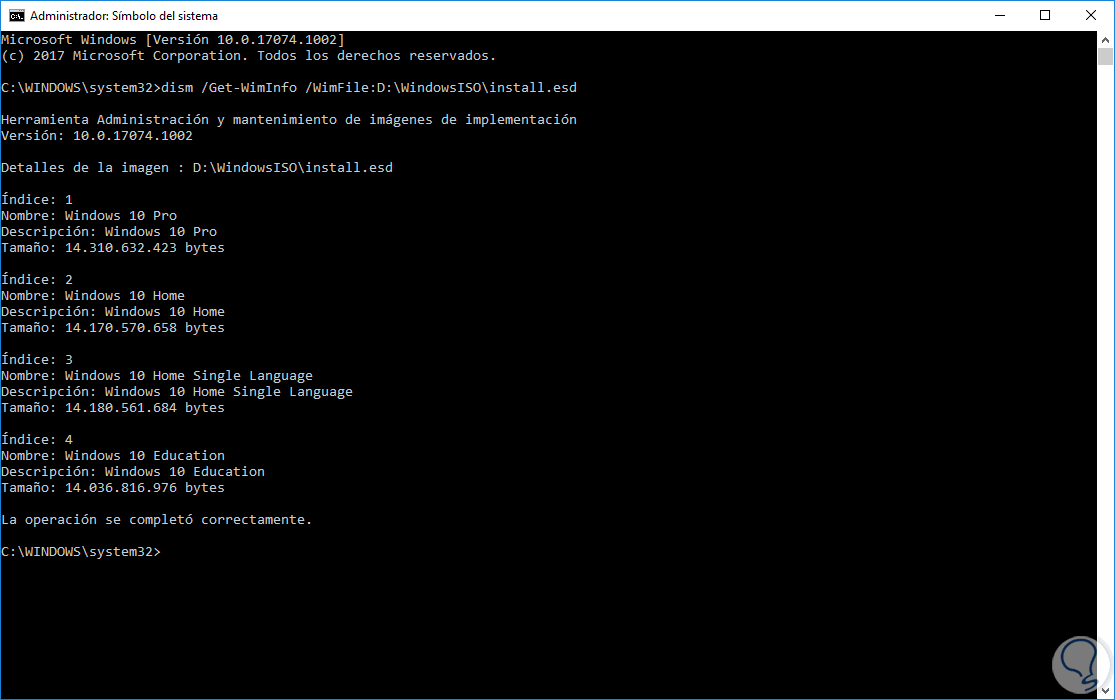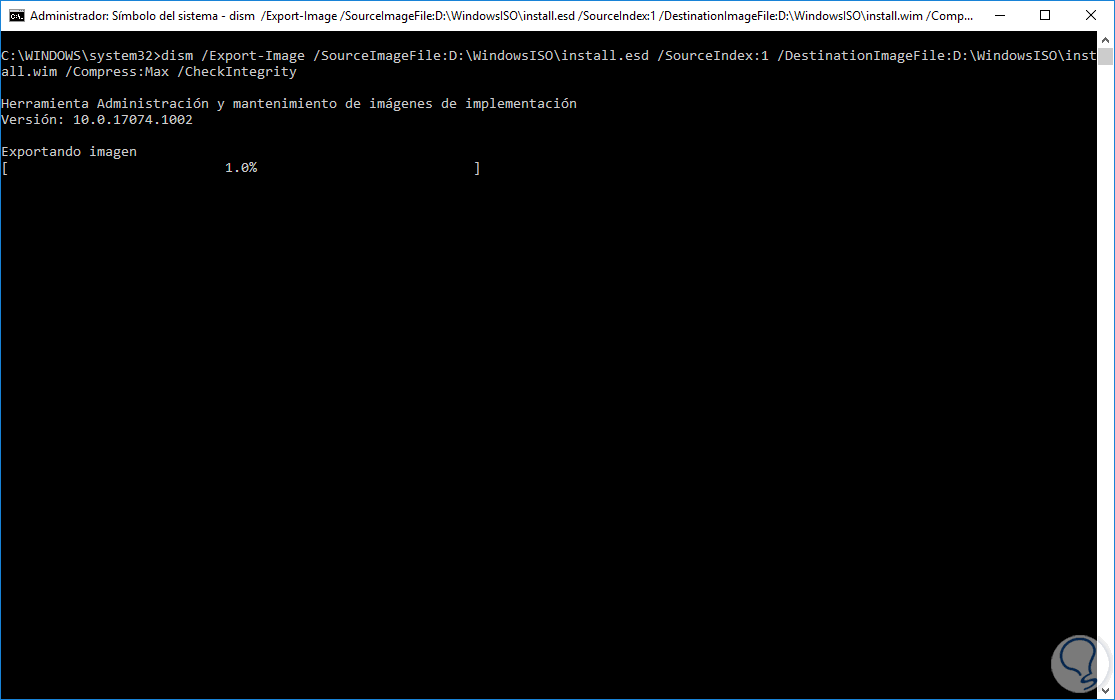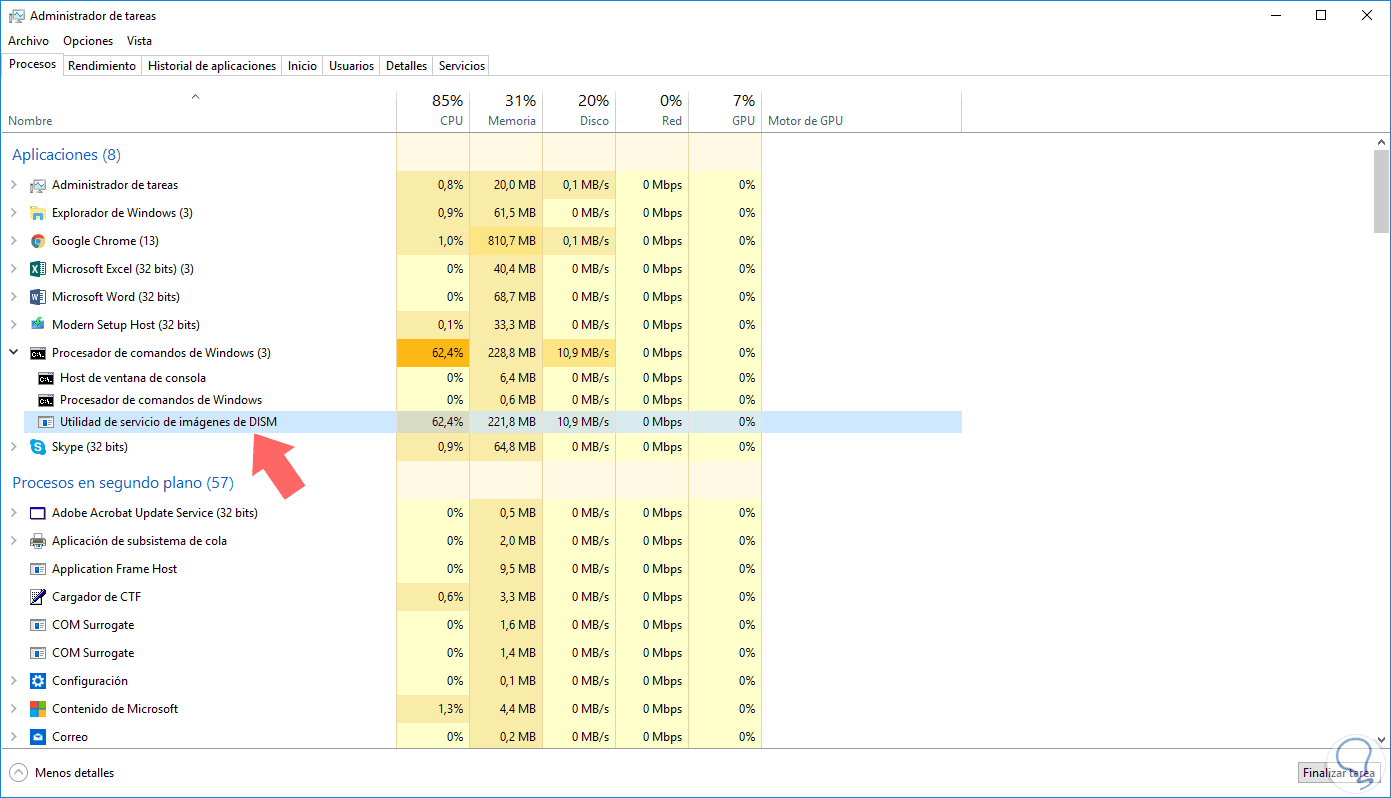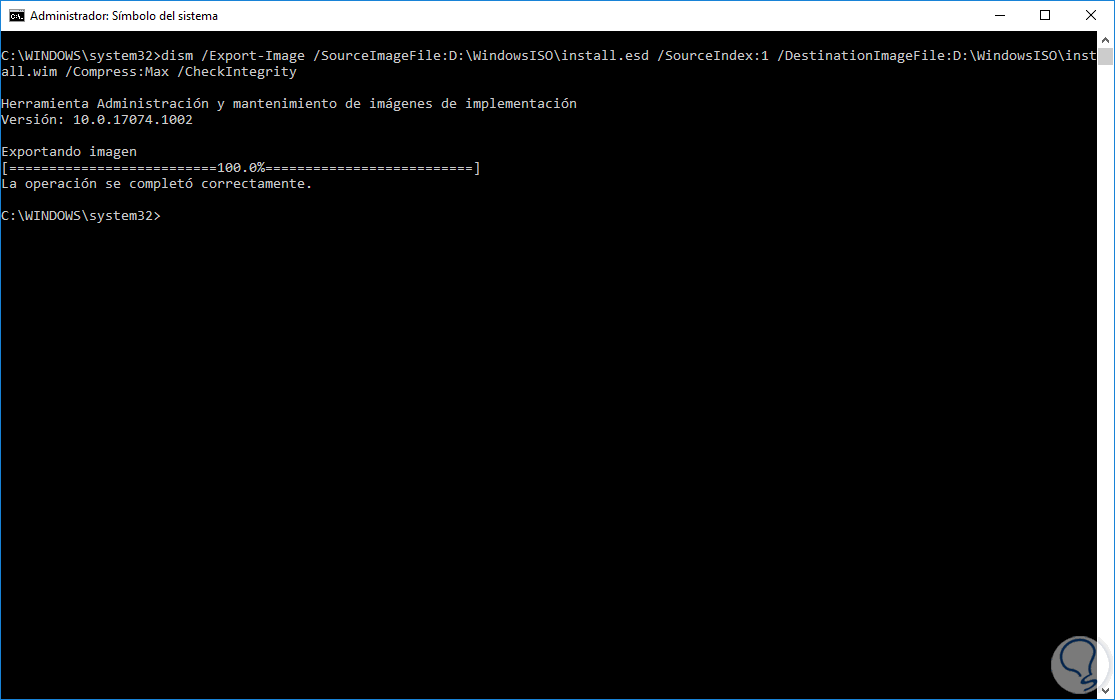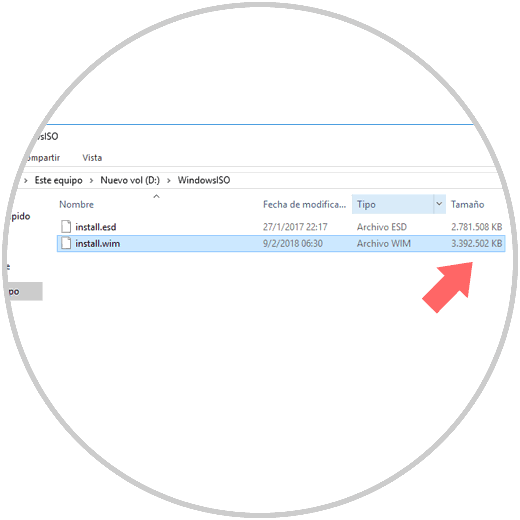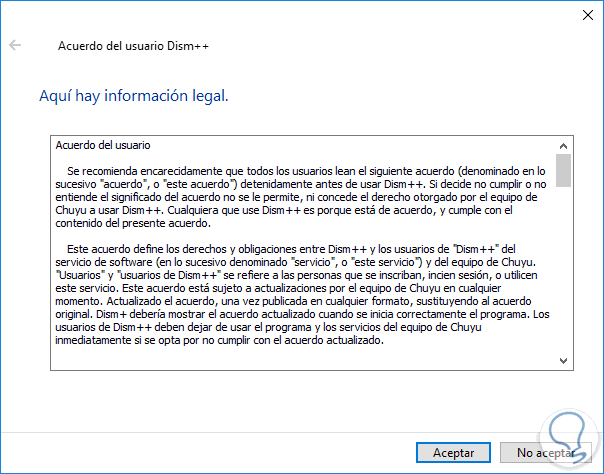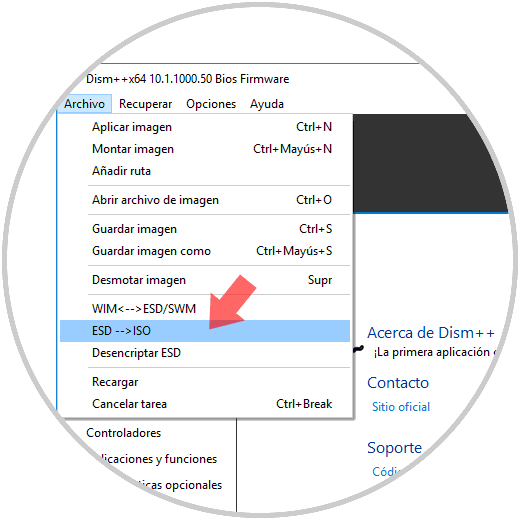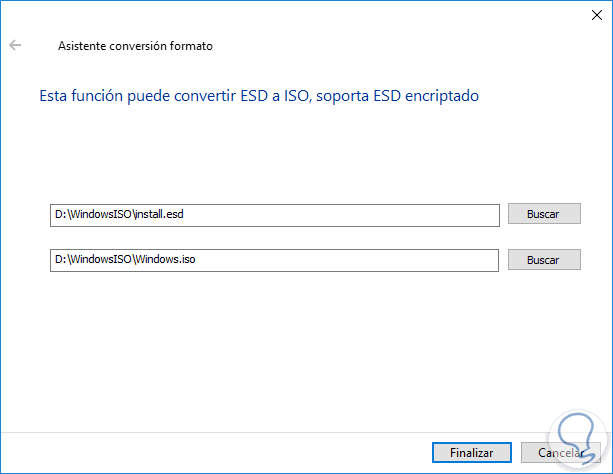Cuando descargamos una imagen de alguna de las ediciones de Windows, podemos encontrarnos antes dos tipos de formatos que, aunque cumplen la misma función, tienen pequeñas diferencias a la hora de su procesamiento y son los formatos WIM y ESD.
WIM (Windows Image Format – Formato de Imágenes de Windows) es un formato de imagen de disco desarrollado por Microsoft con el fin de implementar de forma correcta el sistema operativo Windows 7, 8 o 10. Con la herramienta DISM (Deployment Image Service Management Tool) tenemos la capacidad de ejecutar múltiples tareas de soporte y gestión a través de un archivo WIM y así preservar la integridad del sistema.
ESD (Electronic Software Download – Archivo de descarga electrónica de software) es un formato de archivo usado por Microsoft con el objetivo de enviar actualizaciones al sistema y otro tipo de software compatible. Las imágenes en ESD son encriptadas, por lo tanto, se requiere de un descifrado antes de proceder a trabajar en ella.
Estas imágenes ESD viene por defecto cuando hacemos uso de la herramienta Windows Media Creation la cual obtenemos de forma gratuita en el siguiente enlace.
Es ideal que convirtamos estos archivos ESD a WIM con el fin de facilitar las tareas de soporte, control y administración de Windows.
Ahora, en Solvetic veremos cómo realizar este proceso de conversión de forma práctica.
1. Cómo crear carpeta y copiar archivo ESD
El primer paso que daremos será crear una carpeta donde se alojará la imagen convertida, en este caso, la hemos llamado WindowsISO y esta en la partición D:
D:\WindowsISOAhora, vamos a copiar el contenido de X:\Sources\install.esd en la carpeta que hemos creado donde X es la ruta donde se encuentra el archivo install.esd:
2. Cómo verificar versión del sistema operativo Windows del archivo .ESD
Una vez hayamos copiado este archivo, vamos a validar la o las ediciones del sistema almacenadas en el archivo ESD, para esto, accederemos al símbolo del sistema como administradores y allí ejecutaremos alguna de las siguientes líneas:
Si el archivo ESD se copió desde una unidad USB ejecutamos:
dism /Get-WimInfo /WimFile:D:\WindowsISO\install.esdSi el archivo ESD se copio desde una imagen ISO ejecutamos:
dism /Get-WimInfo /WimFile:D:\WindowsISO\Sources\install.esdAl pulsar Enter veremos lo siguiente:
Si la ISO usa arquitectura de 32 y 64 bits será necesario ejecutar lo siguiente:
dism /Get-WimInfo /WimFile:D:\WindowsISO\x86\Sources\install.esd
dism /Get-WimInfo /WimFile:D:\WindowsISO\x64\Sources\install.esd
En los resultados generados, debemos tener en cuenta el numero de Índice de la versión a usar, en este caso usaremos el Índice 1 asociado a Windows 10 Pro.
3. Cómo convertir ESD a WIM con comando DISM en Windows
Como mencionamos antes, DISM es una utilidad de Windows para la gestión y mantenimiento de imágenes y vamos a usarla para la conversión de ESD a WIM de forma segura y funcional.
Para extraer la imagen ESD a un archivo WIM ejecutaremos lo siguiente en el símbolo del sistema:
dism /Export-Image /SourceImageFile:D:\WindowsISO\install.esd /SourceIndex:1 /DestinationImageFile:D:\WindowsISO\install.wim /Compress:Max /CheckIntegrityVeremos lo siguiente:
Durante este proceso podemos notar algo de lentitud en el sistema y esto es debido al uso de recursos que DISM hace en el sistema:
Una vez el proceso finalice veremos lo siguiente:
Ahora, podremos ir a la carpeta de destino y comparar los dos archivos:
4. Cómo convertir ESD a ISO usando Dism++ Windows
Esta es una herramienta gratuita la cual posee una interfaz gráfica para DISM y está basada en CBS lo cual simplifica su proceso de uso.
Su descarga está disponible en el siguiente enlace:
Algunas de las acciones que podremos llevar a cabo con esta herramienta son:
- Limpieza de WinSxS
- Ejecutar Windows Update
- Convertir de ESD a ISO
- Crear copias de seguridad
Esta utilidad es portable, por lo tanto, no se requiere de una instalación en el disco duro. Una vez extraigamos el contenido y ejecutemos el archivo, será desplegado lo siguiente:
Allí aceptamos los términos de la licencia y en la ventana desplegada vamos al menú Archivo y seleccionamos la opción ESD a ISO:
Será desplegada la siguiente ventana donde definimos:
- Seleccionamos el archivo install.esd
- Definimos la ruta donde se almacenará el archivo ISO
Pulsamos en Finalizar o usaremos las siguientes teclas para iniciar el proceso de conversión:
Ctrl + F
Así, hemos visto dos opciones para convertir ESD a WIM o ISO y aprovechar al máximo las ventajas de estos formatos de imagen en ambientes Windows, recordemos que este proceso aplica a Windows 7, 8 o 10.